01-02-01. ダッシュボードを編集する
ダッシュボード画面下部の「ダッシュボードを編集する」ボタンをクリックすると編集画面を開くことができます。
ここではあなたのページがどのように見えるのかを編集することができます。
図1-2-1-1
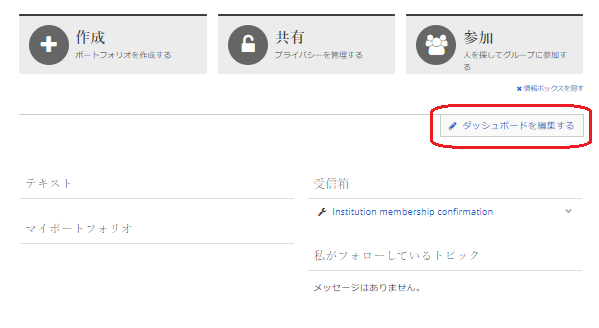
画面紹介
ダッシュボードの編集画面は初期状態で以下のようになっています。
※「ポートフォリオ」⇒「ページ」に移動します。
図1-2-1-2

初期画面では「テキスト」「受信箱」「マイポートフォリオ」「私がフォローしているトピック」の編集画面となっています。
ダッシュボード画面の以下のエリアが対象です。
図1-2-1-3
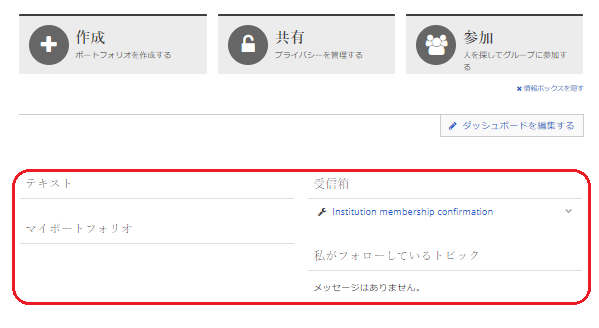
テキストの編集
既存のテキストエリアを編集する場合は、テキストエリアの歯車アイコンをクリックします。
図1-2-1-4

クリック後、テキスト設定画面が開かれます。
図1-2-1-5

ブロックタイトル:
ヘッダ部に表示するタイトルを編集します。
ブロックコンテンツ:
テキストブロックに表示する文言を編集します。
各種アイコンにより、太字/斜体/箇条書き/番号付き箇条書き/リンクの追加と削除/イメージでの修飾が可能です。
格納:
ヘッダをクリックしてブロックコンテンツを格納できるようにする場合はYesを指定します。
デフォルトではNoで常時表示します。
「自動格納」を指定すると、ダッシュボードを開いた直後は格納された状態となります。
必要な内容を編集後「保存」ボタンをクリックすると更新内容が反映されます。
編集をとりやめたい場合は「キャンセル」をクリックします。
コンテンツの新規追加
コンテンツを新規に追加する場合は、
左側から追加したいコンテンツを選択して行います。
①「テキスト」エリアの新規追加
テキストエリアを新規に追加する場合は、「テキスト」をクリックします。
図1-2-1-6
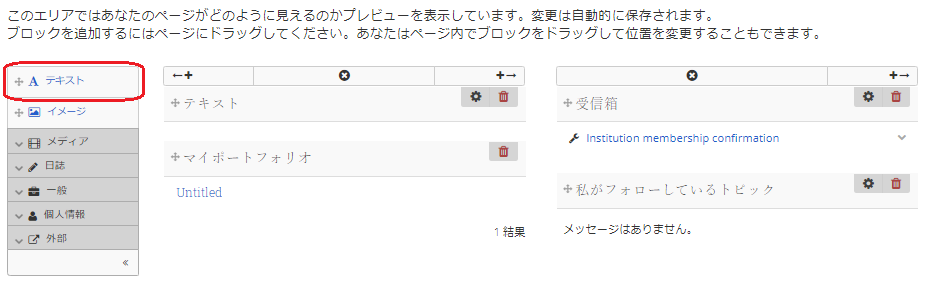
クリックすると、ダイアログが表示されますので、
テキストブロックの追加位置を決めます。
図1-2-1-7

上の2つのボックスは画面の列を指しており、左右どちらの列に追加するかを指定します。
左を選ぶと画面左側(テキスト、マイポートフォリオの表示されている列)、右を選ぶと画面右側(受信箱、フォローしているトピックの列)に追加します。
ポジション:
画面の上下どこに追加するかをプルダウンリストで指定します。
「セルトップ」を選ぶと列の一番上、他は既にあるブロックの下(上の例だと左を選んでいるため「テキストの下」「マイポートフォリオの下」)が指定可能です。
場所が決まりましたら「追加」ボタンをクリックするとブロックが追加されます。
追加後の操作は「テキストの編集」と同じです。
「テキスト」の部分をドラッグ&ドロップしても同様に設定することができます。
②「イメージ」エリアの追加
イメージエリアを追加する場合もテキストと同様に「イメージ」を左側のメニューから選択します。
ブロック追加位置の決め方はテキストエリアと同じです。
またはドラッグ&ドロップでも可能です。
図1-2-1-8
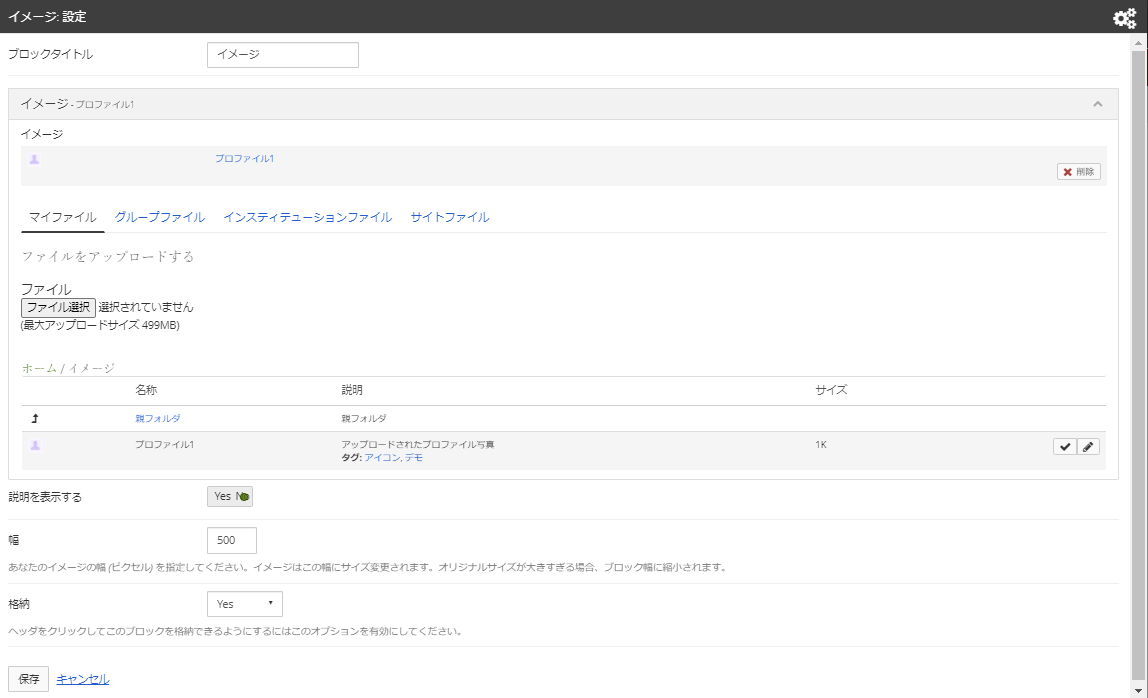
ブロックタイトル:
ヘッダ部に表示するタイトルを編集します。
イメージ:
ダッシュボード上に表示するイメージを指定します。
この画面内で新たにファイルをアップロードすることも可能です。
説明を表示する:
ダッシュボード上にファイルの説明を表示させたい場合はYesを指定します。
幅:
指定したイメージを表示する際の幅を指定します。
格納:
ヘッダをクリックしてブロックコンテンツを格納できるようにする場合はYesを指定します。
デフォルトではNoで常時表示します。
「自動格納」を指定すると、ダッシュボードを開いた直後は格納された状態となります。
必要な内容を編集後「保存」ボタンをクリックすると更新内容が反映されます。
編集をとりやめたい場合は「キャンセル」をクリックします。
③「メディア」を開く
「メディア」を開くと、以下の画面になります。
それぞれのブロック追加位置の決め方はテキストエリアと同じです。
またはドラッグ&ドロップでも可能です。
図1-2-1-9

ダウンロードできるファイル:
フォルダの中から他のユーザがダウンロードできるファイルを選んで表示させることができます。
指定方法はイメージと同様ですが幅指定はありません。
フォルダ:
フォルダの内容を表示させることができます。
指定方法はイメージと同様ですが幅指定はありません。
イメージギャラリー:
イメージギャラリーを作成することができます。
「イメージ」との違いは、イメージギャラリーでは動的なイメージの指定や複数ファイルの指定ができます。
図1-2-1-10
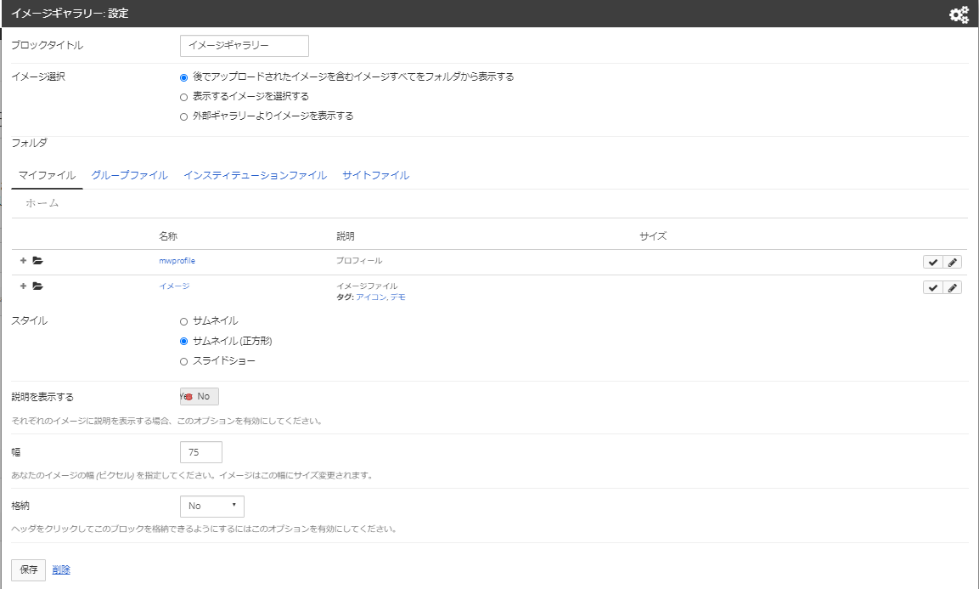
「イメージ選択」のメニューで、フォルダ内にあるイメージすべてを表示させたい場合は「後でアップロードされたイメージを含むイメージすべてをフォルダから表示する」を選択します。
この場合、後からアップロードされたイメージも表示されます。
「表示するイメージを選択する」では、イメージを複数指定することができます。
「外部ギャラリーよりイメージを表示する」を指定した場合は、外部ギャラリーのURLまたはRSSフィードを指定します。
スタイル:
指定したイメージをサムネイルで表示する/サムネイル(正方形)で表示する/スライドショーで表示するから選択します。
その他は「イメージ」と同じです。
埋め込みメディア/PDF/HTMLは、ダッシュボードに埋め込みたい動画やPDF、HTMLデータがある場合に使用します。
④「日誌」を開く
「日誌」を開くと、以下の画面になります。
ブロック追加位置の決め方はテキストエリアと同じです。
またはドラッグ&ドロップでも可能です。
図1-2-1-11

日誌をダッシュボードに表示する場合は、
a) 日誌単位で表示する
b) 日誌のエントリ単位で表示する
c) 最近の日誌エントリとして表示する
d) タグ付きの日誌エントリを表示する
から選択することができます。
a) 日誌単位で表示する場合
図1-2-1-12

ブロックタイトル:
ダッシュボード上に表示するこのブロックのタイトルを設定します。
特に指定がない倍は、選択した日誌のタイトルを表示します。
日誌:
表示したい日誌を指定します。
1ページあたりのエントリ数:
このブロックに表示する最大エントリ数を設定します。
詳細オプション:
このページを他のユーザがコピーできるようにした場合、このブロックのコピーについての指定ができます。
完全にスキップする/他のユーザが自分のページに表示できる/他のユーザが自分のページにコピーすることができる、から選択可能です。
格納:
ヘッダをクリックしてブロックコンテンツを格納できるようにする場合はYesを指定します。
デフォルトではNoで常時表示します。
「自動格納」を指定すると、ダッシュボードを開いた直後は格納された状態となります。
必要な内容を編集後「保存」ボタンをクリックすると更新内容が反映されます。
編集をとりやめたい場合は「キャンセル」をクリックします。
b)「日誌エントリ」を表示させる場合は、日誌ではなく日誌エントリを指定する点を除いて日誌の場合と同じです。
c)「最近の日誌エントリ」では、決まった日誌や日誌エントリではなく、指定した日誌の中から最近のエントリを表示します。他の設定は日誌の場合と同じです。
d)「タグ付き日誌エントリ」では、タグを指定して、該当する日誌エントリを表示します。
表示するアイテム数を1-100の範囲から指定し、日誌エントリをタイトルのみ表示するかエントリ全体を表示するかを選択します。
その他は日誌の場合と同じです。
⑤「一般」を開く
「一般」を開くと、以下の画面になります。
ブロック追加位置の決め方はテキストエリアと同じです。
またはドラッグ&ドロップでも可能です。
図1-2-1-13

クリエイティブ・コモンズ・ライセンス:
ユーザの作品の著作権表示を設定します。
「あなたの作品の商用利用を許可しますか?(Yes/No)」「あなたの作品の修正を許可しますか?(Yes/Yes、他の人が同一許諾条件を保持する場合/No)」「ライセンスバージョン(3.0/4.0)」を選択します。
ライセンスバージョンについては、以下のURLで確認してください。
https://creativecommons.org/
受信箱:
受信箱の設定を行います。
設定内容については1-4-2項を参照ください。
ナビゲーション:
ポートフォリオから表示したいコレクションを選択して配置することができます。
プラン:
ユーザの持つプランを選択して配置することができます。
最近のフォーラム投稿:
参加しているグループの中から選択し、その中の最近のフォーラム投稿を配置することができます。
ノート:
ここにノートを配置することができます。
ノートは簡単なメモ帳や自由帳のようなものとして使うことができます。
内容の作成方法は2-9-1項のノートと同じですので、2-9-1項を参照ください。
「別のノートのコンテンツを使用する」ボタンを押すことで、既に作成されたノートを選択することもできます。
⑥「個人情報」を開く
「個人情報」を開くと、以下の画面になります。
ブロック追加位置の決め方はテキストエリアと同じです。
またはドラッグ&ドロップでも可能です。
図1-2-1-14

マイグループ:
ユーザの参加しているグループ一覧を表示します。
マイポートフォリオ:
デフォルトで表示されており、二重表示はできませんので通常使いません。
⑦「外部」を開く
「外部」を開くと、以下の画面になります。
ブロック追加位置の決め方はテキストエリアと同じです。
またはドラッグ&ドロップでも可能です
図1-2-1-15
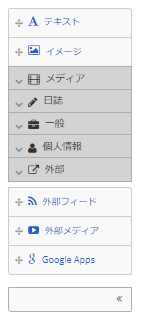
外部フィード:
外部のRSSフィードを配置することができます。
図1-2-1-16
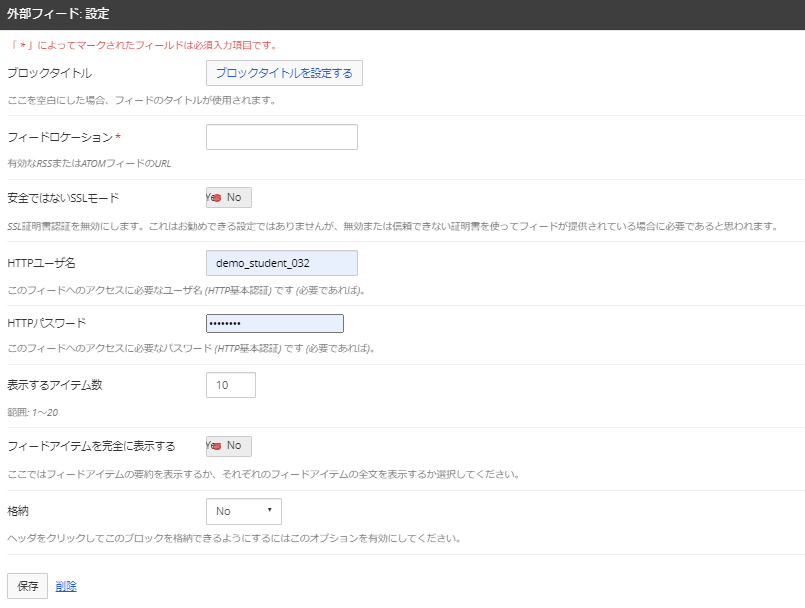
「ブロックタイトル」に配置する際のブロックのタイトルを設定します。
何も設定しなかった場合はフィードのタイトルが使用されます。
「フィードロケーション」にRSSフィードまたはATOMフィードのURLを指定します。
「安全ではないSSLモード」は通常Noにしてください。
フィード提供側がSSL証明書無効または信頼できない場合、ここをYesに設定するとフィード提供を受けることが可能になりますが、SSL認証が無効になるためセキュリティの観点からお勧めはしません。
「HTTPユーザ名」「HTTPパスワード」はフィードへのアクセスにお必要なユーザ名およびパスワードを必要に応じて設定します。
「表示するアイテム数」で画面に表示するアイテム数を、
「フィードアイテムを完全に表示する」でアイテムの要約を表示するか、全文を表示するかを設定します。
外部メディア:
外部メディアを貼り付けることができます。
図1-2-1-17

「ブロックタイトル」にはダッシュボード上に表示されるブロックのタイトルを設定します。
「URLまたは埋め込みコード」には埋め込みたい各コンテンツの埋め込みコードまたはURLを貼り付けます。
埋め込みコードについては各サービスの埋め込みURLを確認ください。
例えばYouTubeの動画を貼り付ける場合は2-1-5項の「動画で自己PR」を参照ください。
「幅」「高さ」にはここで貼り付けるメディアを表示するときの幅と高さを設定します。
Google Apps:
Googleアプリを貼り付けることができます。
図1-2-1-18

「ブロックタイトル」にはダッシュボード上に表示されるブロックのタイトルを設定します。
「コードまたはURLを埋め込む」には埋め込みたいアプリの埋め込みコードまたはURLを貼り付けます。
埋め込みコードについてはmaharaユーザーズマニュアルを確認ください。https://manual.mahara.org/en/16.10/blocks/external.html#google-apps
「高さ」にはここで貼り付けるアプリを表示するときの高さを設定します。
<マニュアルTopへ> 【MyPortfolio】 <ページTopへ>
- タイトル: 01-02-01. ダッシュボードを編集する
- カテゴリ: 1.ダッシュボード
- ページID: jp-student-mp010201

