03-01-01. ページを作成する
ポートフォリオ/ページ
「ポートフォリオ」をクリックすると最初に「ページ」画面が表示されます。
図3-1-1-1
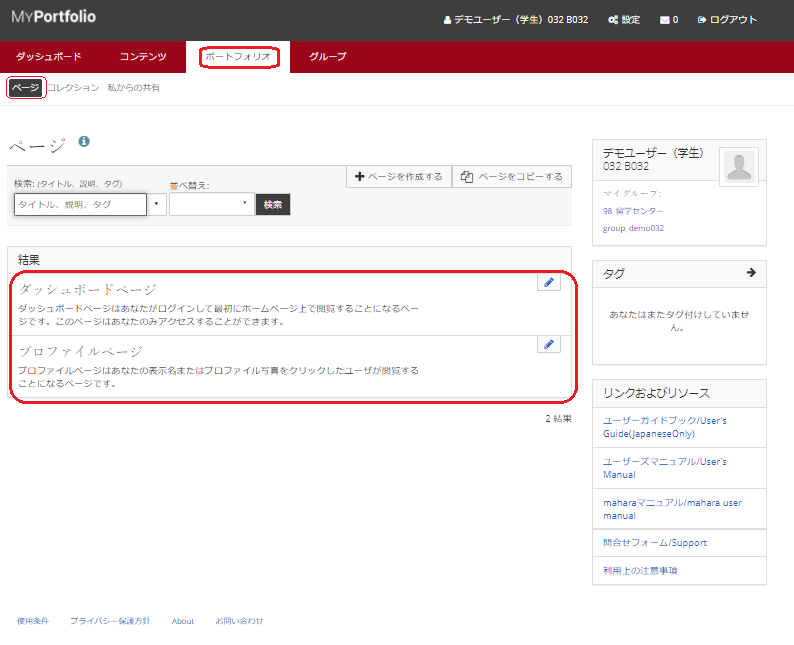
検索ボックスにキーワードを入れて検索することで、ユーザに関連するページを検索することができます。
検索結果は「結果」エリアに表示されます。
デフォルトでは作成済みのページが中央の「結果」一覧に表示されます。
ダッシュボードページ:
「ダッシュボード」をクリックしたときに表示されるページを指します。
1-1-1項を参照ください。
鉛筆ボタンをクリックするとダッシュボードページの編集画面になります。
このページは削除することができません。
プロファイルページ:
プロファイル写真をクリックしたユーザが閲覧するページを指します。
1-3-1項を参照ください。
鉛筆ボタンをクリックするとプロファイルページの編集画面になります。
このページは削除することができません。
また、プロファイルページは公開URLを知っていても学内の学生、教職員以外は閲覧することができません。
ページを作成する
「ページを作成する」ボタンをクリックすると、ページ作成画面が表示されます。
図3-1-1-2
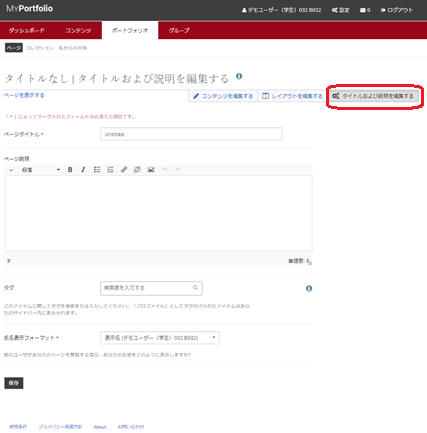
ページタイトル:
ページのタイトルを入力します。
ページ説明:
ページの説明を入力します。
タグ:
関連するタグを入力します。
氏名表示フォーマット:
氏名をどのような形式で表示するかを選択します。
入力が終わりましたら「保存」ボタンをクリックすると更新されます。
タイトルおよび説明を保存すると、「コンテンツを編集する」画面に移動します。
後から「コンテンツを編集する」ボタンをクリックしても表示することができます。
ページ内にテキストやイメージ、プロフィールなどをこの画面で配置します。
図3-1-1-3
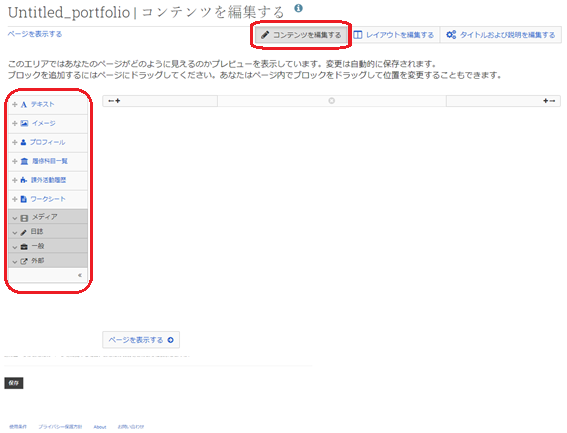
左側のメニューからページ内に追加したいコンテンツをクリックします。
クリック後、どこに配置するかを設定します。
図3-1-1-4
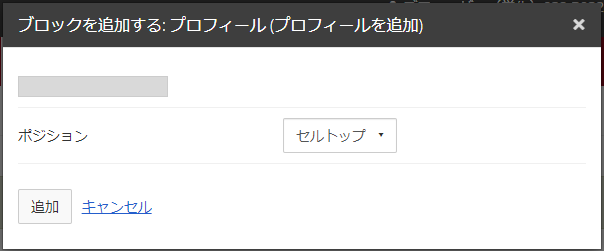
上のバーで列を設定後「追加」ボタンをクリックすると、コンテンツが配置されます。
図3-1-1-5
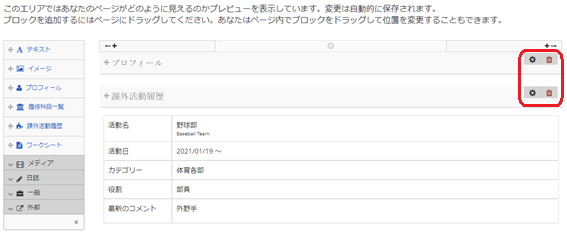
各ブロックの歯車ボタンをクリックすると各コンテンツの編集が可能です。
各ブロックを削除する場合はゴミ箱ボタンをクリックします。
列を増やす場合は、「←+」ボタンまたは「+→」ボタンをクリックします。
図3-1-1-6

クリックすると列が増えて、それぞれの列にブロックを追加することができます。
ブロック追加時のダイアログの上のバーが2列になりますので、
追加したい列を選択して「追加」ボタンをクリックします。
図3-1-1-7
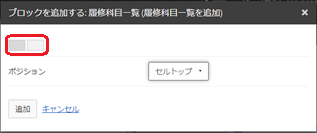
追加後の例:
図3-1-1-8
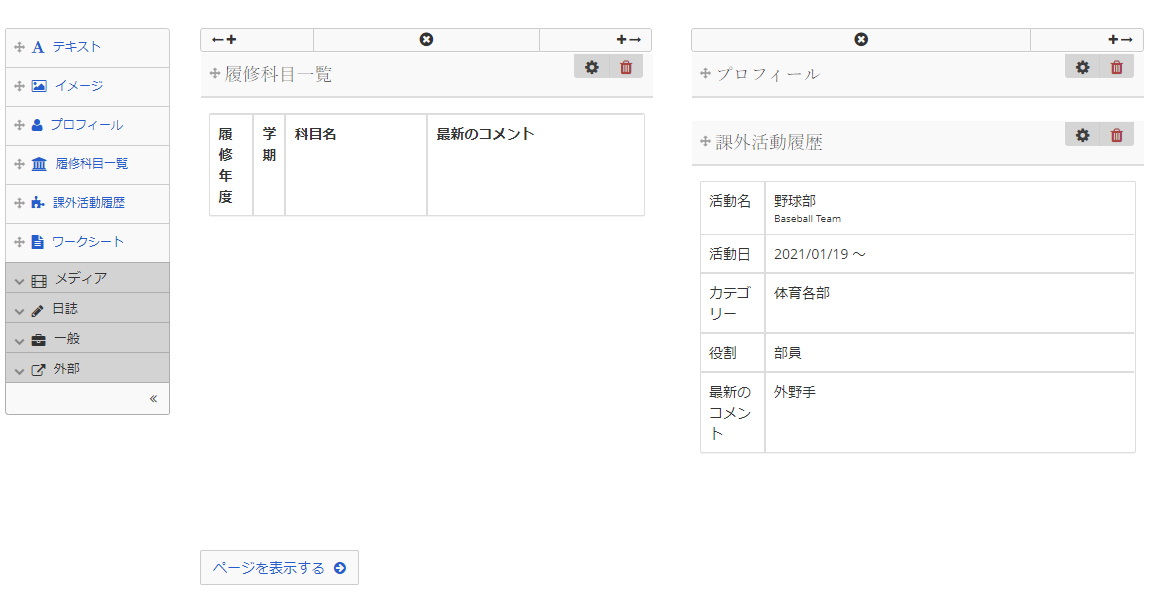
ブロックの配置は「レイアウトを編集する」をクリックして調整します。
図3-1-1-9
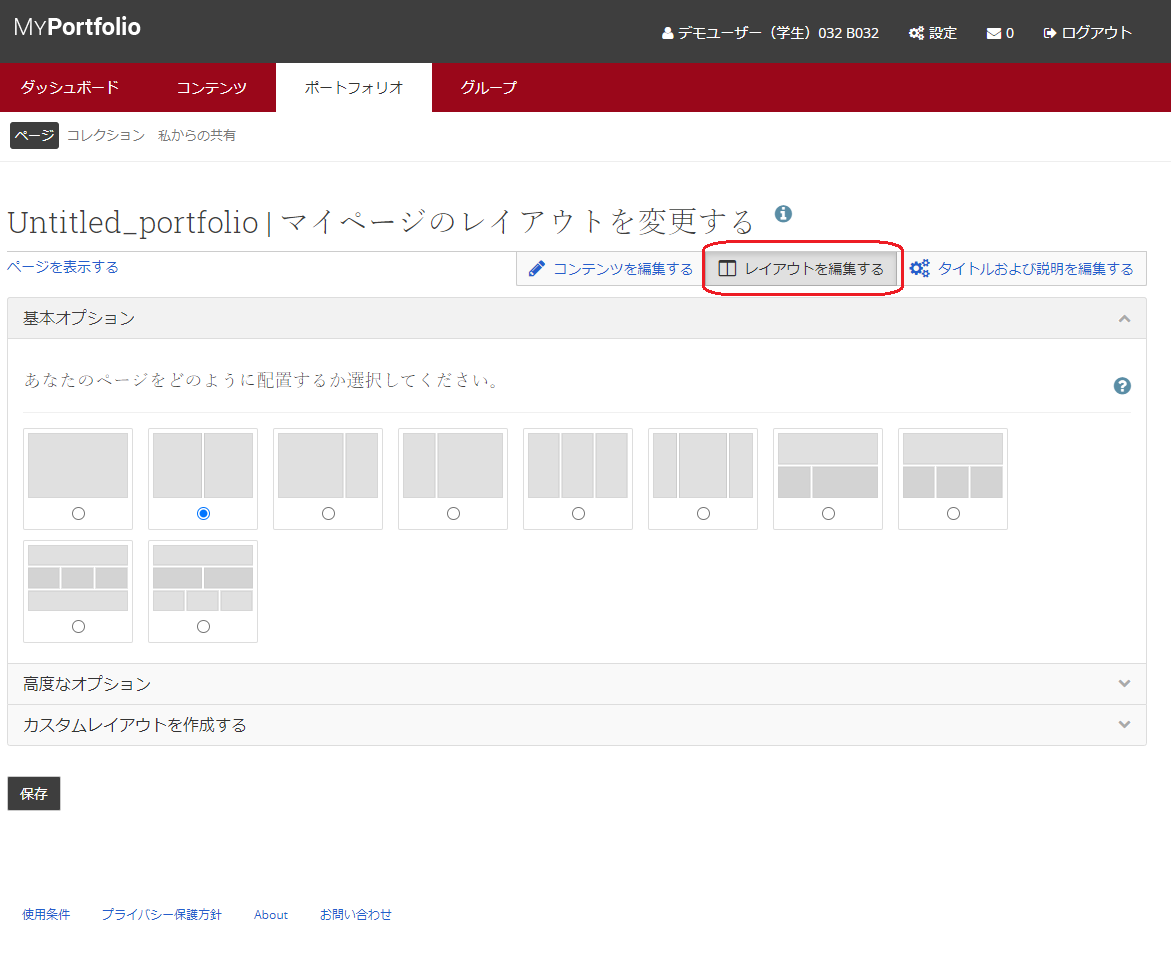
各列の比率を調整します。
基本オプションでは簡単に各列の比率を調整します。行ごとに調整することも可能です。
より細かく設定したい場合は「高度なオプション」から選びます。
さらに細かく設定する場合は「カスタムレイアウトを作成する」で行ごとにカラム数と各カラムの幅比率を選択します。
作成したカスタムレイアウトを追加する場合は「新しいレイアウトを作成する」ボタンをクリックすると高度なオプションの中に設定することができます。
設定後は「保存」ボタンをクリックすると反映されます。
図3-1-1-10
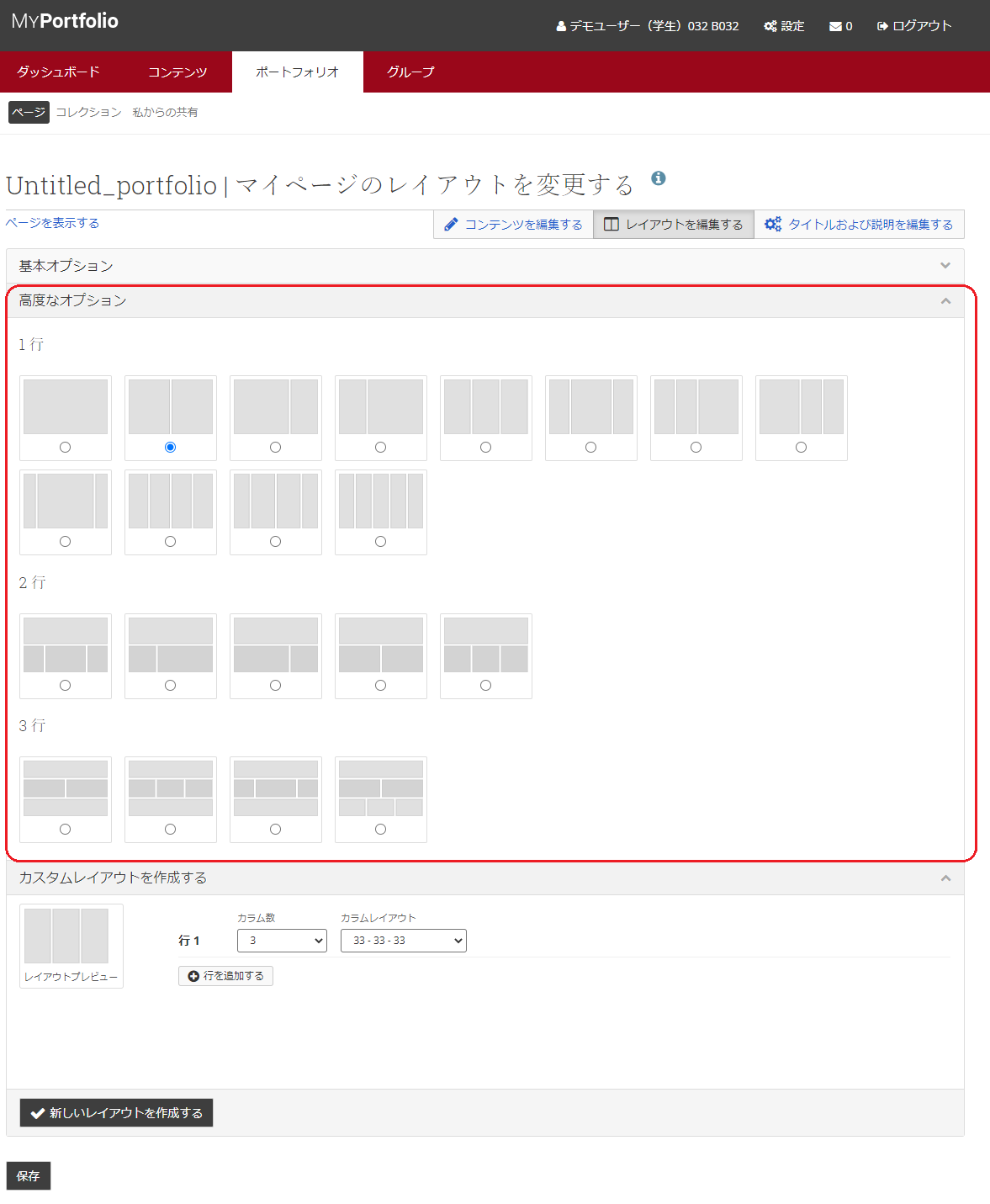
「ページを表示する」をクリックすると、作成したページを確認することができます。
図3-1-1-11
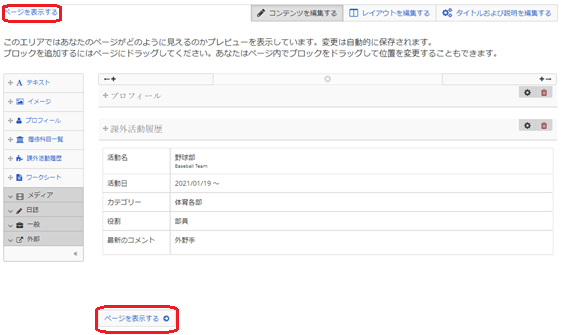
作成されたページの例:
図3-1-1-12
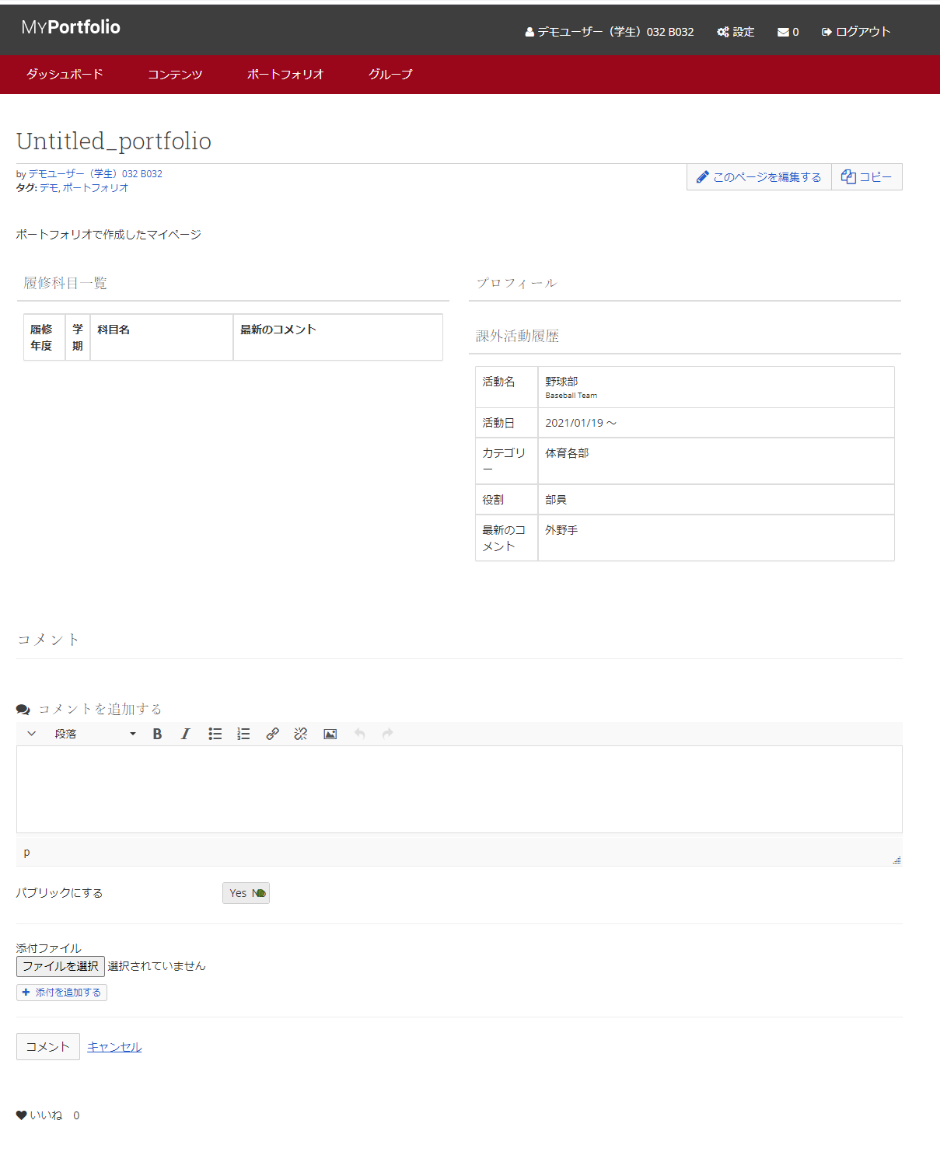
ポートフォリオで作成したマイページが表示されます。
このページにコメントを追加する場合は、
「コメントを追加する」で可能です。
コメントにはWYSIWYGでの修飾が可能です。
詳細は1-2-1項を参照ください。
このページの公開をやめる場合は「パブリックにする」をNoにします。
添付ファイルを追加する場合は「添付ファイル」の「ファイルを選択」からファイルを選択します。
複数添付ファイルを追加したい場合は「添付を追加する」ボタンを押すと他のファイルの追加が可能になります。
コメントや添付ファイルの設定、パブリック設定ができましたら「コメント」ボタンを押すと追加されます。
他のユーザからこのページに「いいね」がされると、下の「いいね」にカウントされます。
<マニュアルTopへ> 【MyPortfolio】 <ページTopへ>
- タイトル: 03-01-01. ページを作成する
- カテゴリ: 3.ポートフォリオ/ページ
- ページID: jp-student-mp030101

