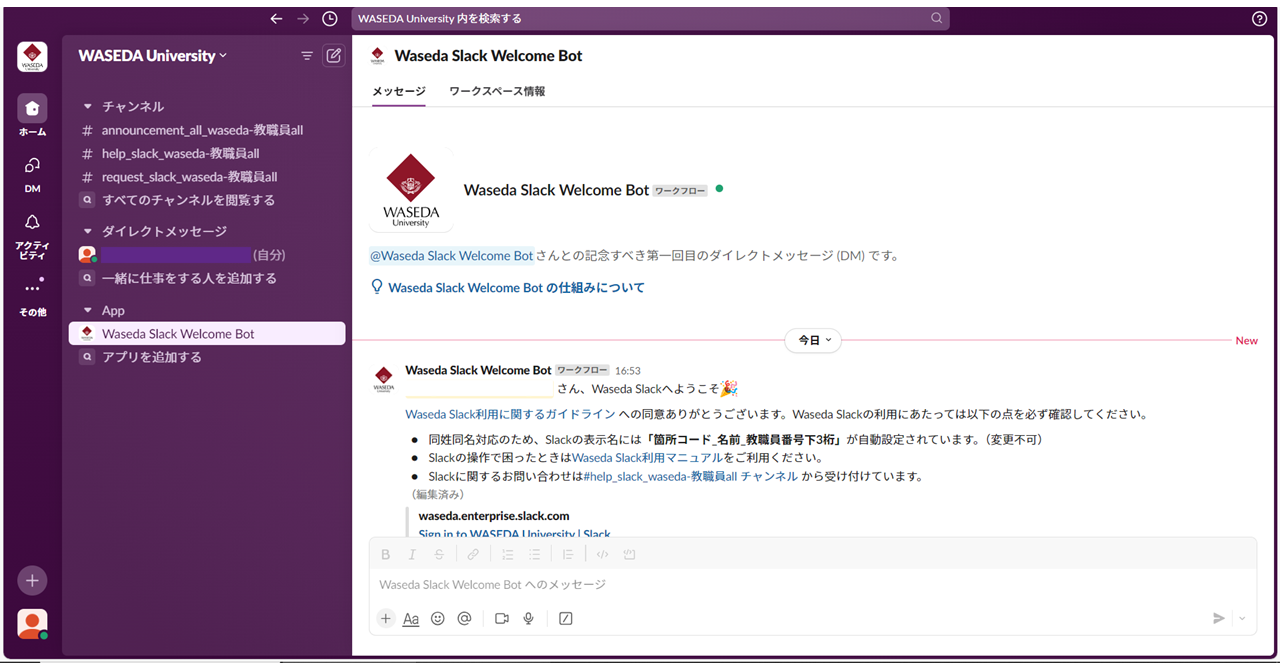1-1. 利用資格・利用開始方法
Waseda Slackの利用資格に該当する教職員は以下に記載の手順でWaseda Slackの利用を開始することができます。
■利用資格
■利用開始方法
利用資格
- 教員(常勤・非常勤)、研究員(常勤・非常勤)、インストラクター、助手、研究助手
- 職員(事務系PC利用者)
- 注意事項
-
- 学生の利用に関しては【参考】Slackコネクトとはをご確認ください。
- 既にご自身の契約等によりSlackを利用中の場合でも、特に手続きの必要なくWaseda Slackを利用開始することができます。ただし、ご利用中のSlackのデータをWaseda Slackに移行することはできません。
利用開始方法
|
|---|
STEP 1
STEP 2
Slackアプリをインストールしたあと、以下のURLをクリックしてください
STEP3
「SSOでサインインする」を押してください。
SSO認証の後、学外ネットワークからアクセスする場合(教員)、事務系PC以外からアクセスする場合(職員)には多要素認証が求められます。
SSO認証の後、学外ネットワークからアクセスする場合(教員)、事務系PC以外からアクセスする場合(職員)には多要素認証が求められます。
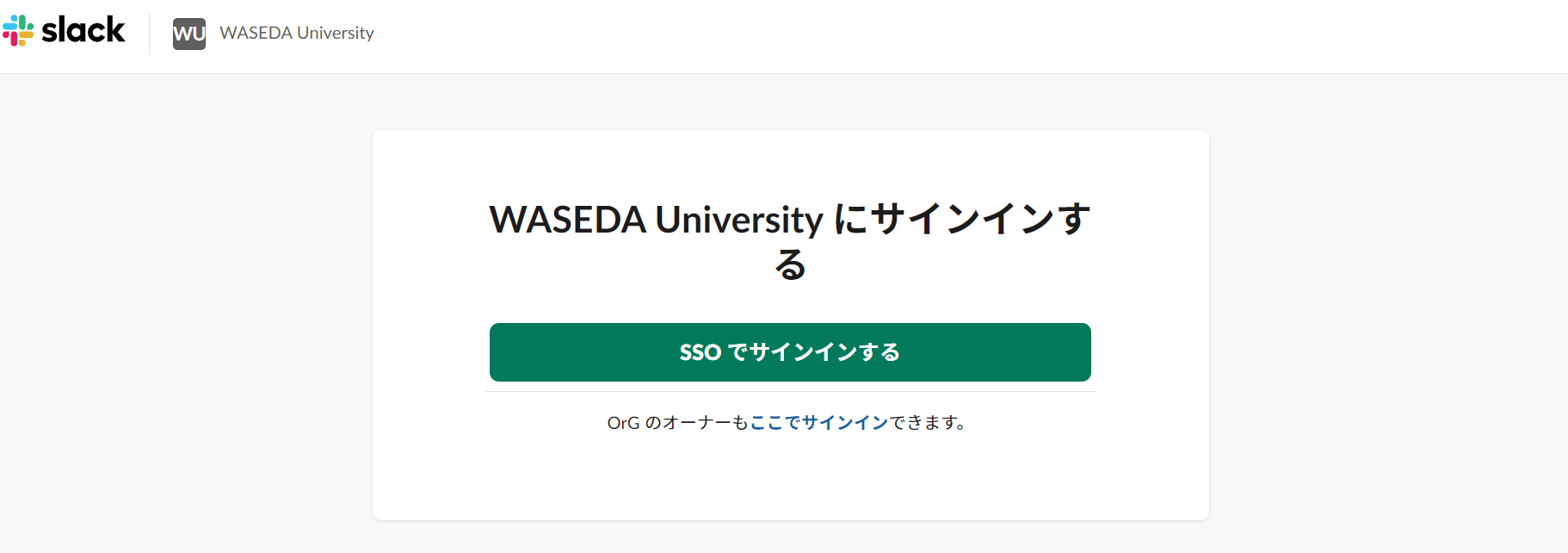
STEP 4
Waseda Slackへのサインインが完了すると、ご自身が参加可能なワークスペースが表示されます。【Waseda-教職員ALL】の「詳細を表示」を押してください。
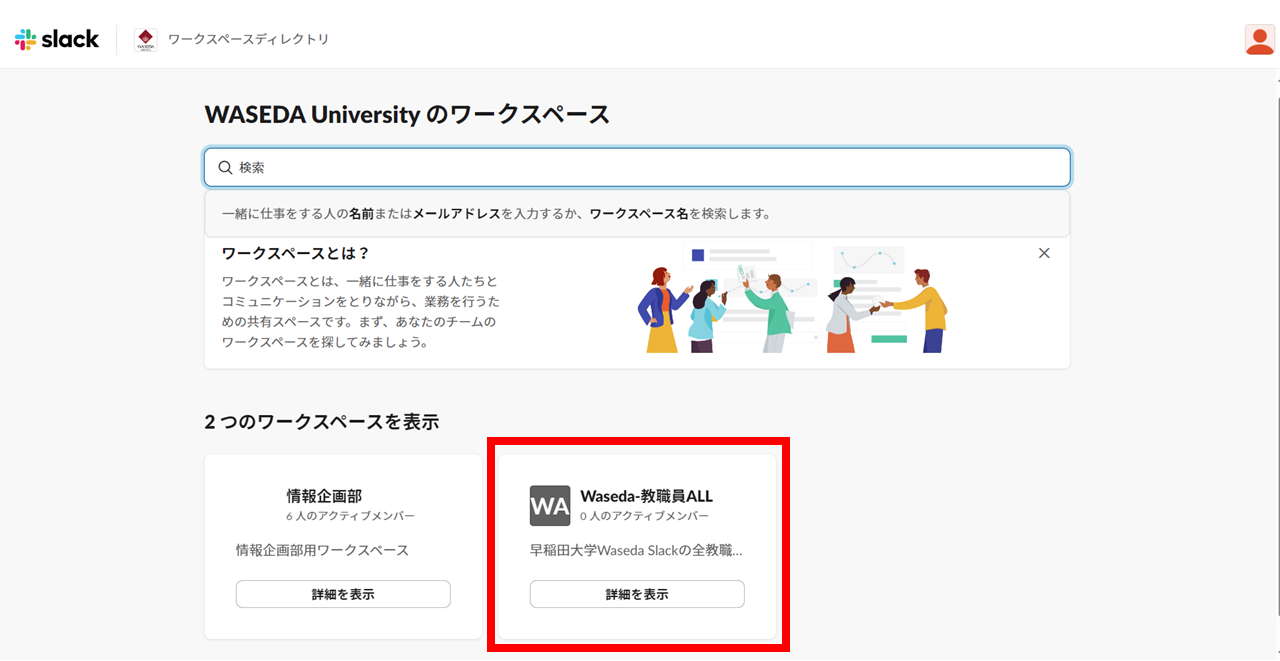
- 注意事項
- 既に【Waseda-教職員ALL】以外のワークスぺ―スから招待を受けている場合は、上の画面ではなく参加しているワークスペースの画面が表示されることがあります。その場合は、こちら(Waseda Slackワークスペースディレクトリ)よりワークスペース一覧を表示して【Waseda-教職員ALL】の「詳細を表示」を押してください。
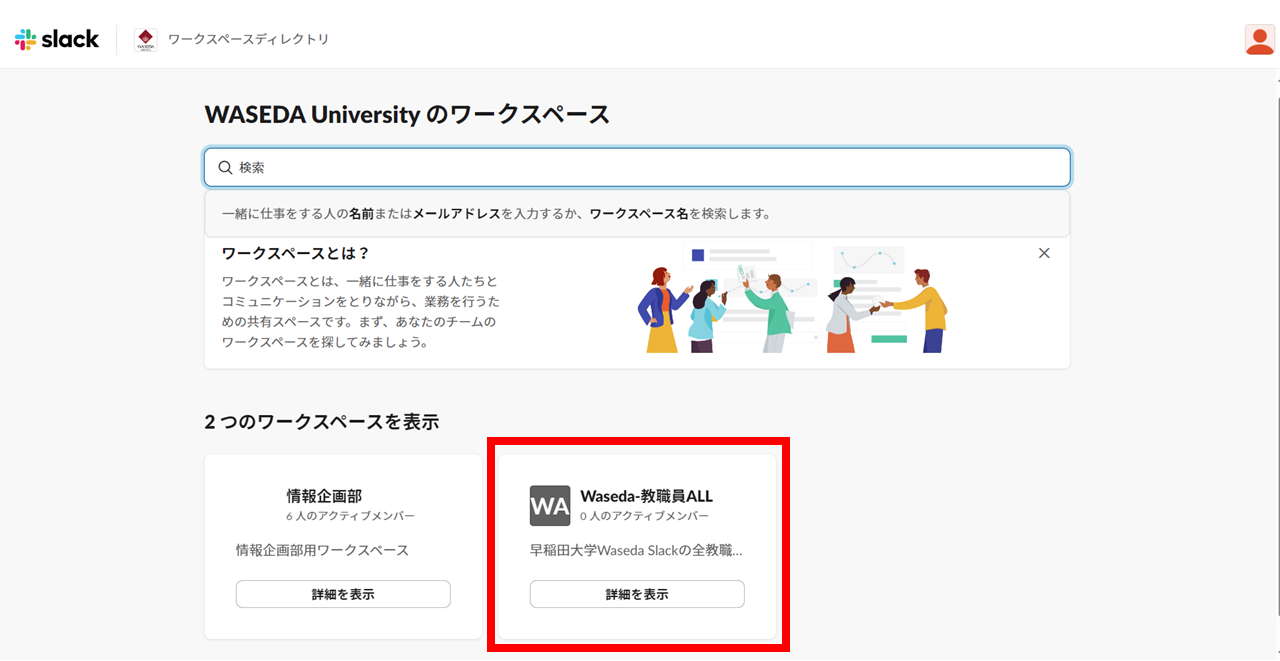
STEP 5
「参加してSlackを起動する」を押してください。
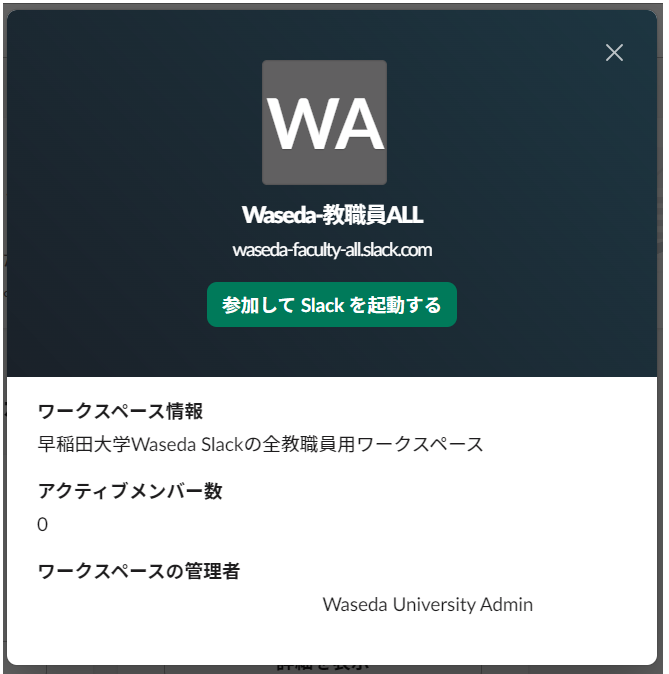
STEP 6
Waseda Slack Welcome Botからのメッセージを確認してWaseda Slackの利用を開始してください。
- 参考
- Slackの画面構成