2-4. チャンネルにメンバー(学生)を追加する
教職員と学生はライセンスが異なるため、教職員の招待と同様の手順で学生を招待することはできません。必ず以下の手順で学生をチャンネルに招待してください。
- チャンネルに参加させたい学生の範囲によって、招待手順が異なります。
-
学生の参加方法 利用例 招待手順 招待参加型
※招待を受けた学生のみ参加可能- 授業
- 研究室
- 学職協働団体メンバー間の連絡手段
パターン1へ 全学生参加型
※Waseda Slackを利用する全学生が自動でチャンネルに参加する- 全学生向け情報発信チャンネル
- 問い合わせ用チャンネル
パターン2へ
※職員のみ可自由参加型
※Waseda Slackを利用する学生であれば自身でチャンネルを探して自由に参加できる- 所属箇所単位の情報発信チャンネル
- 就活、留学など特定の内容に関するチャンネル
【手順】■パターン1・・・招待参加型チャンネル(授業、研究室、団体等)
【手順】■パターン2・・・全学生参加型/自由参加型チャンネル ※職員のみ利用可
パターン1・・・招待参加型チャンネル(授業、研究室、団体等)
授業やゼミ、団体等、特定の学生向けのチャンネルの場合(=特定の学生以外の参加が認められないもの)は、原則として申請制ワークスぺ―スにチャンネルを設置し学生を招待します。ワークスペース設置後の手順は以下の通りです。
事前準備
招待する学生に対して、 事前にWaseda Slackのアカウントを作成しWaseda Slackの利用を開始する よう案内してください。以下のSTEPにより学生に対して招待を送付しますが、 学生はWaseda Slackに届く招待通知からチャンネルに参加します 。
- こちらを学生にご案内ください
- 学生向けマニュアル:Waseda Slackのアカウント作成
STEP 1
ワークスペースにチャンネルを用意します。既に利用中のチャンネルでも問題ありません。
- 注意事項(必ずご確認ください!)
-
- 「general」チャンネルに外部ユーザー(教職員以外)を招待することはできません。
- チャンネル設置時に選択するチャンネルの種類(パブリックorプライベート)は教職員に対する見え方であり、学生に対しては仕様上、一律プライベートチャンネル扱い(招待を受けた学生しか参加できない状態)になります。チャンネルを設置しているワークスペースに所属する他の教職員が自由に参加できると困る場合のみ「プライベート」を選択してください。
STEP 2
対象のチャンネル(例:#早稲田ゼミ室)を右クリックしてチャンネル詳細を表示するを選択します。
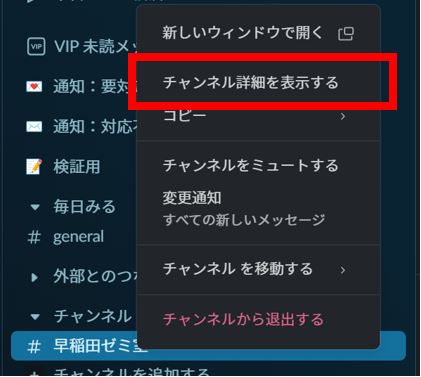
STEP 3
メンバータブをクリックし、メンバーを追加するを選択します。
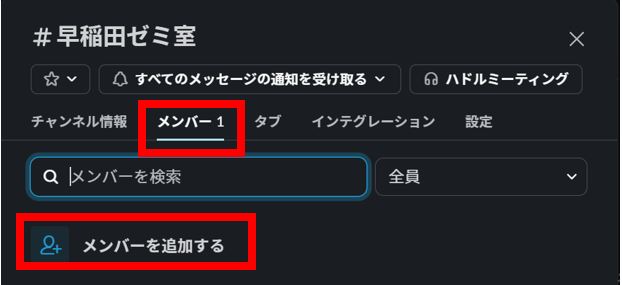
STEP 4
招待したい学生のメールアドレスを入力し追加を押します。複数人のメールアドレスを一度に追加することもできます。
- 参考
- 既に別のチャンネルに参加している学生であれば、メールアドレスではなく表示名でも追加することができます。
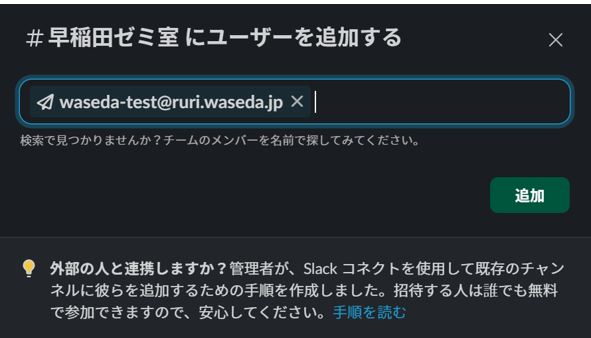
STEP 5
次の画面が表示された場合は外部のオーガナイゼーションを必ず選択してください。
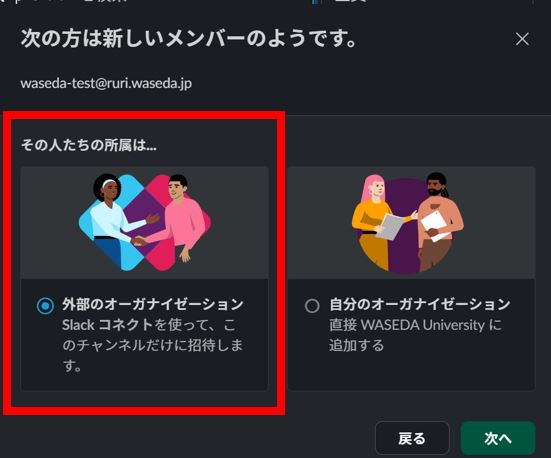
STEP 6
学生に対して招待通知にメッセージを追加することもできます。招待を送信するを押して招待作業は完了です。
- 学生の作業手順
- 学生はWaseda Slack上に届く招待通知または招待メールから招待を承諾し、チャンネルに参加します。学生の作業手順は学生向けマニュアル:招待を受けてチャンネルに参加するをご確認・ご案内ください。
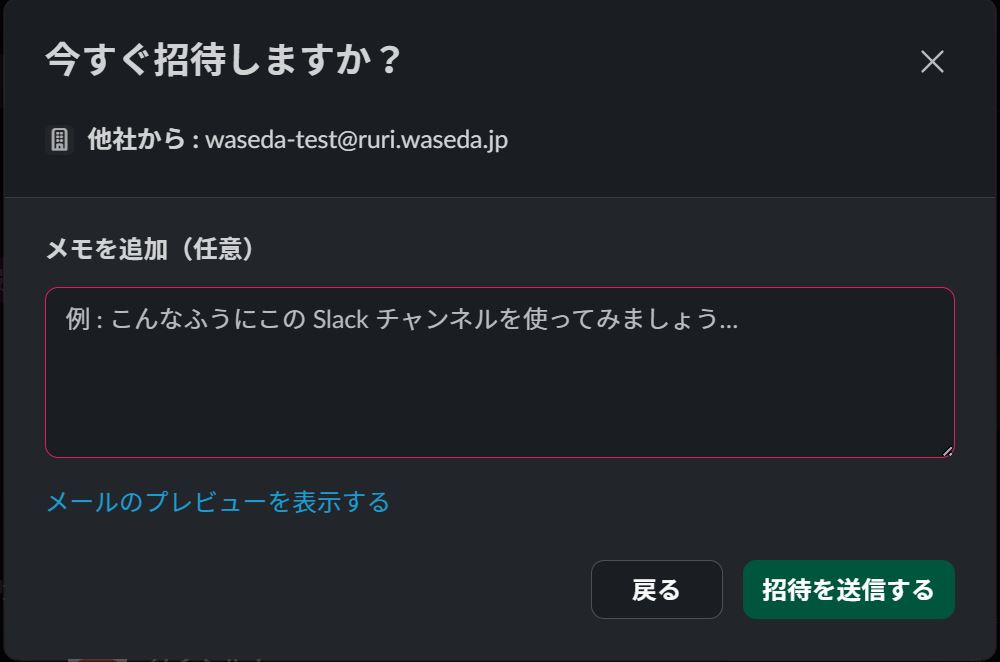
パターン2・・・全学生参加型/自由参加型チャンネル ※職員のみ利用可
原則としてワークスペース「Waseda-学生&職員all」にチャンネルを設置します。以下の手順でチャンネルを設置し学生を招待してください。
STEP 1
学生参加型チャンネル設置申請をします。申請時にチャンネル名を入力します。
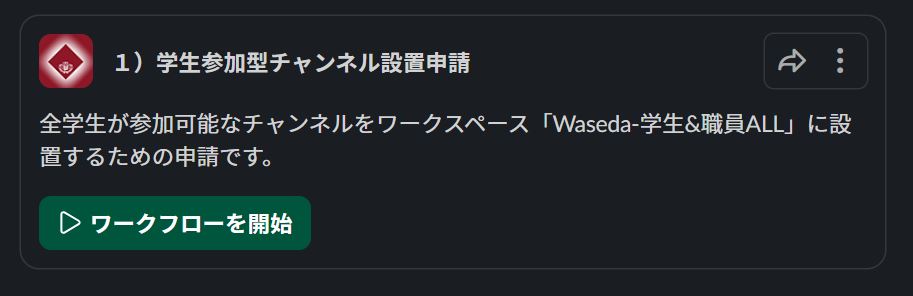
- チャンネル名の先頭につける接頭辞は以下より選択して入力します
-
接頭辞 チャンネルの目的 info 情報発信、お知らせ event イベント案内 help 問い合わせ対応、サポート share 参加者同士の情報交換 community 特定のトピックに関するコミュニティ(例:アメリカ留学の会) talk 雑談 recruit 募集(アルバイト、学生スタッフ等の人員募集)
STEP 2
チャンネル設置が完了すると、申請者にSlackで通知します。通知を受け取ったらチャンネルの詳細設定をしてください。
- 注意事項
-
- この時点では学生はチャンネルに参加できません。STEP3で学生が参加できるようになる前に、チャンネルの詳細設定を確認してください。職員をチャンネルに追加する(参加)ことはできます。
- チャンネルのトピック、説明、タブ、投稿権限等を詳細に設定することができます。
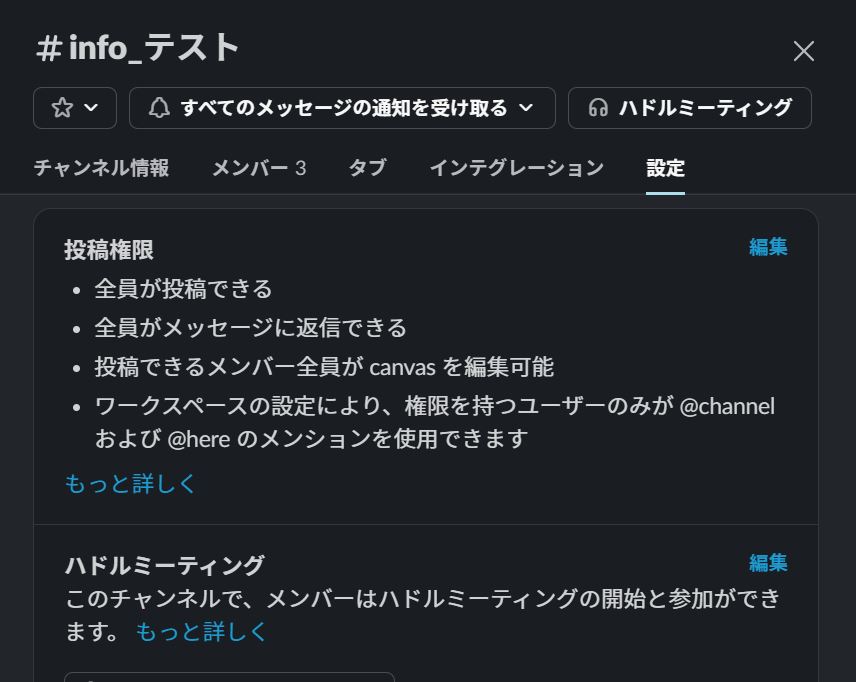
STEP 3
チャンネルの準備が整ったら2)学生コネクト設定申請をします。これにより、学生がそのチャンネルに参加できる状態になります。必ずチャンネルの準備が完了してから申請してください。
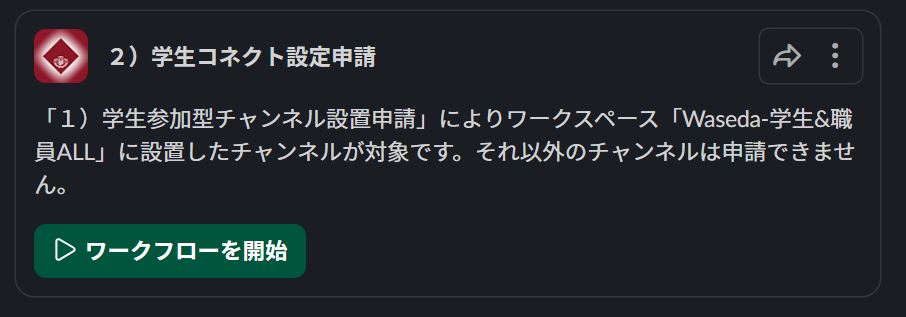
STEP 4
作業は完了です!学生向けにチャンネルをご利用ください。
- 学生への参加の呼びかけ
-
STEP3で「全学生参加型」と申請した場合、設定反映“以降”にWaseda Slackの利用を開始した学生は利用開始時に自動でチャンネルに追加されます。設定反映前に既にWaseda Slackを利用開始済の場合は自動では追加されません。
必要に応じて「#info_学生注目_waseda-学生-職員all」でチャンネルへの参加を呼びかけてください。


