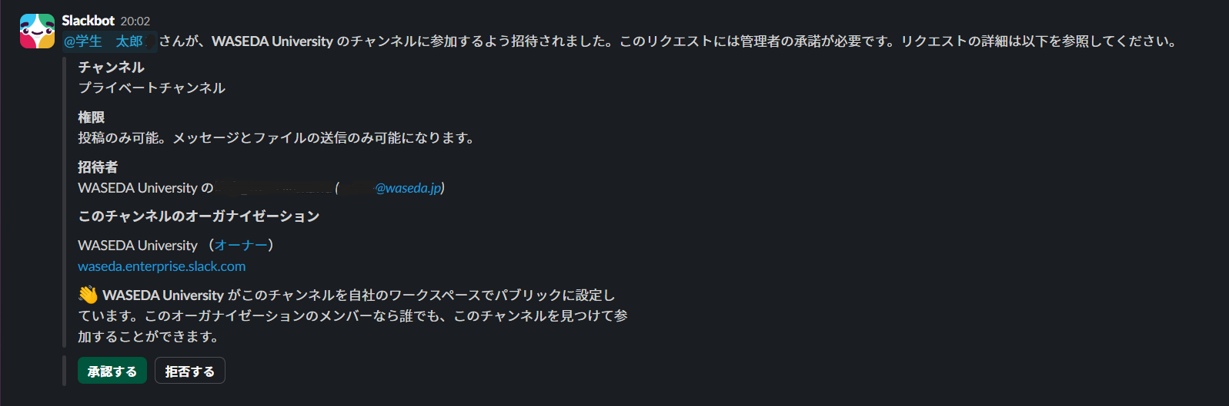2-5. チャンネルにメンバー(学外者等)を追加する
業務やプロジェクト、学会等で学外者とやり取りしたい場合には、Slackコネクト機能を利用してWaseda Slackのチャンネルに学外者を招待することができます。また、Waseda Slackの利用資格を持たない学内利用者(学生を除く)についてもこちらの手順を参照してください。
メンバー(学外者等)の追加方法
STEP 1
ワークスペースにチャンネルを用意します。既に利用中のチャンネルでも問題ありません。なお、「general」チャンネルに学外者を招待することはできません。
- チャンネルの種類
- チャンネル設置時に選択するチャンネルの種類(パブリックorプライベート)は教職員に対する見え方であり、学外者等に対しては仕様上、一律プライベートチャンネル扱い(招待を受けたユーザーしか参加できない状態)になります。
STEP 2
対象のチャンネルを右クリックしてチャンネル詳細を表示するを選択します。
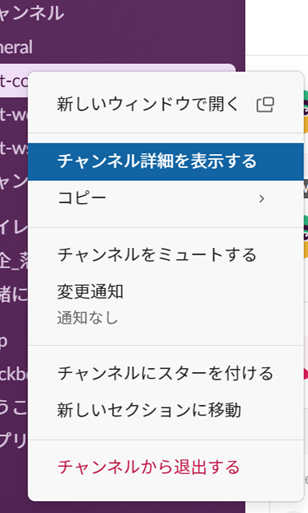
STEP 3
メンバータブをクリックし、メンバーを追加するを選択します。
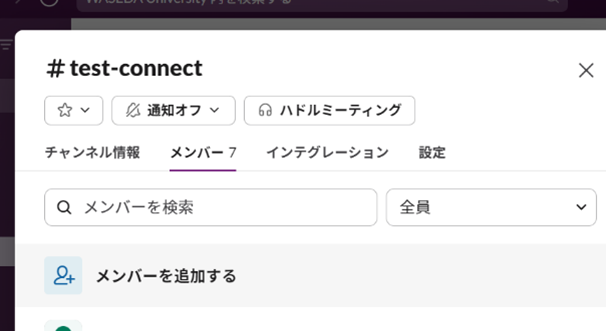
STEP 4
招待したい学外者のメールアドレスを入力し追加を押します。複数人のメールアドレスを一度に追加することもできます。
- 参考
- 既に同ワークスペース内の別のチャンネルに参加しているユーザーであれば、メールアドレスではなく表示名でも追加することができます。
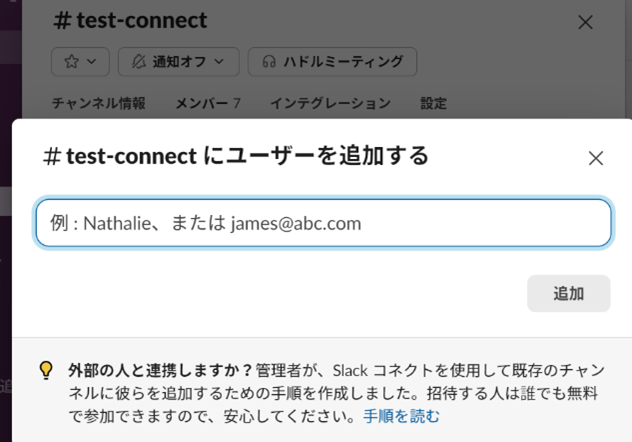
STEP 5
次の画面が表示された場合は外部のオーガナイゼーションを必ず選択してください。
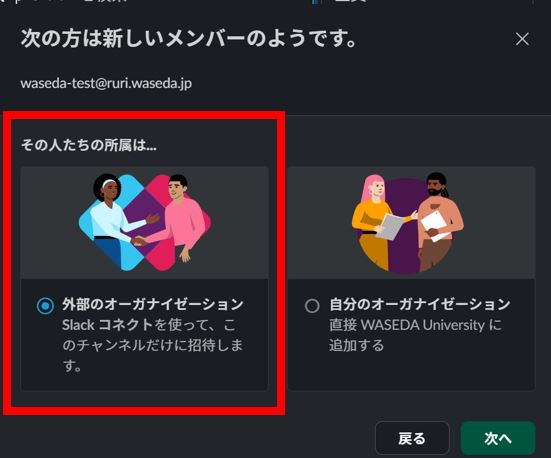
STEP 6
招待通知にメッセージを追加することもできます。招待を送信するを押して招待作業は完了です。
- 招待を受けたユーザー(学外者等)の招待承諾
- 招待を受けたユーザーが初めてSlackを利用する場合、招待を承諾する画面にて新しく自身でワークスペース(無料版)を作成する(=Slackアカウントを作成する)ことで、チャンネルの招待承諾ができるようになります。既にSlackを利用している場合は、Slack上に届く招待通知からも招待を承諾し、チャンネルに参加することができます。詳細はSlackヘルプセンター > Slack コネクトチャンネルへの招待を承諾するをご確認ください。
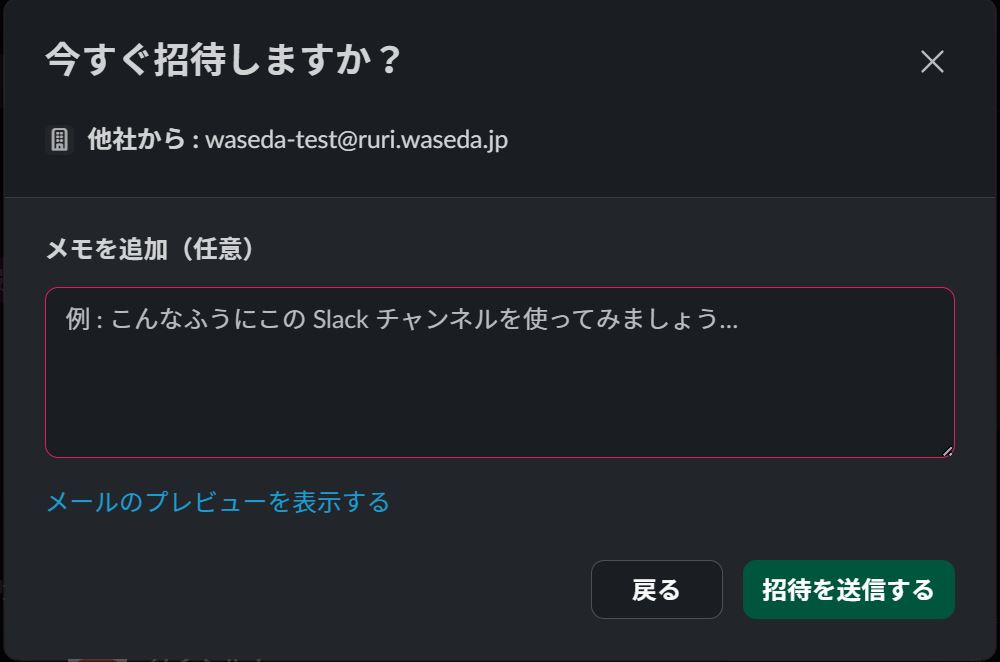
- 外部ワークスペース管理者の承認
- 招待を受けたユーザー(学外者等)が所属するSlackワークスペース環境によっては、招待を受けたユーザーが招待を承諾した後(上記STEP6の後)に、招待を受けたユーザーが所属するワークスペースの管理者(=外部ワークスペースの管理者)による承認が必要になることがあります。この場合、外部ワークスペースの管理者が承認するまでチャンネルに参加できません。
<参考:外部ワークスペースの管理者に送信されるリクエスト>