2-2. Application Entry Screen
This is the screen for applying a disbursement request.
1.Applicant Information Selection Fields
2.Budget Information Entry Field
4.Notice to the person in charge
5.Entry fields and buttons on the application entry screen
1.Applicant Information Selection Fields

The “Applicant Name” and “Applicant Email Address” will be preset to the logged-in person’s information.
For those who hold secretarial privileges for multiple faculty members, etc., the authorized budget administrators (faculty names) will be listed in the “Budget Administrator Information,” so please select the budget administrator who will execute the expenditure request application.
2.Budget Information Entry Field
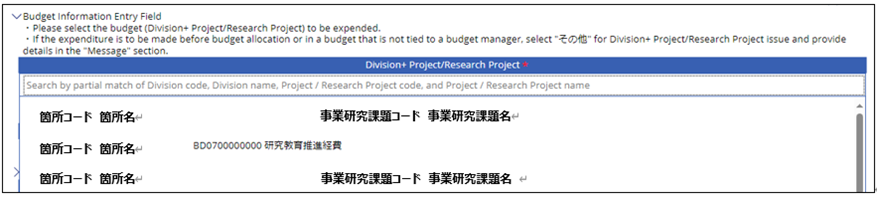
・Division+ Project/Research Project
The budget information associated with the budget manager selected in the “Applicant Information Selection Fields” field is displayed in a list.
Display format “Division code + Division name + Project/Research Project code + Project/Research Project name”
Specify the budget to be spent from the listed options.
*Only one budget can be selected for each request for expenditure. If you wish to specify more than one source of funds, please enter the relevant budget information in the “Notes to the person in charge” column below.
・Submitted to
Set the research expense management office to which this disbursement request will be submitted.
*The name of the submitter shown is a sample.
*If the budget to be spent is specified from the “Division+ Project/Research Project” pull-down list, the destination will be set automatically.

・Budget “zzzzz その他 (予算配賦前など)”
Please select “zzzzz その他 (予算配賦前など)” if the budget has not been allocated or if you are using a common budget for a faculty or department that does not allocate budget to faculty members.
□If “zzzzz その他 (予算配賦前など)” is selected under “Division+ Project/Research Project”
You will need to select the “Submitted to” yourself.
In the “Submitted to” field, a list of possible “Submitted to” candidates will be listed based on the budget information maintained by the budget administrator.
If the recipient you wish to apply to is not listed, please select “上記以外”.
*The name of the recipient shown is a sample.
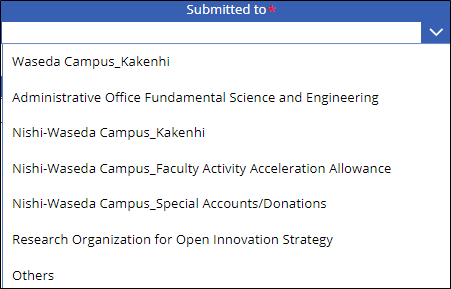
*If you select “Others” the application will be submitted to the “submitter” associated with the budget manager’s main affiliation.
*If you do not have an employment contract with Waseda University, you will not be listed in the “Others” category. In this case, please contact the research expenses management office that normally handles the budget.
3.Voucher Submission Fields
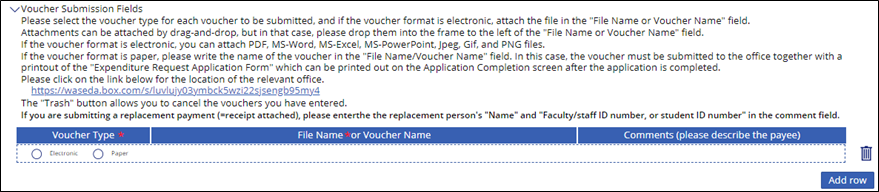
You can add up to six additional attachment columns by clicking the “Add Row” button in the lower right corner.
*Please use only one budget per application as the source of payment.
*If you attach a file with a password, staff will not be able to view it on the screen.
Please be sure to attach the file after removing the password.
The file is converted to a PDF file in the subsequent process, but an error occurs in that process.
Even if you inform us of the password, we will not be able to check the file.
・Voucher Type
The pattern of selecting “Voucher format: Paper” in the application for the accounting application applies to cases where multiple vouchers are received in different media (electronic and paper) for a single transaction.
Example: Invoice received electronically, delivery note received on paper.
In this case, the invoice received electronically is attached to the accounting application and the invoice is applied by entering the delivery note information, so that the person in charge at the research expense management location who accepts the application can recognize that he/she is waiting for the paper delivery note to proceed with the process.
・File Name or Voucher Name
□If you select electronic
Please attach the invoice or other file(s) for which you are applying for a disbursement request; a maximum of 10 electronic files per line may be attached.
□If you select paper
Please indicate the type of paper voucher.
Example 1) Waseda University Co-op Invoice
Example 2) Seibundo Bookstore, invoice and delivery note
□Comments (please describe the payee)
Please list the payees for any vouchers attached or paper vouchers you have completed. Please be sure to attach and enter one payee per line.
Example) Waseda University Co-op
If you are submitting a replacement payment (=receipt attached), please enterthe the replacement person’s “Name” and “Faculty/staff ID number, or student ID number” in the comment field.
4.Notice to the person in charge
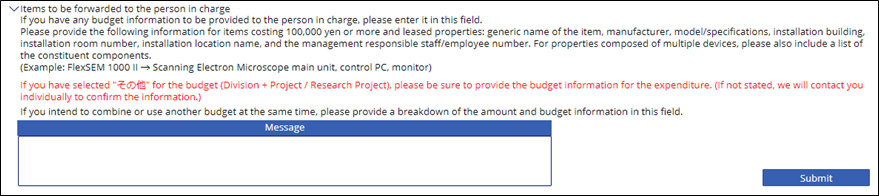
Please be sure to enter the required information in the Messagecolumn in the following cases.
・When “Division+ Project/Research Project” is set to “zzzzz その他” in the budget information entry field.
Budget information (information that identifies the budget to be spent, such as location code and project/research subject code)
・If you intend to combine or use another budget at the same time
- Please provide a breakdown of the amount and budget information in this field.
・When applying for a request for expenditure of goods or leased property of 100,000 yen or more
generic name of the item, manufacturer, model/specifications, installation building, installation room number, installation location name, and the management responsible staff/employee number. For properties composed of multiple devices, please also include a list of the constituent components.
(Example: FlexSEM 1000 II → Scanning Electron Microscope main unit, control PC, monitor)
After completing the required information, click the “submit” button in the lower right corner. The final confirmation screen will pop up. If you are satisfied with the information, click “Yes. If any corrections are necessary, click “No” and make corrections on the application entry screen.
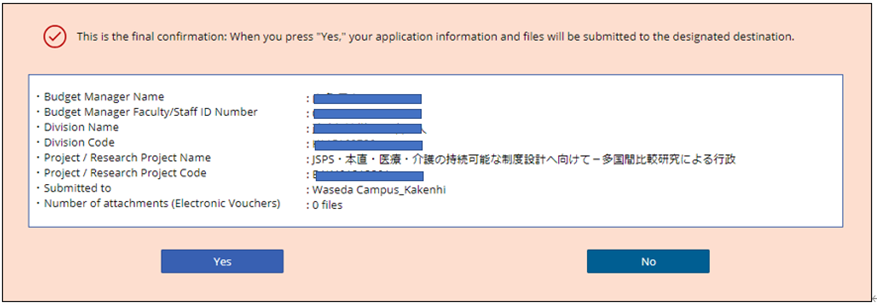
You will be redirected to the application completion screen.
* If you have paper vouchers to submit, please click the “Print” button in the upper right corner to print out the “Expenditure Request Application Form” and submit it to the office along with the vouchers.
* The office location can be found by clicking on “The location of the relevant office” button.
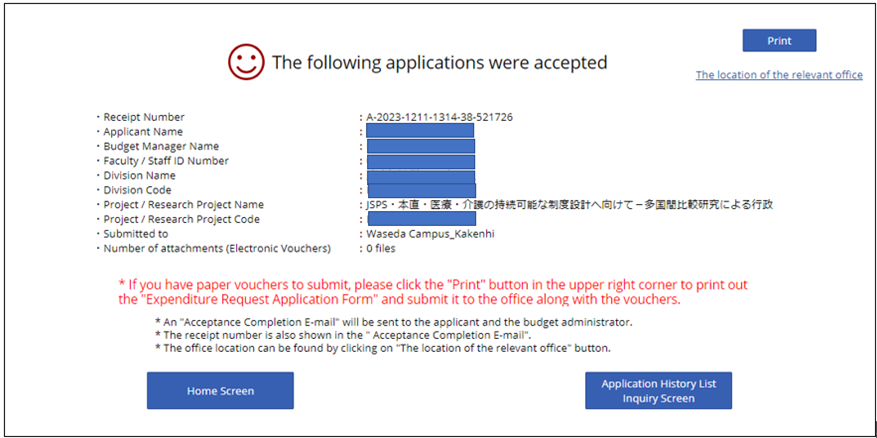
5.Entry fields and buttons on the application entry screen
| No. | Entry field/button name | Item Description |
| 1 | ∨ | Pressing the trash box displays or hides the detailed contents.
∨: state in which the detailed contents are displayed. >: The detailed contents are hidden. |
| 2 | Applicant Name | The name of the logged-in person will be displayed |
| 3 | Applicant’s e-mail address | The logged-in person’s Waseda email is displayed |
| 4 | Budget Manager Information | Budget manager information is displayed.
If you have secretarial privileges, you can select yourself and a list of budget managers who are secretaries. |
| 5 | Division+ Project/Research Project | Budget information associated with the selected budget manager information will be displayed in the list. |
| 6 | Submitted to | Set the application destination. |
| 7 | Voucher Type | Choose from electronic or paper. |
| 8 | File Name or Voucher Name | :Electronic
Attachment column will be displayed. :Paper The voucher name entry field will be displayed. |
| 9 | Comments (please describe the payee) | Enter the payee.
For receipts, be sure to enter the payee information. |
| 10 | Add row | This button adds one line to the submission column.
Up to 6 lines can be displayed. |
| 11 | Trash can | This button deletes the second and subsequent submission lines that have been added. |
| 12 | Message | Please enter the information required for the person in charge to process your request. |
| 13 | Submit | This button is used to submit an expenditure request.
When pressed, the final confirmation screen will pop up. |

