2-3. Application History List Inquiry Screen
This screen displays a list of past applications.
By entering search items, it is possible to narrow down the list to specific applications.
-Application History List Inquiry Screen
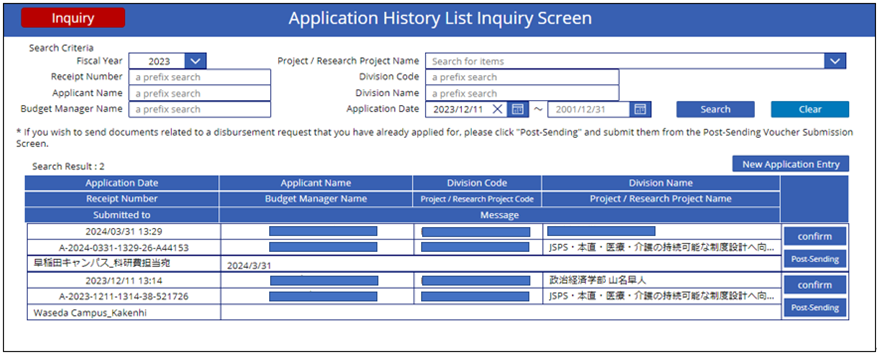
confirm
Clicking this button will take you to the application history details screen.
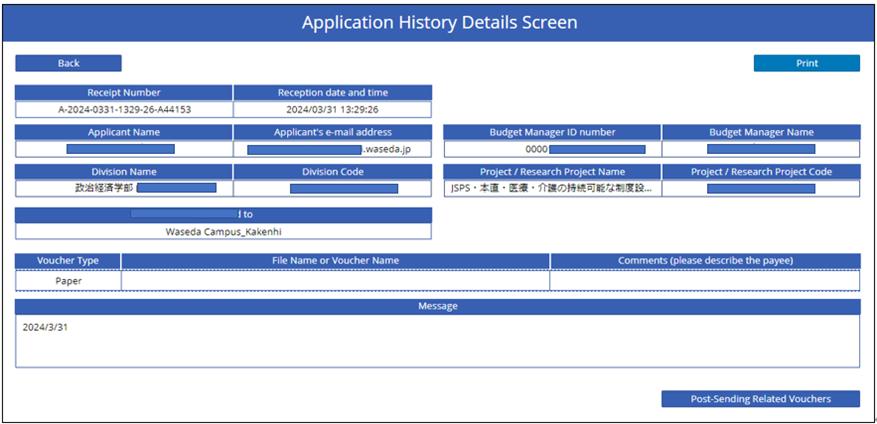
You can check the date and time of the application, the specified financial resources, and the attached files. It is possible to print the “Expenditure Request Application Form” again.
*Post-sending of the related receipts (described below) can also be performed.
Post-sending
Clicking this button will take you to the Post-Sending Related Vouchers.
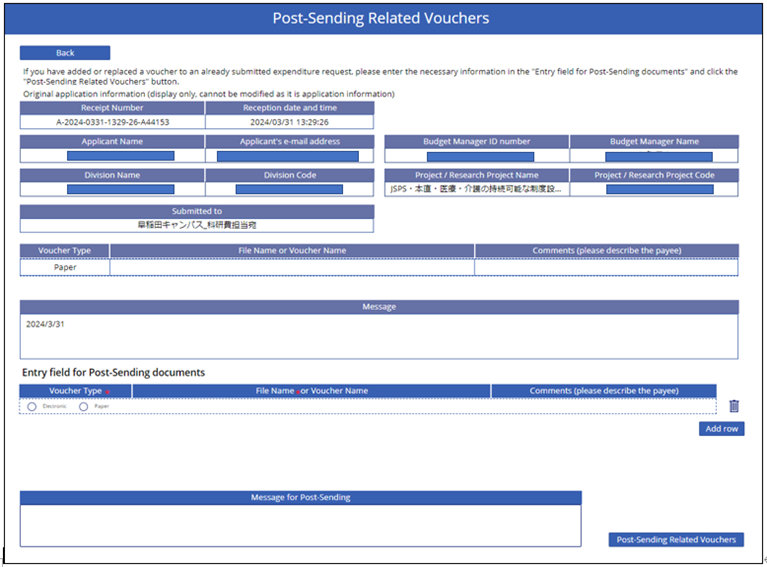
You can send additional related receipts to an already submitted disbursement request.
The budget information and submission address set in the submitted expenditure request cannot be changed.
Please fill in the “Voucher Type,” “Electronic File/Voucher Name,” “Comments,” and if necessary, “Message for Post-Sending” fields, and click the “Post-Sending Related Vouchers” button.
Post-Sending Related Vouchers
An application confirmation screen will pop up. Confirm the contents and click “Yes” if there are no problems. If any corrections are necessary, click “No” and make corrections on the related voucher remittance screen.
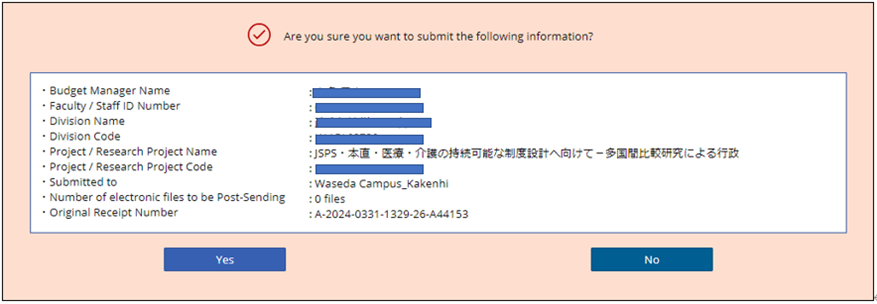
You will be redirected to the “Application Accepted” screen. If you have vouchers to be submitted on paper, please print out the relevant screen and submit them to the research expenses management office that has been set as the submission destination. Click “Campus Mailing Address” in the upper right corner to confirm the address and ML of the office where the voucher is to be submitted.
-申請履歴一覧の入力項目・ボタン
| No. | Entry field/button name | Item Description |
| 1 | Fiscal Year | The relevant year is preset. |
| 2 | Receipt Number | It is possible to search by the receipt number taken at the time of the expenditure request application. |
| 3 | Applicant Name | You can search by the name of the applicant of the expenditure request. |
| 4 | Budget Manager Name | Search by budget manager’s name is available. |
| 5 | Project / Research Project Name | You can search by Project / Research Project Name.
A list of Project / Research Project Name that have been specified in previous requests for expenditure will be displayed. |
| 6 | Division Code | You can search by Division Code. (K+XX+F+last 6 digits of faculty/staff number) |
| 7 | Division Name | You can search by Division Name. |
| 8 | Application Date | You can search by the date you submitted your expenditure request. |
| 9 | Search | This button is used to perform a search using the search items you have set. |
| 10 | Clear | This button clears the set search items. |
| 11 | New Application Entry | Moves to the Application Entry screen. |
| 12 | confirm | Moves to the Application History Details screen. |
| 13 | Post-sending | Moves to the Post-Sending Related Vouchers screen. |

