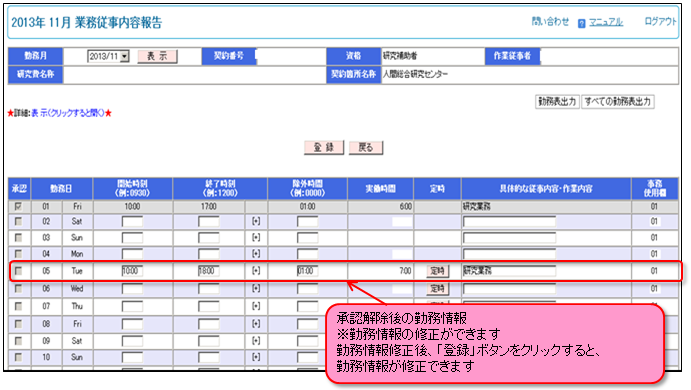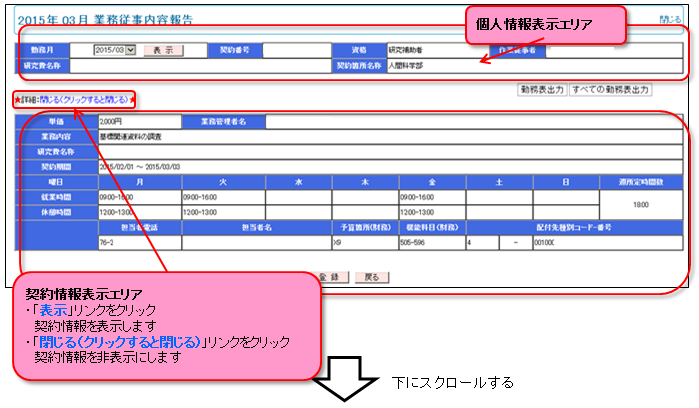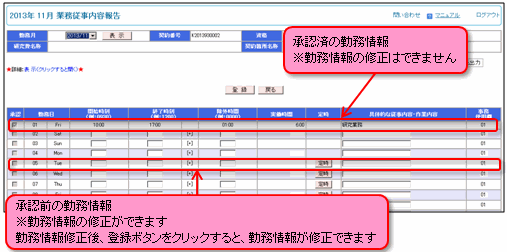04-02.勤務情報入力 (RA、研究補助者、臨時職員、学生スタッフ)
勤務情報入力の手順について
04-01.入力画面表示と契約の選択(RA、研究補助者、臨時職員、学生スタッフ)
04-02.勤務情報入力(RA、研究補助者、臨時職員、学生スタッフ)
04-03.勤務表の印刷(RA、研究補助者、臨時職員、学生スタッフ)
当手順は、「RA、研究補助者、臨時職員、学生スタッフ」 の方の勤務入力手順です。 「TA、授業事務補助者」の方は、『3.勤務情報入力(TA等)』をご参照ください。 「非常勤研究員」の方は、『5.勤務情報入力 (非常勤研究員)』をご参照ください。
画面の構成
勤務情報を入力する
1. 勤務情報を入力します 勤務情報を入力後、「登録」ボタンをクリックしてください 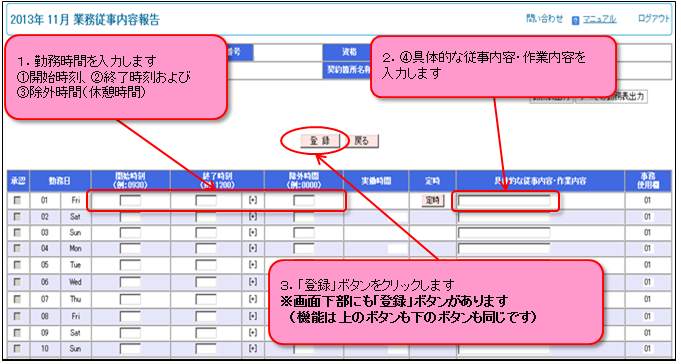
- memo
- 勤務時間入力について
入力条件(24時間表記) 桁 内容 入力範囲 上位2桁 ○○時を表します 00~23 下位2桁 △△分を表します 00~59
時刻は24時間表記で、時・分を4ケタの数字で入力します。 分については、「1分単位」で入力します。入力例(4桁必須) 勤務開始/勤務終了 休憩時間 時刻 入力例 時間 入力例 AM9時 0900 45分休憩 0045 PM2時18分 1418 1時間休憩 0100 深夜0時 0000 1時間半休憩 0130 深夜3時34分 0334 休憩なし 0000
| No. | 項目名 | 説明 |
|---|---|---|
| (1) | 開始時刻 | 24時以降は指定できません。前日の深夜勤務、および他の契約との重複がないように入力してください |
| (2) | 終了時刻 | 開始時刻より遅い時間を指定してください |
| (3) | 除外時間 | 休憩時間など、勤務に含めない時間を入力します |
| (4) | 具体的な従事内容・作業内容 | 従事内容・作業内容を入力します |
【在宅勤務の場合の勤務入力】
〇「具体的な従事内容・作業内容」欄に、従事内容・作業内容に加えて「在宅勤務」を
入力してください。
〇「通勤費有」の契約の場合、「事務使用欄」 に“02”と入力してください。
3. 画面操作方法の説明 ◎複数コマ勤務した場合、1日に複数の勤務を入力します 終了時刻の横の [+] をクリックすると、開始・終了時刻の入力領域が1コマ追加されます 最大で、7コマまで増やすことができます  ◎契約日時通りの勤務をした場合、「定時」を入力します 契約に定められた曜日には「定時」ボタンが表示されています 「定時」ボタンをクリックすると、開始・終了時刻および除外時間に、契約内容に基づく値が入ります
◎契約日時通りの勤務をした場合、「定時」を入力します 契約に定められた曜日には「定時」ボタンが表示されています 「定時」ボタンをクリックすると、開始・終了時刻および除外時間に、契約内容に基づく値が入ります 
4. 確認メッセージで「OK」ボタンをクリックすると、登録が完了します 「登録」ボタンクリック後、確認メッセージが表示されますので入力内容に誤りがなければ「OK」ボタンをクリックします 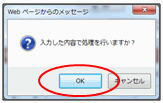 データが登録されます
データが登録されます 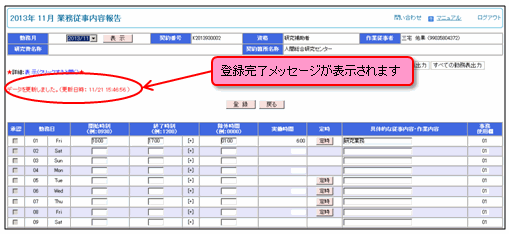
エラーあるいはワーニングメッセージ(警告情報)が表示された場合
- エラーが発生した場合の対応方法(エラーメッセージ文字色:赤) 入力内容に誤りがあった場合、エラーメッセージが表示されます(例:開始時刻は入力済、 終了時刻未入力) 該当箇所を修正の上、再度登録をしてください ※エラーが発生していると、登録できませんのでご注意ください
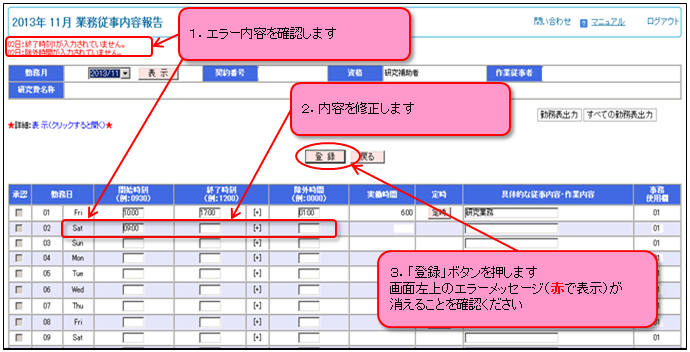
- ワーニングメッセージ(警告情報)が発生した場合の対応方法(ワーニング文字色:黄色) 学内規定等に違反する勤務をした場合、ワーニングメッセージが表示されます(例:深夜勤務等) ※業務管理者(教員)より許可された勤務なのか確認してください
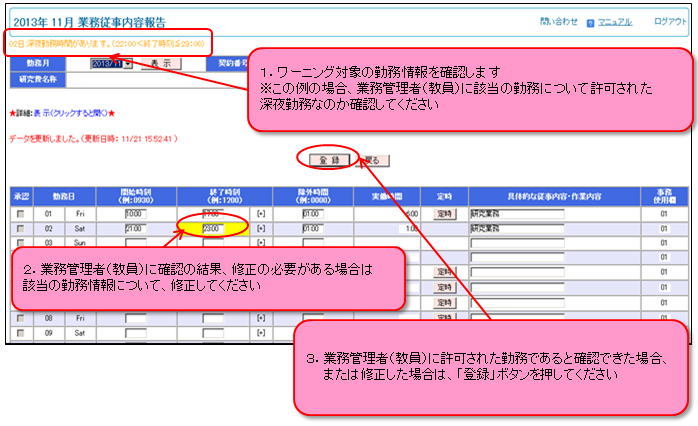
業務管理者(教員)が承認した勤務情報を確認する
勤務情報を入力後、業務管理者(教員)が勤務情報の承認を実施しますので、承認後に勤務情報入力画面より勤務情報が承認されているか確認ください 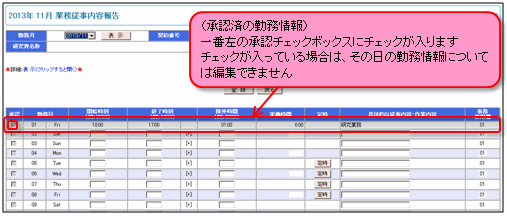
勤務情報を修正する(勤務情報の承認前)
勤務情報を修正する(勤務情報の承認後)
勤務情報の承認後は、勤務情報が修正できませんが、承認後に勤務情報を修正したい場合は業務管理者(教員)に承認解除の依頼(口頭もしくは電子メール等)をしてください 承認解除後、該当日の勤務情報を修正できます 勤務情報を修正、登録した後は必ず業務管理者(教員)に修正が完了した旨を報告(口頭もしくは電子メール等)をしてください