02-08-01. プラン
目標を立てて目標達成へのタスクを決めて管理することができます。
「コンテンツ」⇒「プラン」をクリックすると以下の画面になります。
図2-8-1-1
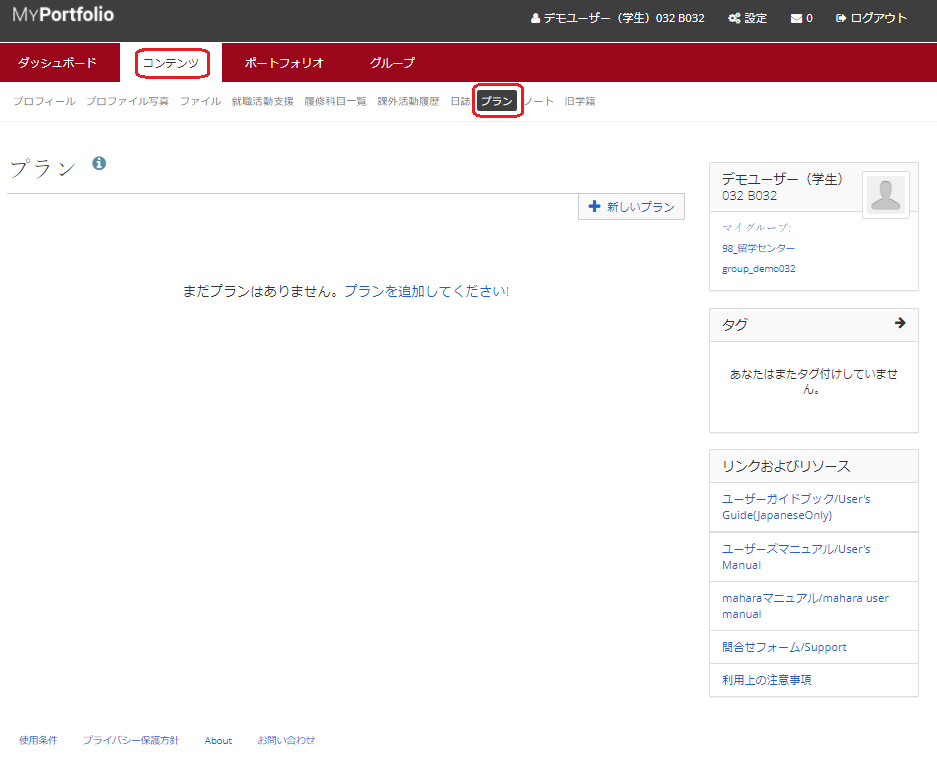
新しいプランの設定
画面上の「新しいプラン」ボタンをクリックすると、新しいプランの作成画面になります。
図2-8-1-2
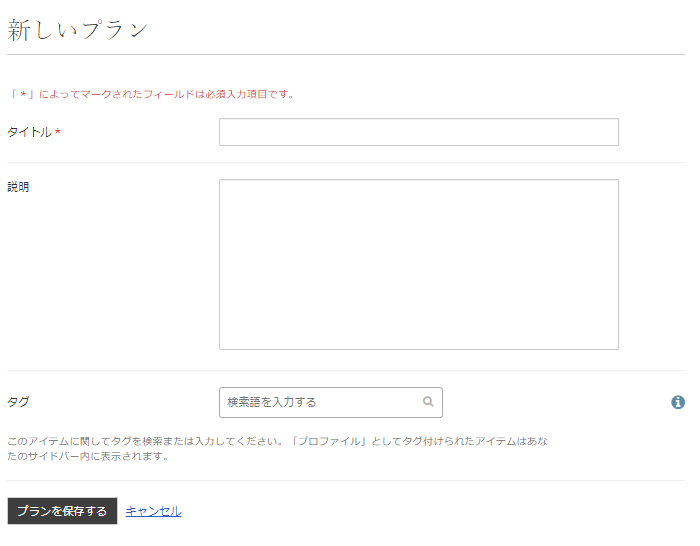
タイトル:
プランのタイトルを入力します。
説明:
プランについての説明を入力します。
タグ:
関連するタグを入力します。
タグを設定することで、後からこのコンテンツを検索で見つけやすくなります。
全て入力が終わりましたら「プランを保存する」ボタンをクリックすると新しいプランが設定されます。
プランの管理
作成したプランは以下のように表示されます。
図2-8-1-3
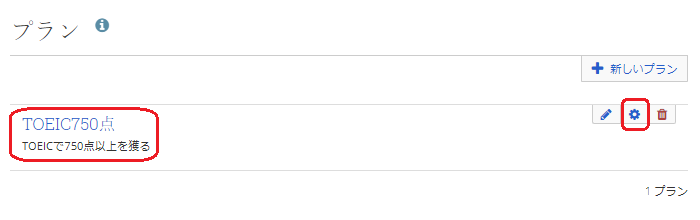
プランをクリックするとタスク管理画面になります。
右側の歯車ボタンをクリックした場合も同じようにタスク管理画面になります。
図2-8-1-4
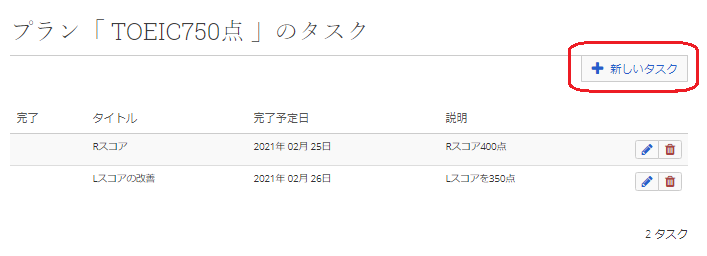
新しいタスクを設定する場合は「新しいタスク」ボタンをクリックします。
図2-8-1-5
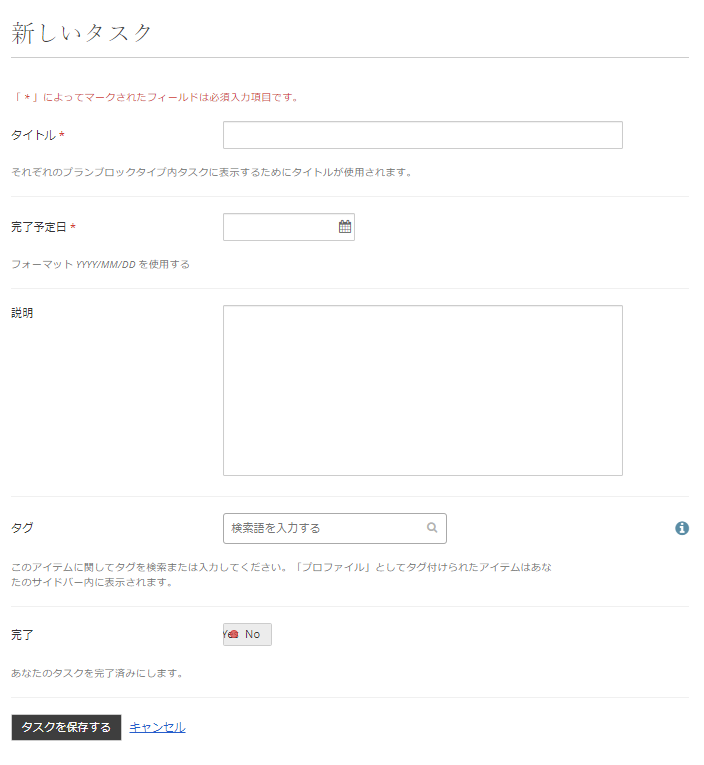
タイトル:
タスクのタイトルを入力します。
完了予定日:
タスクの完了予定日を入力します。
説明:
タスクの内容を入力します。
タグ:
関連するタグを入力します。
タグを設定することで、後からこのコンテンツを検索で見つけやすくなります。
タグによる検索方法については後述します。
タスクが完了しましたら「完了」をYesに切り替えます。
全て入力が終わりましたら「タスクを保存する」ボタンをクリックすると新しいタスクが設定されます。
タスクの編集と削除
図2-8-1-6
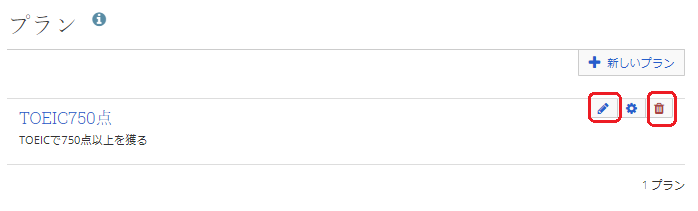
登録したタスクを編集する場合は、タスクの鉛筆ボタンをクリックします。
登録したタスクを削除する場合は、タスクのゴミ箱ボタンをクリックします。
タグによる検索を行う場合は、画面右側の「タグ」を使います。
タグ検索はプランに限らず、ポートフォリオに関係する各ブロックについてタグのついた情報を検索することができます。
図2-8-1-7
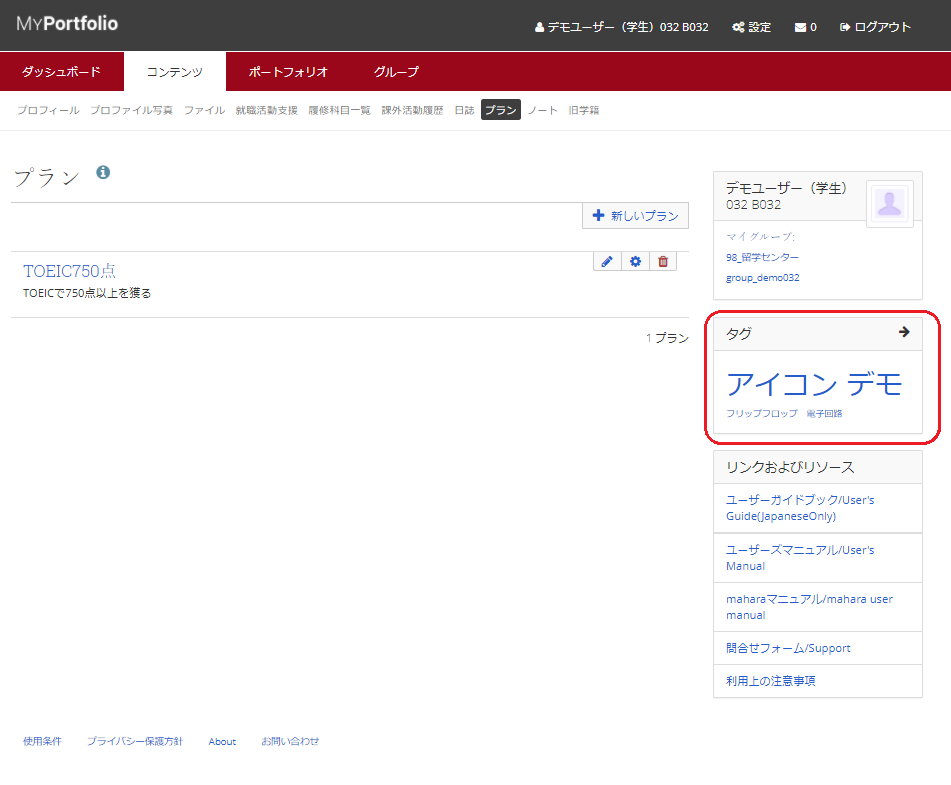
「タグ」バーをクリックすると、全てのタグについてタグのつけられたブロックを表示します。
タグボックス内の検索語をクリックすると、その検索語をタグとしてつけられたブロックを表示します。
検索語に「TOEIC」を指定した場合の例:
図2-8-1-8
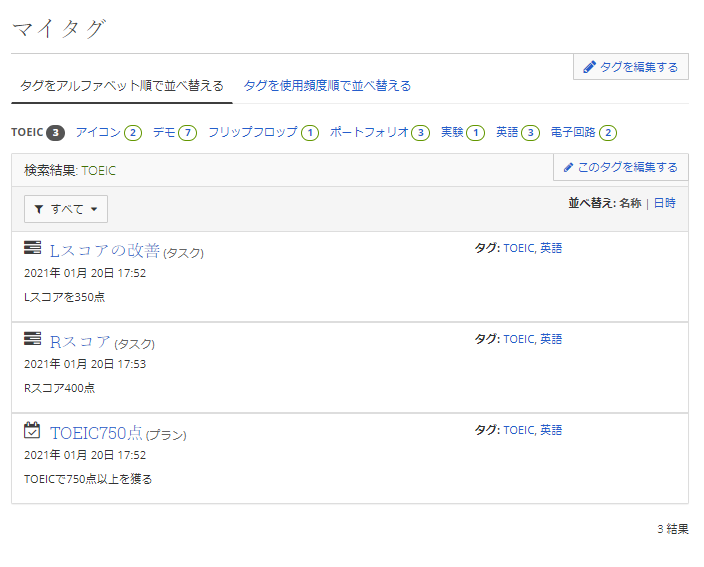
プランは(プラン)、プラン内のタスクは(タスク)と表示されます。
タグをまとめて編集する場合は「このタグを編集する」をクリックすると以下の画面となりタグをまとめて編集することができます。
タグ名を変更する場合は「名称」のテキストボックスで変更し「送信」ボタンをクリックします。
タグをまとめて削除する場合は「削除」ボタンをクリックします。
「マイタグ」ボタンをクリックすると全てのタグの検索結果を表示します。
図2-8-1-9
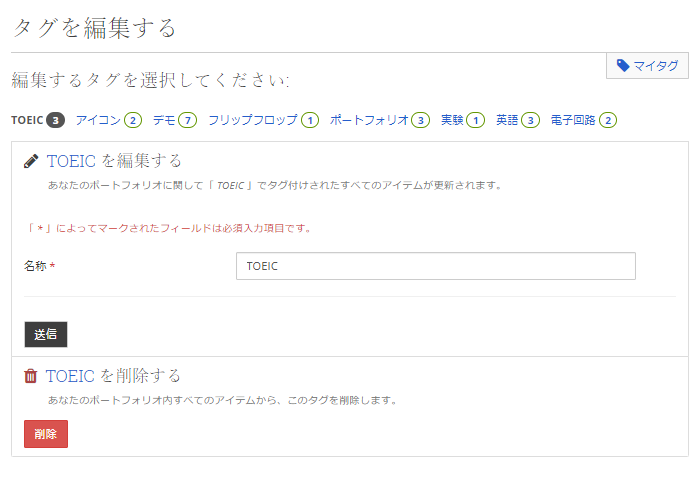
全てのタグでの検索結果は以下のようになります。
図2-8-1-10
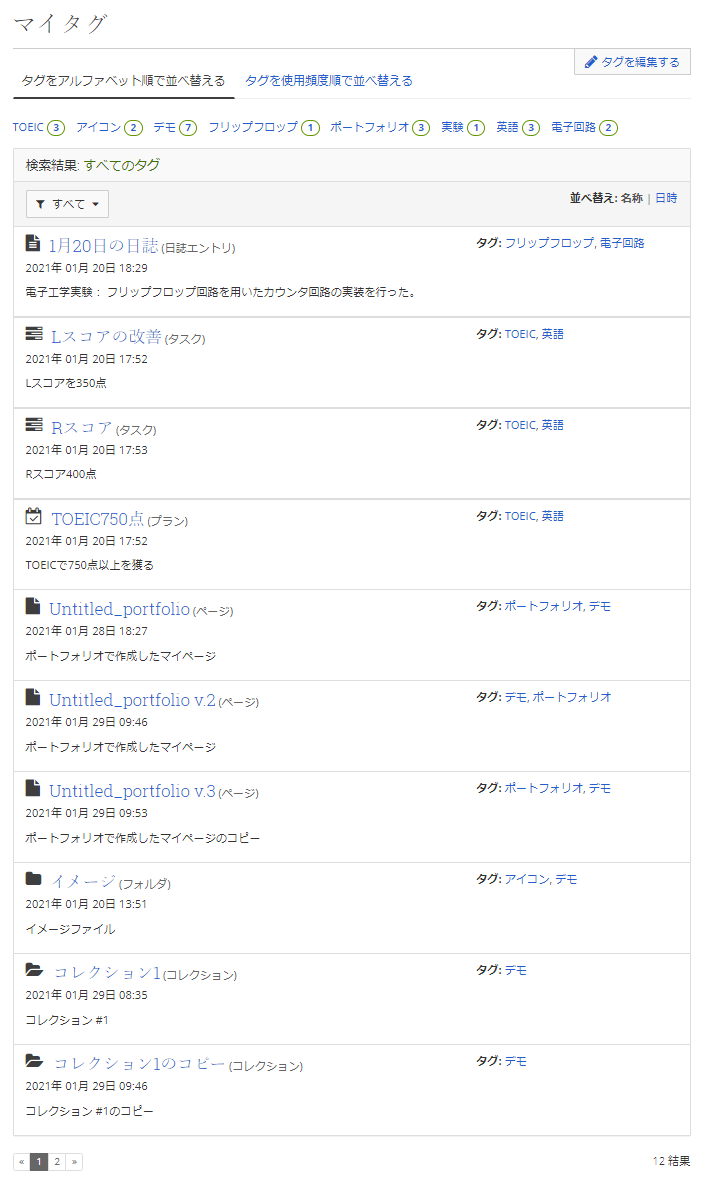
「タグを編集する」ボタンをクリックすると、以下のようなタグ選択画面になります。
図2-8-1-11
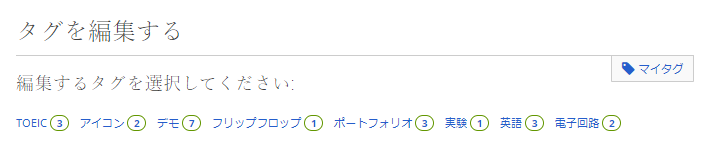
編集するタグをクリックするとタグ編集画面になります。タグ編集方法は上述したとおりです。
検索結果をクリックすると、各ブロックの内容を表示します。
<マニュアルTopへ> 【MyPortfolio】 <ページTopへ>
- タイトル: 02-08-01. プラン
- カテゴリ: 2.コンテンツ
- ページID: jp-student-mp020801

