04-01-04. コレクション
コレクションは、ユーザがプロフィールの中で公開したい情報を整理して公開する場合に使うことができますが、
ここではポートフォリオとは違う、グループ向けのコレクションを管理します。
グループ向けのコレクションでは、各メンバーが作成したページをグループで一つの作品集として外部に提示することなどが可能です。
「グループ」⇒「コレクション」をクリックすると以下の画面になります。
図4-1-4-1
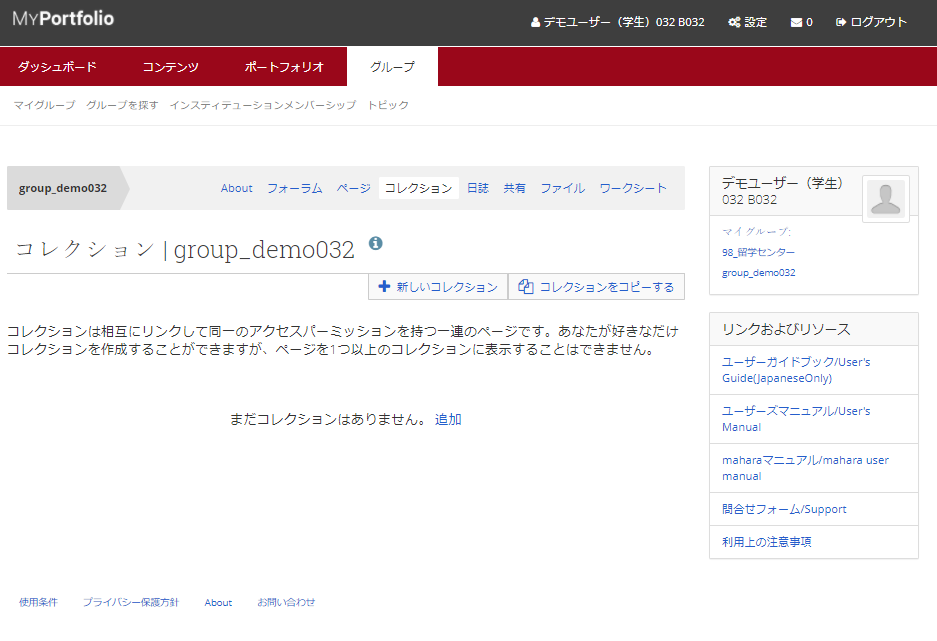
新しいコレクション
新しいコレクションを作成する場合は、画面上の「新しいコレクション」または「追加」をクリックします。
図4-1-4-2
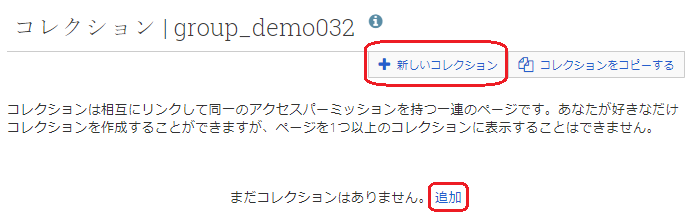
画面上の「新しいコレクション」または「追加」をクリックすると、コレクション編集画面になります。
図4-1-4-3
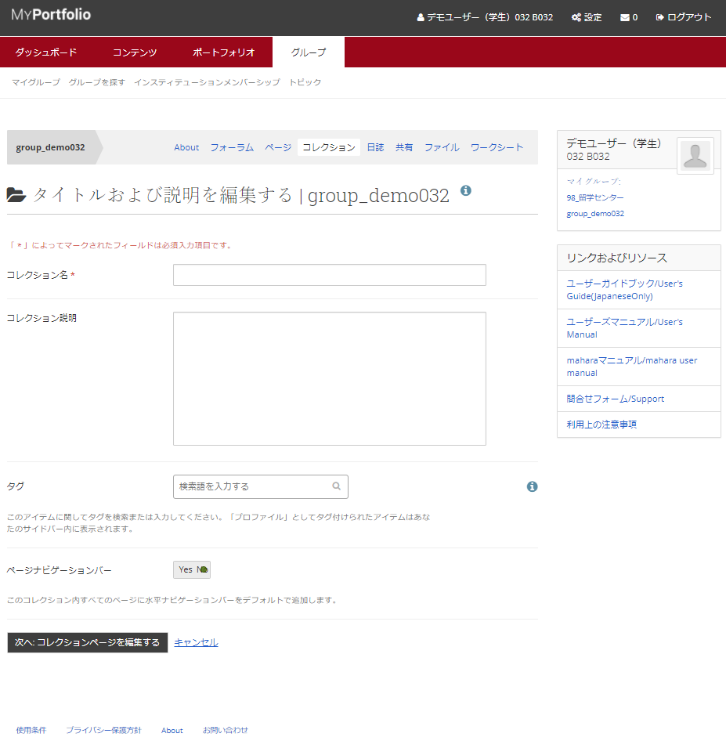
コレクション名:
コレクションのタイトルを入力します。
コレクション説明:
このコレクションについての説明を入力します。
タグ:
関連するタグを設定します。
ページナビゲーションバー:
このコレクション内の全てのページに水平ナビゲーションバーをデフォルトで追加する場合はYesにします。
設定が終わりましたら「次へ:コレクションページを編集する」ボタンをクリックします。
「次へ:コレクションページを編集する」ボタンをクリックすると、コレクションページの編集画面になります。
左上に設定したコレクションのタイトルが表示されます。
図4-1-4-4
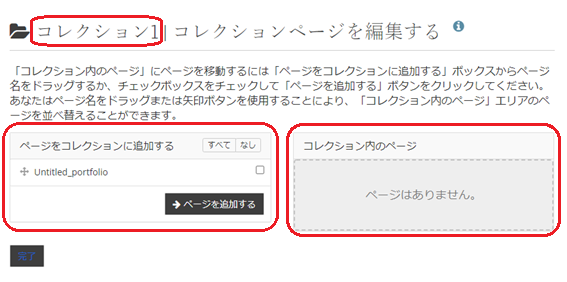
左側の「ページをコレクションに追加する」ボックスには、追加可能なページが表示されます。
右側のチェックボックスにチェックを入れて「ページを追加する」ボタンをクリックするとコレクション内のページに追加されます。
全てのページにチェックを入れる場合は「すべて」ボタンをクリックします。また、全てのページのチェックを外す場合は「なし」ボタンをクリックします。
図4-1-4-5
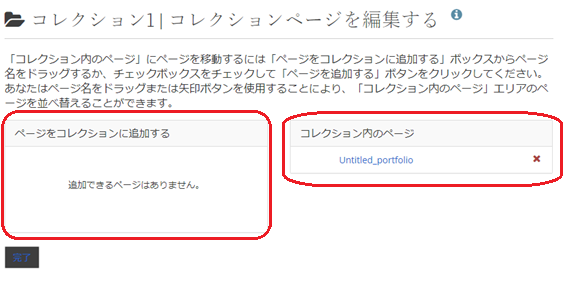
コレクションに追加したページを削除する場合は、右側に追加されたページ右側の×ボタンをクリックすると追加前の状態に戻ります。
図4-1-4-6
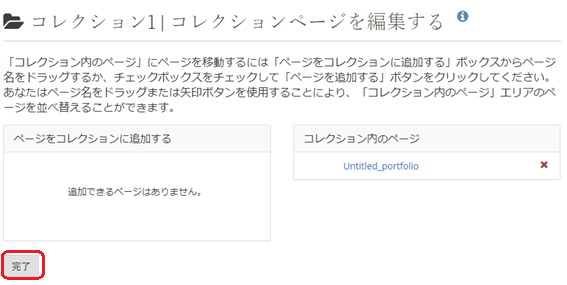
編集を完了する場合は画面左下の「完了」ボタンにマウスを合わせるとボタンがハイライトになりますので、ボタンを押すことで完了します。
コレクション追加完了後は以下のような画面表示になります。
図4-1-4-7
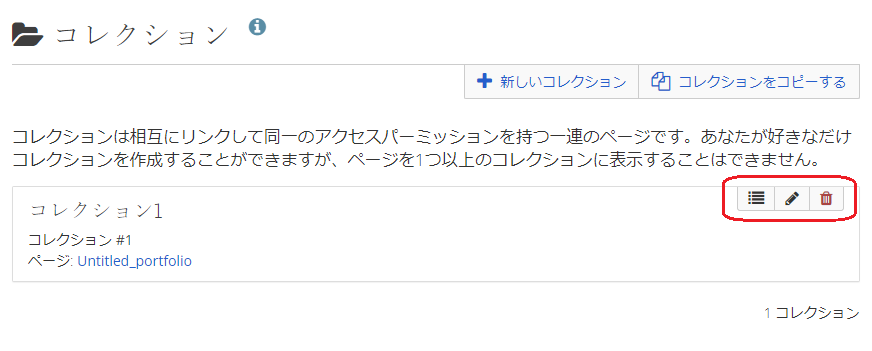
コレクション右上に3つのボタンが表示されます。
・リストボタン(左):
コレクションへのページ追加編集画面に移動します。
・鉛筆ボタン(中):
コレクションのタイトルや説明の編集画面に移動します。
・ゴミ箱ボタン(右):
コレクションを削除します
コレクションをコピーする
コレクションをコピーする場合は「コレクションをコピーする」ボタンをクリックします。
図4-1-4-8
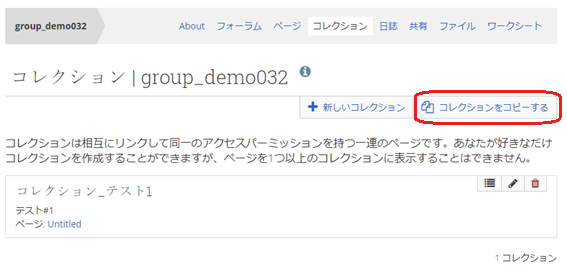
ボタンをクリックするとページまたはコレクションのコピー画面になります。
図4-1-4-9
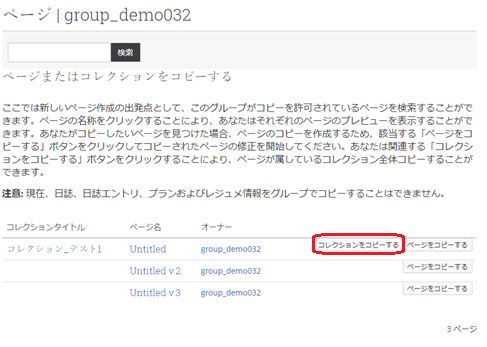
コピーしたいコレクション右側のボタンを使います。
・コレクションをコピーする:
コレクション全体をコピーします。コレクション内のページもコピーされます。
・ページをコピーする:
コレクション内のページをコピーします。コレクション内にページが含まれている場合のみ表示されます。
「コレクションをコピーする」をクリックすると、コピーしたコレクションのタイトル編集画面になります。
図4-1-4-10
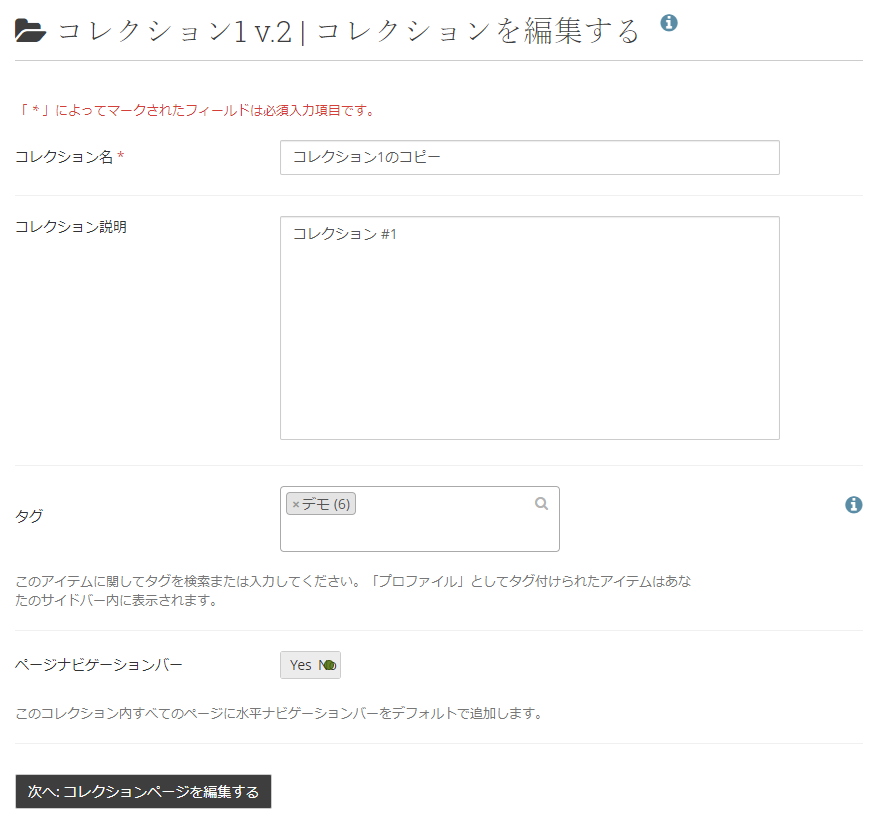
編集の方法は作成時と同じですので3-2-1項を参照してください。
「ページをコピーする」をクリックすると、
コピーしたページのタイトル編集画面になります。
図4-1-4-11
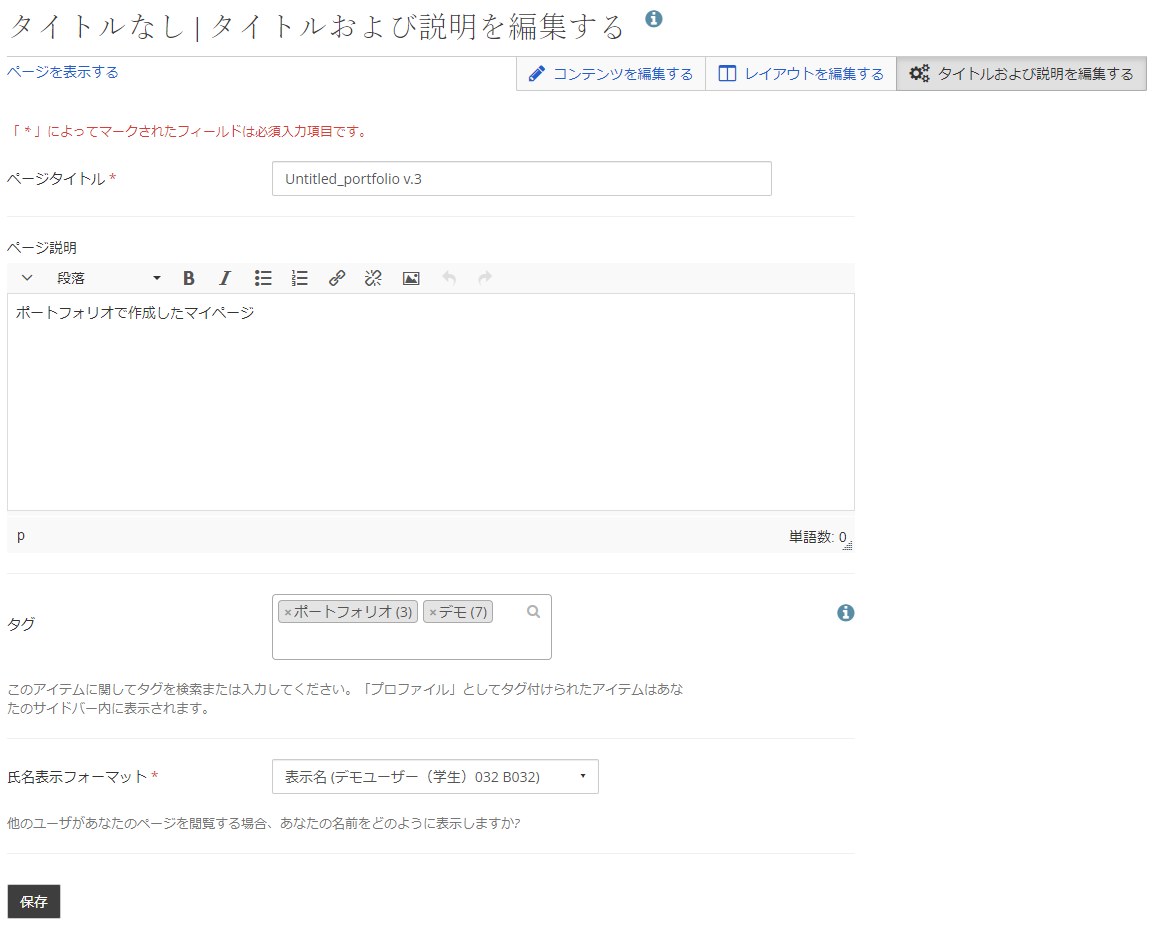
ここから先はページの作成と同じですので、3-1-1項を参照してください。
<マニュアルTopへ> 【MyPortfolio】 <ページTopへ>
- タイトル: 04-01-04. コレクション
- カテゴリ: 4.グループ/マイグループ
- ページID: jp-student-mp040104

