04-01-05. 日誌
グループ向けに日々の活動記録を日誌に記録することができます。
「グループ」⇒「日誌」をクリックすると以下の画面になります。
図4-1-5-1
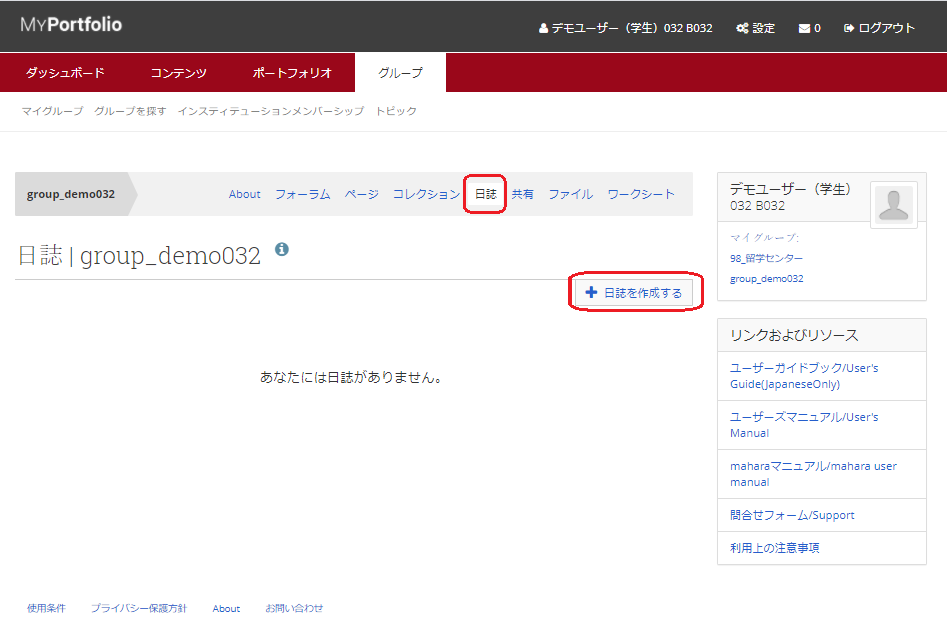
図4-1-5-2
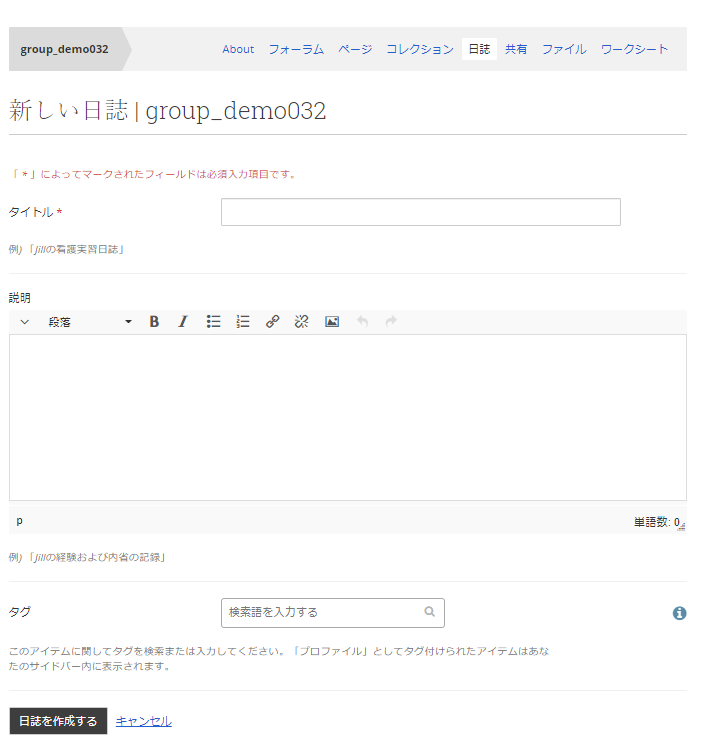
新しい日誌を作成する場合は「日誌を作成する」ボタンをクリックします。
日誌の作成方法はプロファイルのものと同じですので2-7-1項、2-7-2項を参照ください。
作成した日誌の編集
作成した日誌は以下のように表示されます。
図4-1-5-3
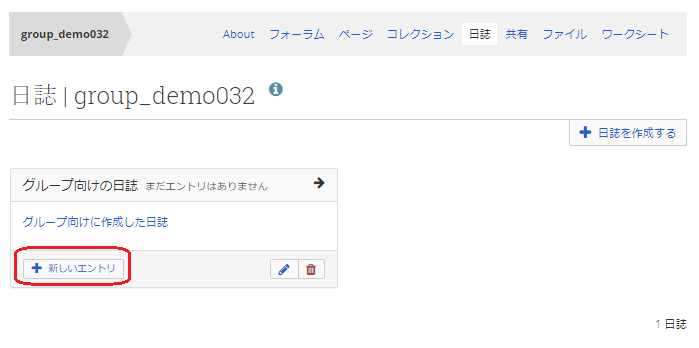
日誌内にエントリを作る場合は「新しいエントリ」ボタンをクリックしてエントリを作成します。
プロファイルの日誌では日々のできごとや活動記録を日誌の中にエントリとして作成しますが、それと同様にグループ向けの場合も日誌の中にエントリとして日々の記録を行います。
「新しいエントリ」ボタンクリック後のエントリ追加画面は左のようになっています。
図4-1-5-4
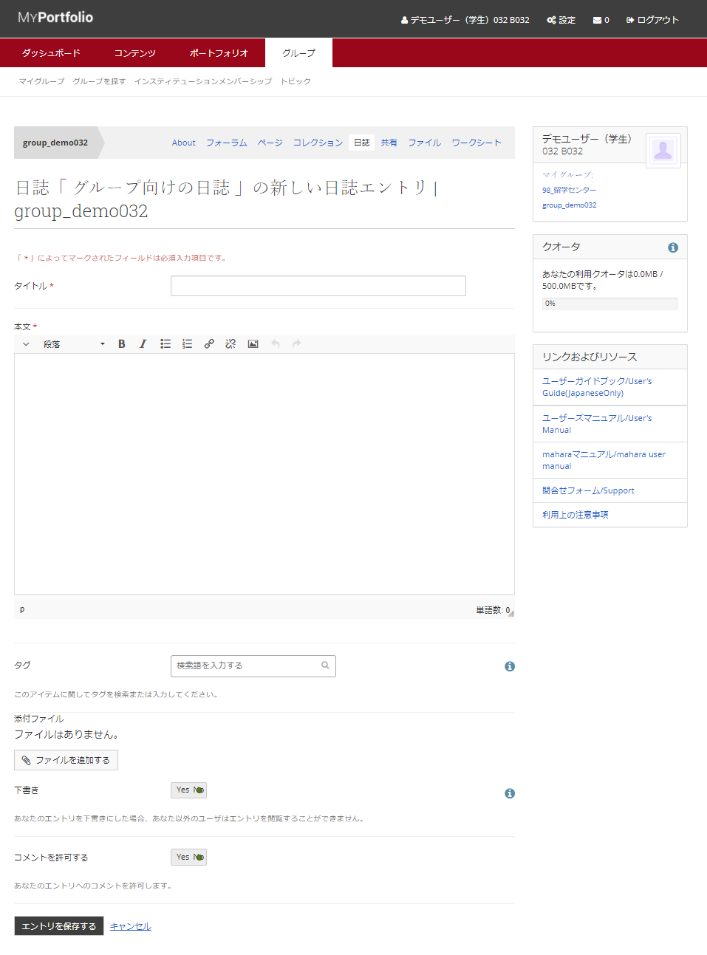
タイトル:
エントリのタイトルを入力します。
本文:
日誌の本文を入力します。
タグ:
エントリにつけたいタグを入力します。タグを設定することで、他のユーザーから検索しやすくなります。
添付ファイル:
ファイルを追加したい場合「ファイルを追加する」ボタンをクリックしてファイルをアップロードします。
下書き:
Yesのままにしておくと非公開になります。他のユーザーに公開したい場合は「No」に設定します。
コメントを許可する:
他のユーザーからのコメントを書き込み可能にする場合は「Yes」にします。
作成ができましたら「エントリを保存する」ボタンをクリックするとエントリが追加されます。
エントリ追加後は以下のような画面になります。
図4-1-5-5
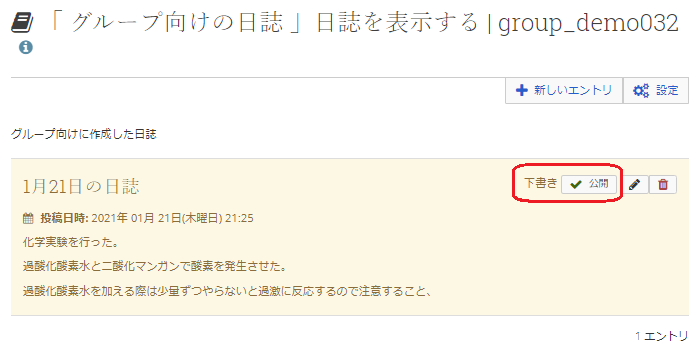
下書き:
Yesで追加すると下書き状態になっています。
「公開」ボタンをクリックすると公開されます。
図4-1-5-6
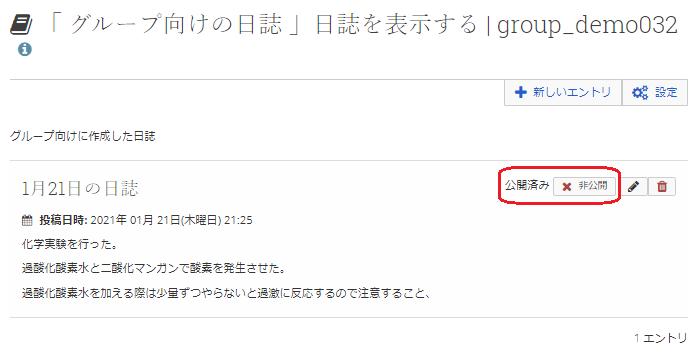
非公開に戻すには「非公開」ボタンをクリックします。
鉛筆ボタンをクリックするとエントリを再編集することができます。
ゴミ箱ボタンをクリックするとエントリを削除することができます。
複数日誌の管理:
グループ内で日誌そのものを複数作成して別々に管理したい場合は「日誌を作成する」ボタンをクリックします。
図4-1-5-7
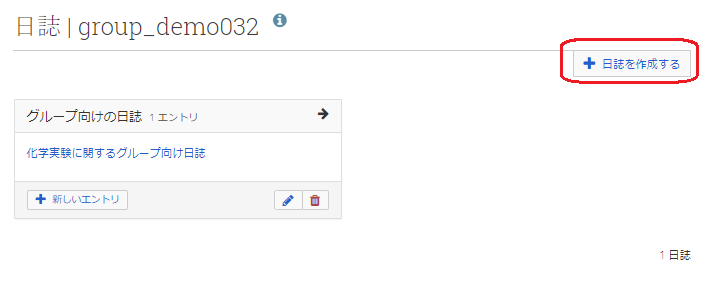
日誌の作成方法は上記と同じです。作成すると、以下のように表示されます。
図4-1-5-8
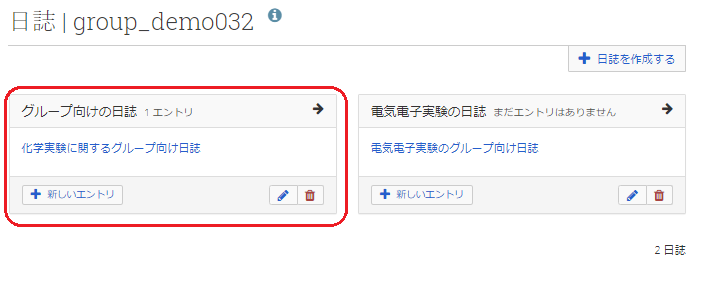
上記の図のように、複数のテーマについてグループ内にて活動記録を管理したい場合などに、日誌を複数作成してそれぞれにエントリを作っていくことで管理していくことができます。
ここで赤枠部分をクリックすると、日誌の中のエントリを確認することができます。
編集画面は新規作成時と同じです。
図4-1-5-9
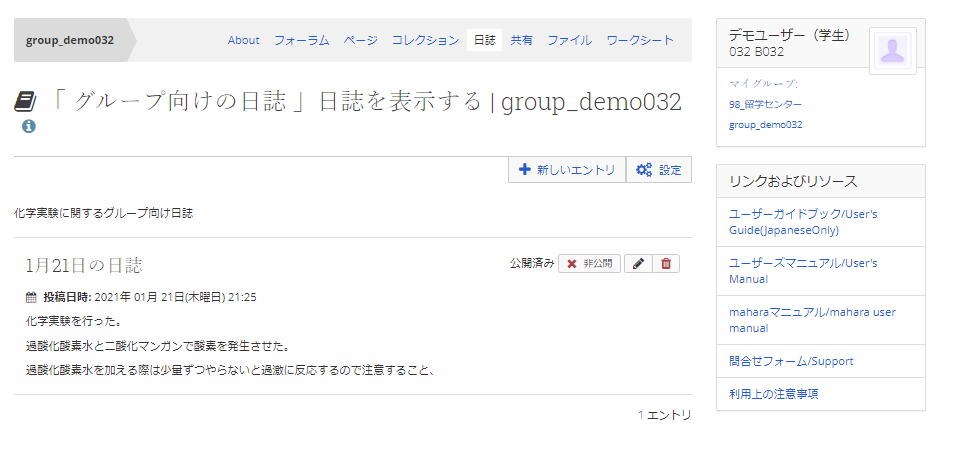
<マニュアルTopへ> 【MyPortfolio】 <ページTopへ>
- タイトル: 04-01-05. 日誌
- カテゴリ: 4.グループ/マイグループ
- ページID: jp-student-mp040105

