04-01-08. ワークシート
グループ内に提出するシートを作成する場合、こちらの画面で作業します。
グループ共通で報告内容や記述様式を決めることができますので、留学レポートやインターン活動報告書などをグループ内に提出する場合に、ワークシートを使うことで作成しやすくなります。
グループ内で共通のフォームがある場合、「グループ」⇒「ワークシート」をクリックすると以下のようにフォームが表示されます。
図4-1-8-1
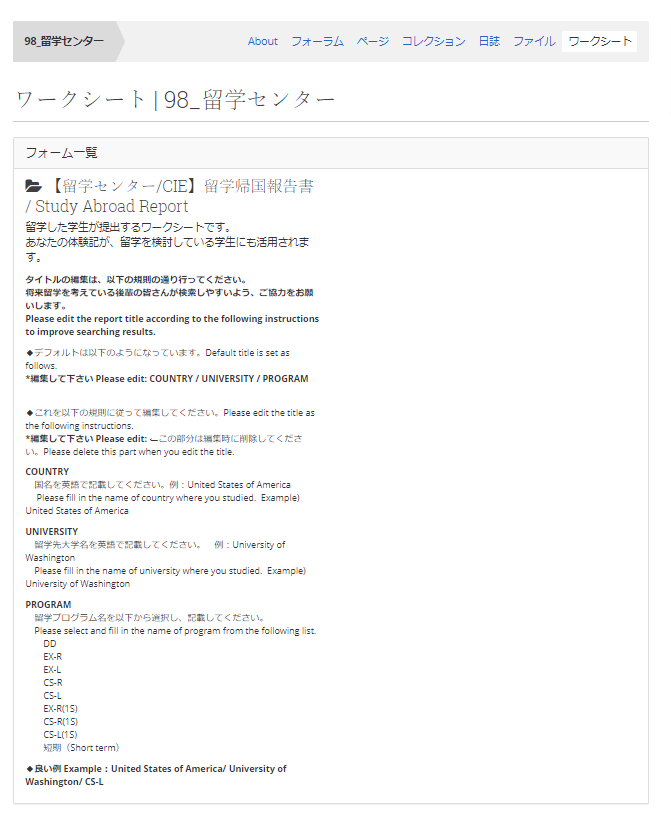
図4-1-8-2
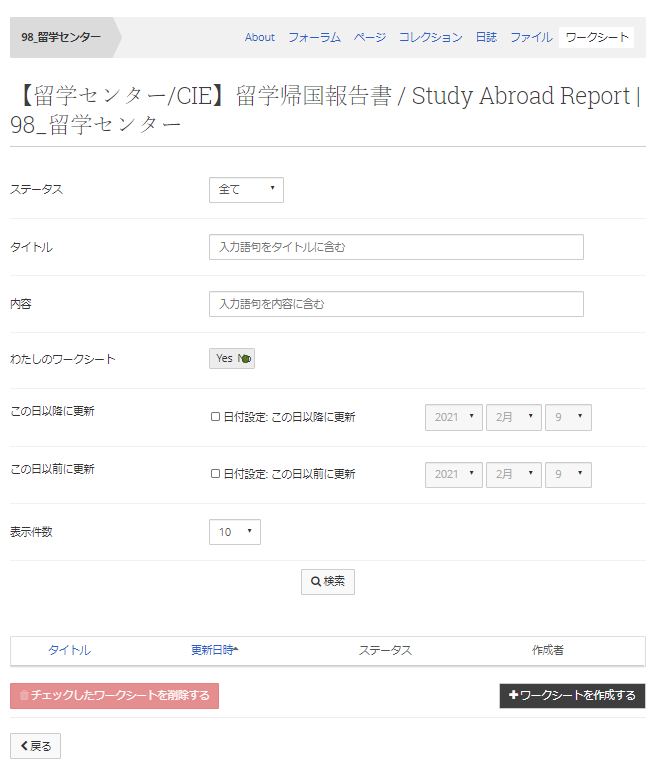
フォームをクリックすると、ワークシート検索画面が表示されます。
既に提出されている他のメンバーのワークシートで公開されているものを検索することができます。
ステータス:
検索するワークシートの状態を選択します。全て/下書き/提出/差し戻し/完了/公開から選択します。
下書き:
ユーザが編集中で未提出のものを指します。
提出:
編集を完了しグループに提出したものを指します。
差し戻し:
一度提出したものが再提出のためにユーザに差し戻されたものを指します。
完了:
提出完了したものを指します。
公開:
提出完了し他のユーザに公開されたものを指します。
タイトル:
ワークシートのタイトルを入力して検索します。
内容:
ワークシートの内容に含まれる文字を入力して検索します。
この日以降/以前に更新:
日付指定にチェックを入れると、指定した日以降/以前に更新されたワークシートを検索します。
わたしのワークシート:
デフォルトではYesになっており、ユーザ自身が作成したワークシートのみが検索されます。他のユーザのワークシートを検索する場合は「No」にします。
表示件数:
1ページあたり表示される表示件数を設定します。
設定が終わりましたら「検索」ボタンをクリックして検索します。
管理者の指示に従ってワークシートを新規に作成する場合は「ワークシートを作成する」ボタンをクリックします。
検索して表示されたワークシートを削除する場合は対象となるワークシートにチェックを入れて「チェックしたワークシートを削除する」ボタンをクリックします。削除可能なワークシートはユーザ自身が作成したワークシートのみです。
「わたしのワークシート」をNoにすると他のユーザのワークシートが検索されますが、削除はできません。
下記画面のように削除対象としてチェックすることができず「チェックしたワークシートを削除する」ボタンは動作しません。
図4-1-8-3
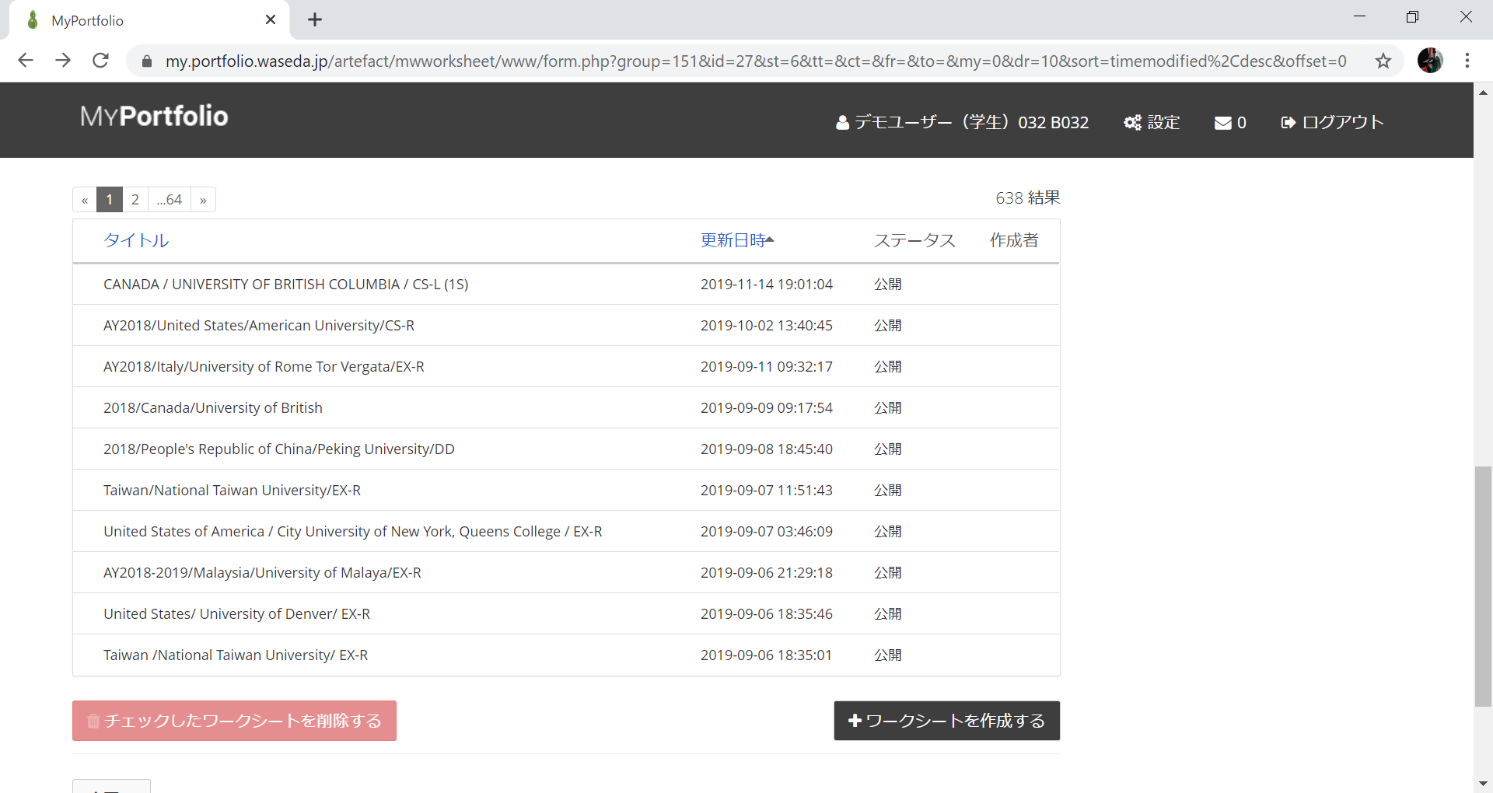
「ワークシートを作成する」ボタンをクリックすると、ワークシート画面になります。
(画面は一例です)
図4-1-8-4
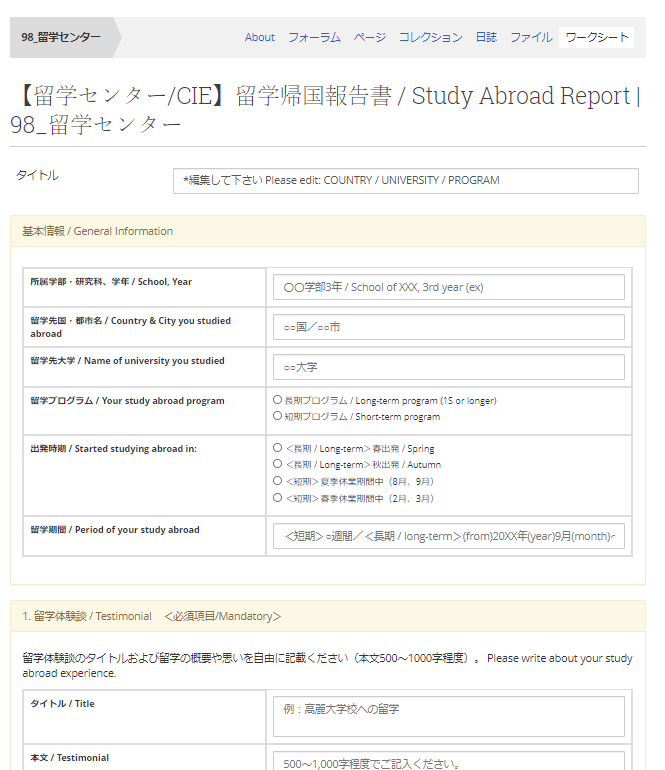
必要事項を入力し、「保存」ボタンをクリックすると下書き保存されます。
図4-1-8-5
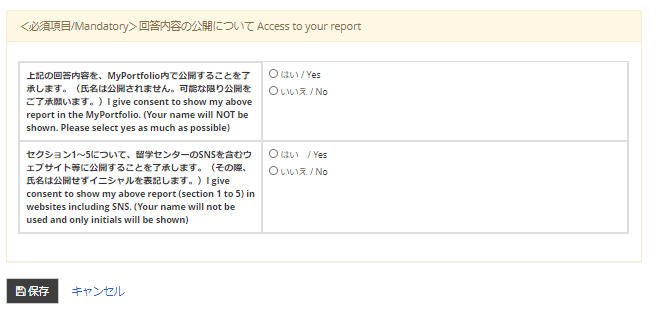
図4-1-8-6
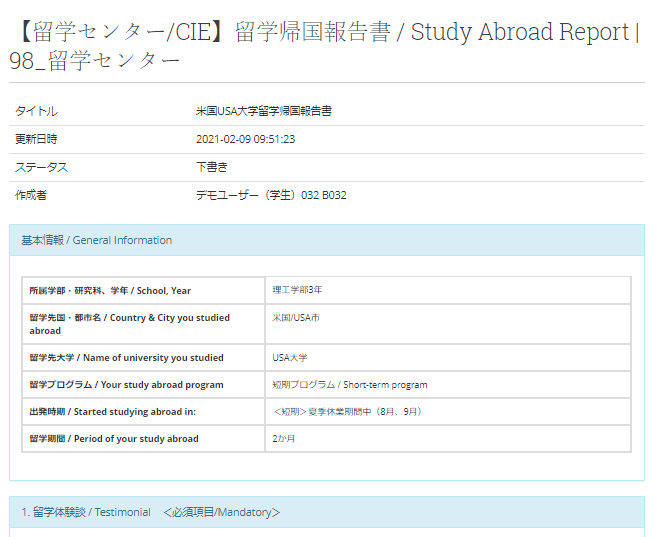
再編集する場合は「編集」ボタンをクリックすると、編集画面に戻ります。
提出する場合は「提出」ボタンをクリックします。
ワークシートを削除する場合は「削除」ボタンをクリックします。
図4-1-8-7
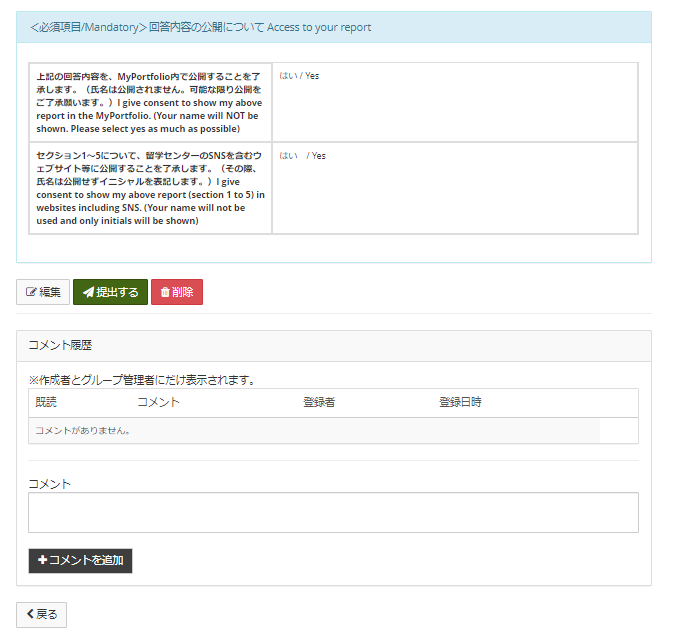
コメントを追加する場合は、コメント欄に入力後「コメントを追加」ボタンをクリックすると追加されます。
図4-1-8-8
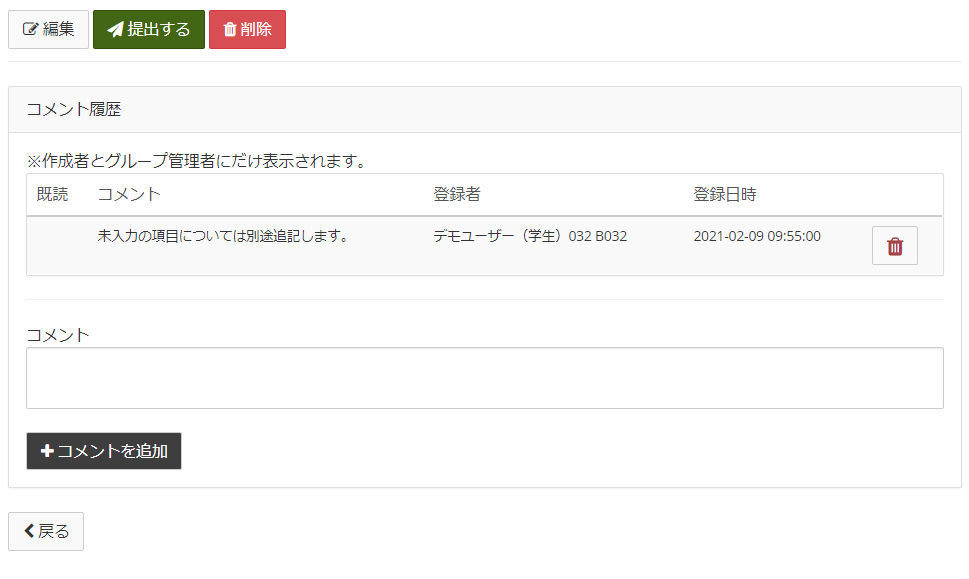
「戻る」ボタンをクリックすると、前の画面に戻ります。
<マニュアルTopへ> 【MyPortfolio】 <ページTopへ>
- タイトル: 04-01-08. ワークシート
- カテゴリ: 4.グループ/マイグループ
- ページID: jp-student-mp040108

