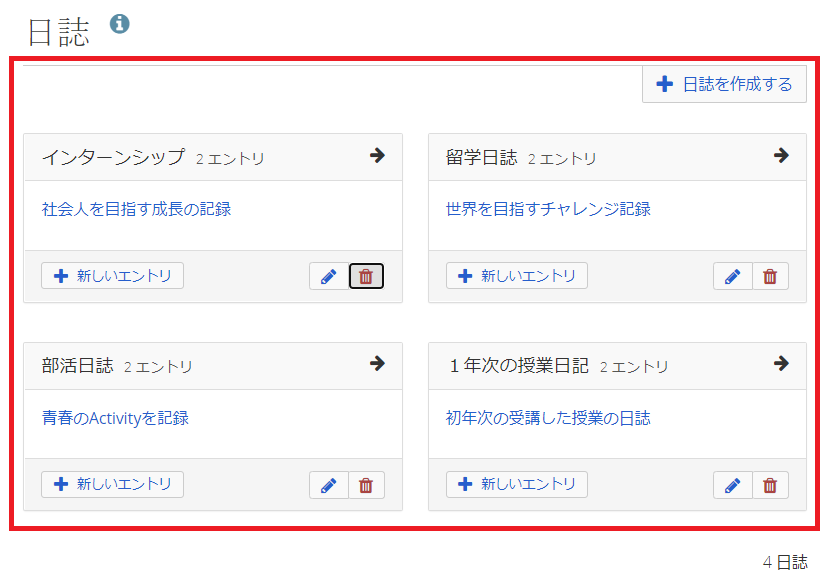[参考] 03-06. 日誌の記録・保存
(1) コンテンツタブの一覧から「日誌」をクリックします。その後、「日誌を作成する」をクリックします。
Fig. JG0306-(1)
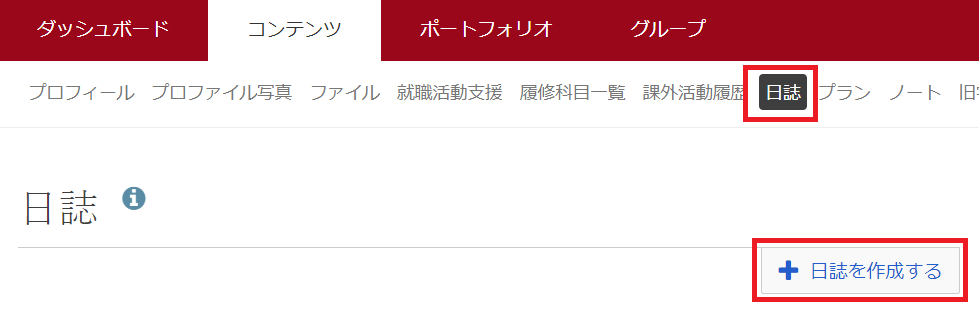
(2) 「新しい日誌:日誌設定」の画面に移動します。「タイトル」と「説明」に文章を入力して、下部の「日誌を作成する」をクリックします。
Fig. JG0306-(2)
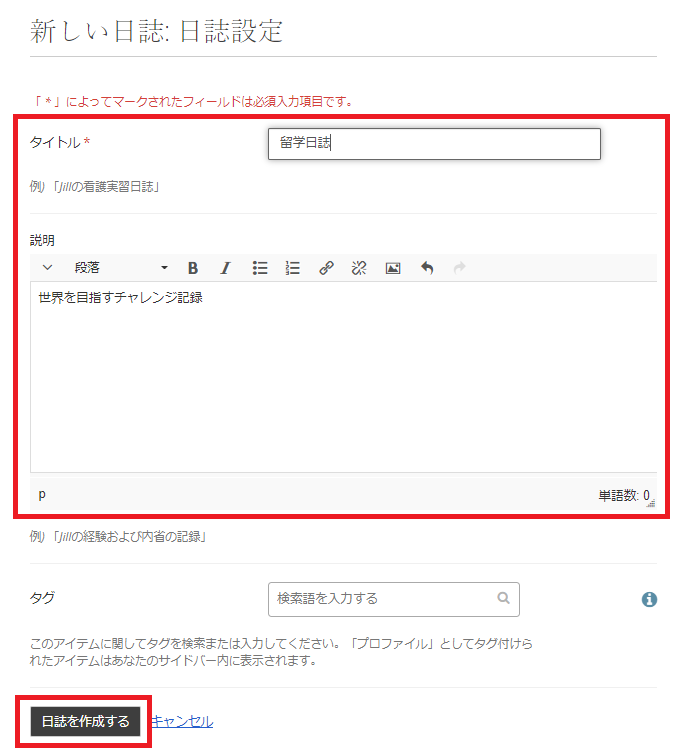
(3) これで日誌の枠組みが完成しました。日々の出来事をブログのように手軽に記録できる機能です。個々の日誌を登録するには下部の「新しいエントリ」をクリックします。
Fig. JG0306-(3)
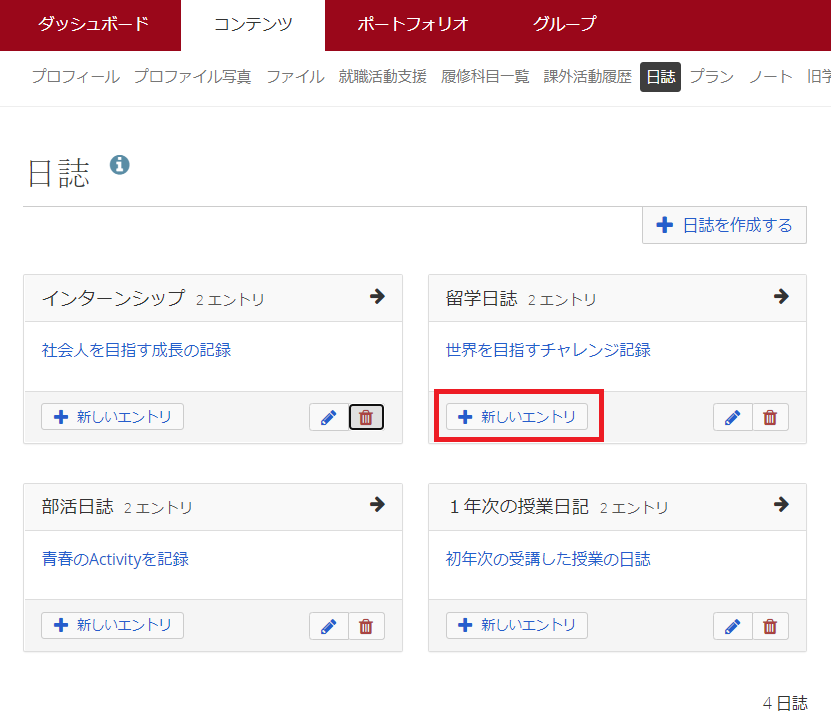
(4) 「新しい日誌エントリ」の画面に移動します。「タイトル」と「本文」に文章を入力して日誌の骨格を登録しましょう。画像を登録するには、本文の入力フィールドにて画像挿入アイコン(下図の小赤枠部分)をクリックすると挿入できます。
Fig. JG0306-(4)
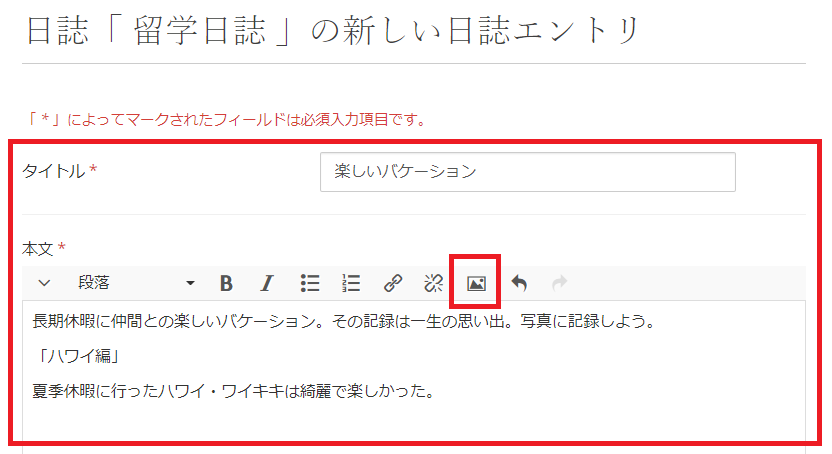
(5) 「イメージを挿入または選択する」のボックスが現れたら、「イメージ」をクリック。展開した画面で「ファイル選択」をクリックしてアップロードします。
Fig. JG0306-(5)1
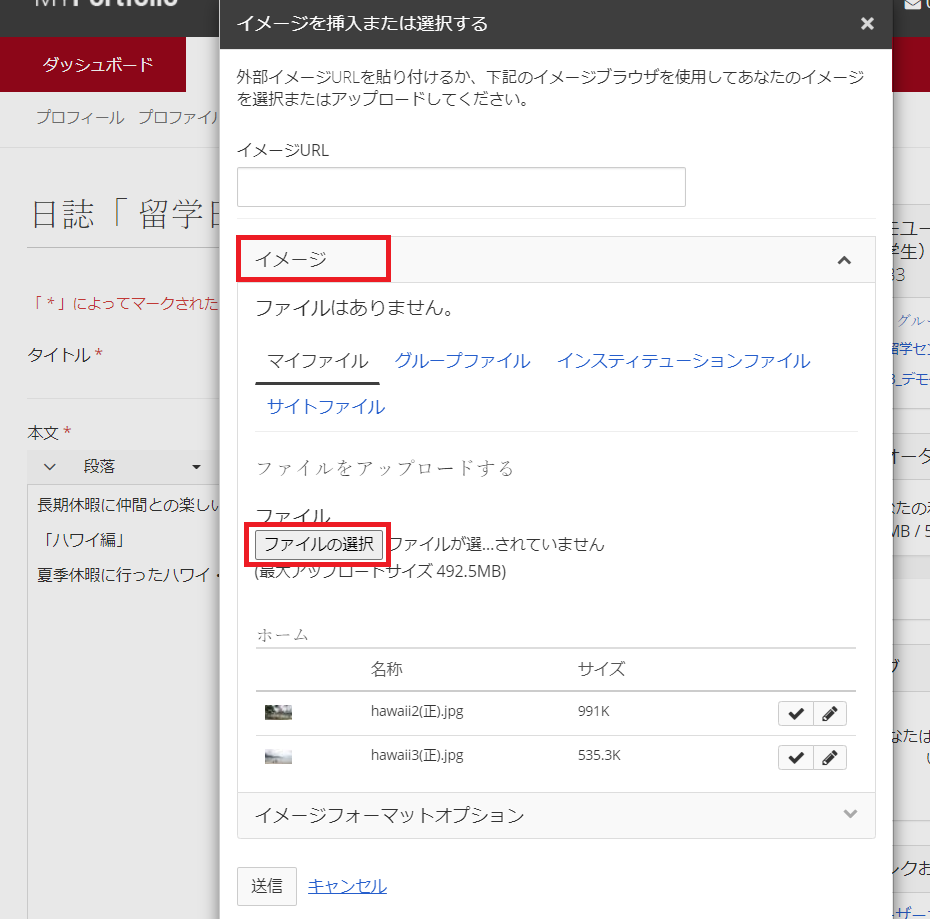
これで画像つき日誌がエントリされました。またこの状態で画面をスクロールし、ファイルを添付することも可能です。
Fig. JG0306-(5)2
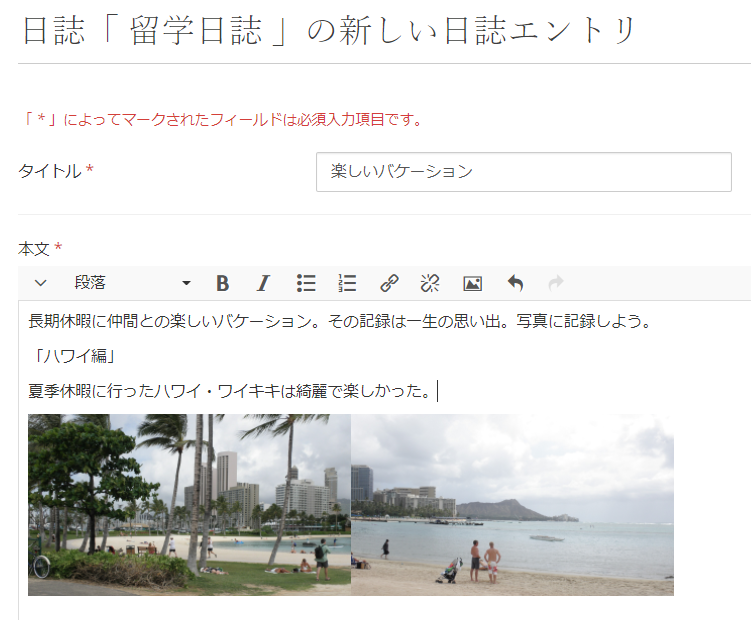
(6) ファイルを添付したい場合は、下部にスクロールして現れた「ファイルを追加する」をクリックします。
Fig. JG0306-(6)
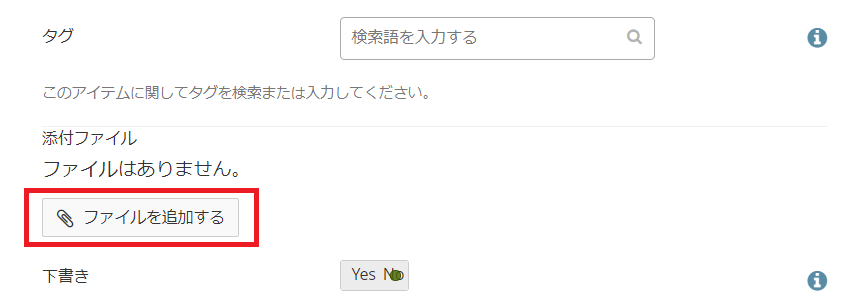
(7) 「ファイルをアップロードする」のボックスが現れたら、「ファイル選択」をクリックするか、ファイルを直接枠内にドロップしてアップロードします。
Fig. JG0306-(7)
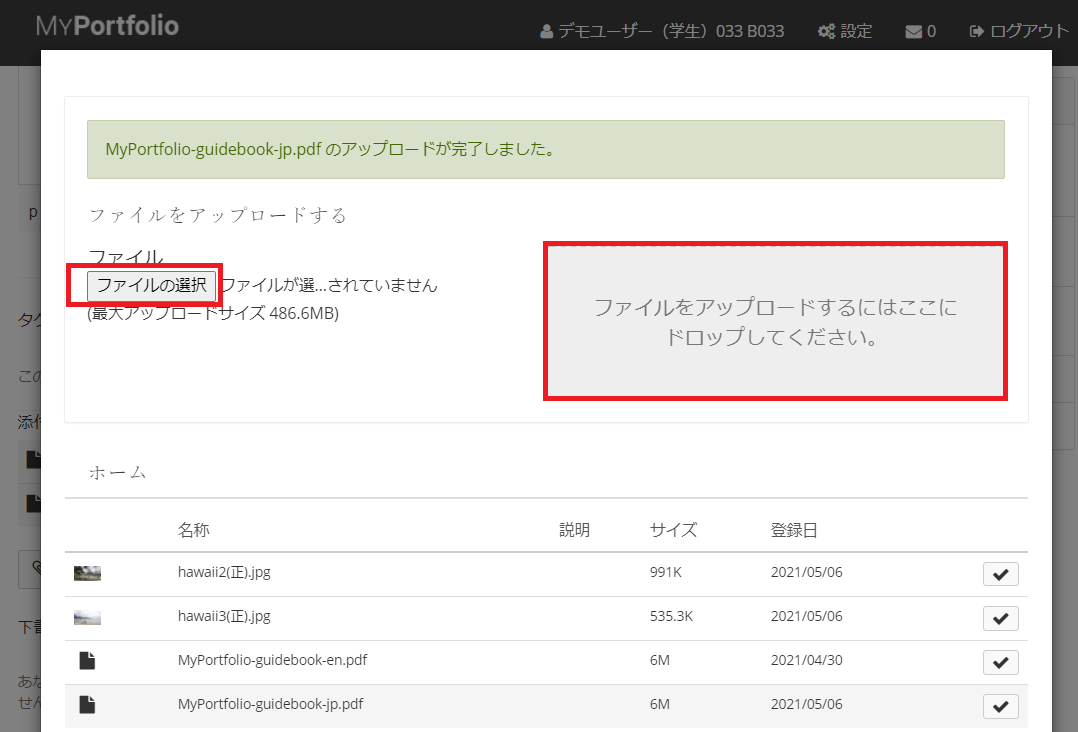
アップロードが完了したら下部の「エントリを保存する」をクリック。これで新しい日誌エントリが保存されました。
Fig. JG0306-(7)2
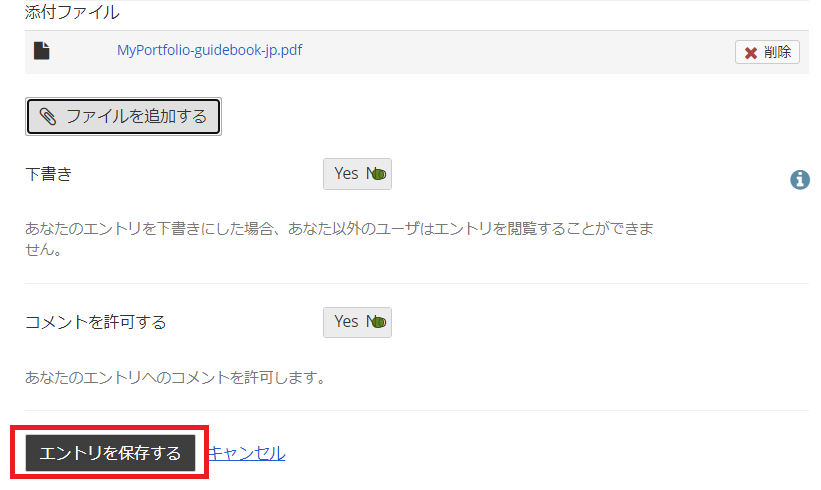
Fig. JG0306-(7)3
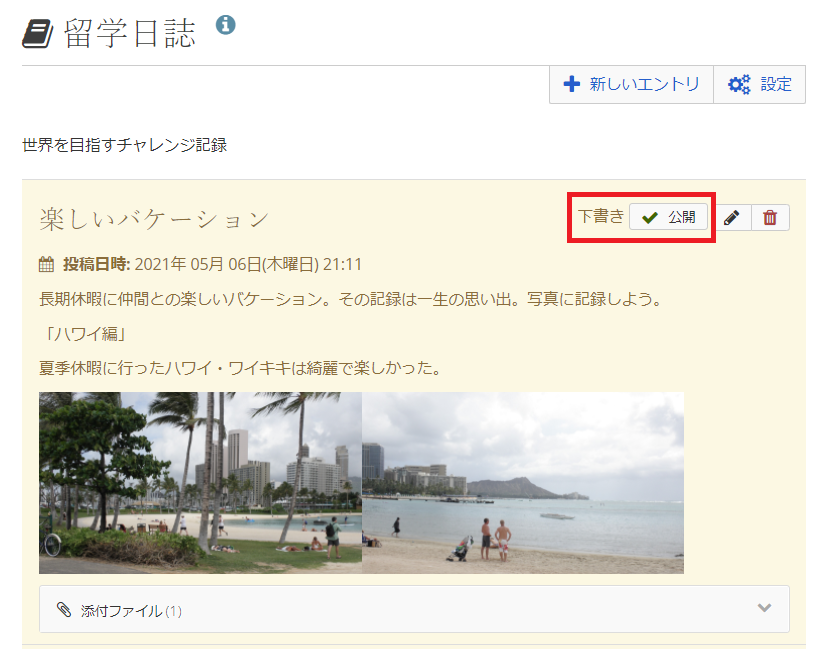
| [One Point] |
| 日誌はカテゴリー別に増やすことができます。上記(1)(2)の手順を参考にして、授業、課外活動など、自分の体験にあったカテゴリーを増やしておくと記録を簡単に整理できます。
Fig. JG0306-pt |
<マニュアルTopへ> 【MyPortFolioガイドブック】 <ページTopへ>
- タイトル: [参考] 03-06. 日誌の記録・保存
- カテゴリ:【参考】MyPortfolioガイドブック
- ページID: jp-mpguide0306