02-01-02. 履歴書情報
この画面では、履歴書向けの情報として「学業で力を入れた事」「学業以外で力を入れた事」「趣味・特技等」を確認することができます。
履歴書情報
「コンテンツ」⇒「プロフィール画面」から「履歴書情報」を選びます。
図2-1-2-1
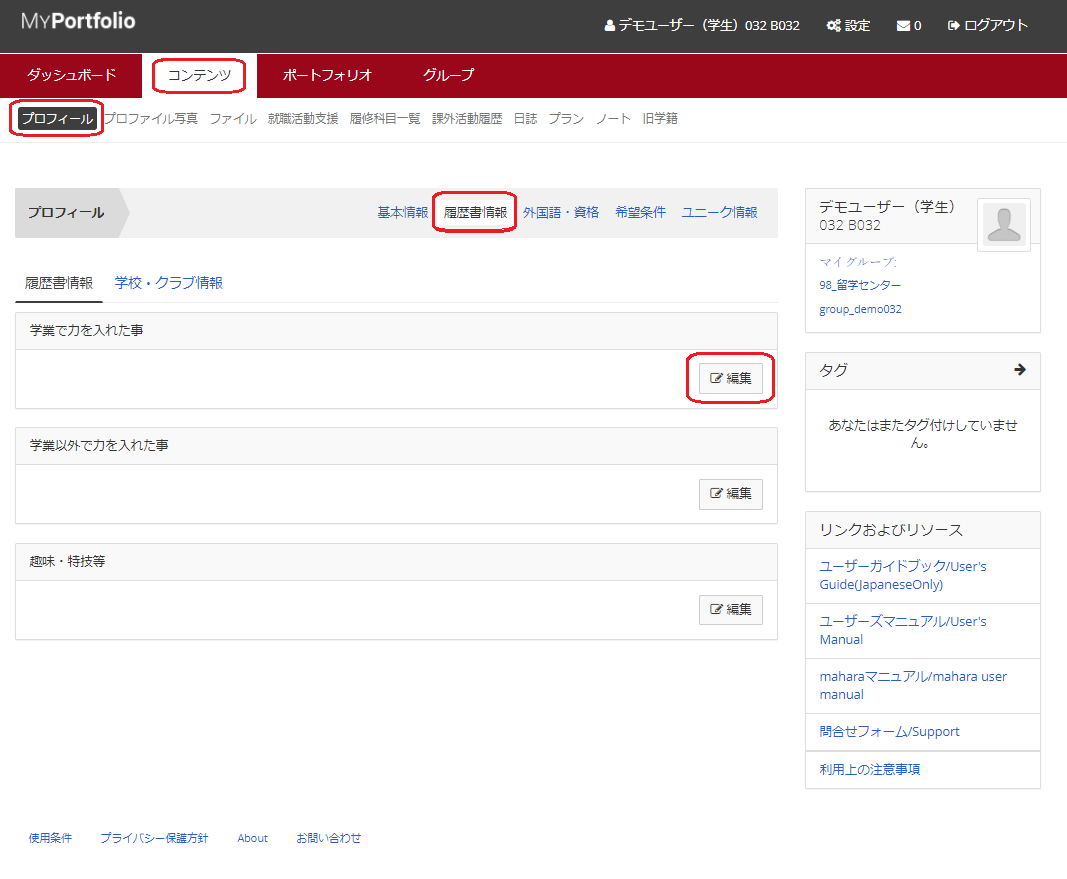
コンテンツを編集する場合:
それぞれのエリアにある「編集」ボタンをクリックします。
例)学業で力を入れた事を編集する場合:「編集」ボタンをクリックします。
図2-1-2-2

クリック後、編集画面になります。
図2-1-2-3
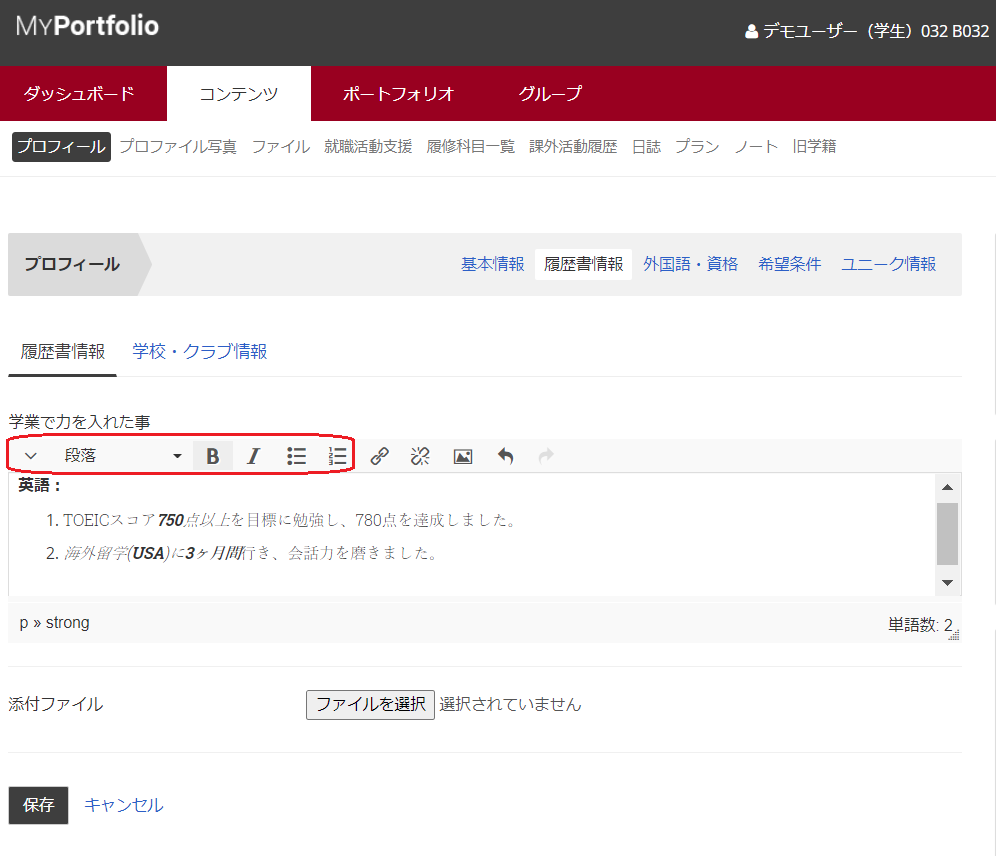
テキスト入力画面は、さまざまな装飾が可能です。
段落:
段落設定や見出しの設定ができます。
設定したい行にカーソルを合わせ、ここを選択することで
以降の段落設定、見出し行としてフォントサイズ設定ができます。
B:
太字設定を行います。
太字にしたい文字範囲をカーソルで設定し、このボタンを押すと選択範囲が太字になります。
I:
斜体設定を行います。
斜体にしたい文字範囲をカーソルで設定し、このボタンを押すと選択範囲が斜体になります。
・-または1.-
箇条書きまたは番号付き箇条書きの設定ができます。
箇条書き/番号付き箇条書きにしたい行にカーソルを合わせ、このボタンをクリックすることで設定ができます。
リンク追加・編集ボタンとリンク削除ボタン:
リンクを追加する場合、下図赤枠左のリンク追加・編集ボタンをクリックします。
設定したリンクを削除したい場合は下図赤枠右のリンク削除ボタンをクリックします。
リンク削除するとリンクだけが外れ、テキストは残ります。
図2-1-2-4
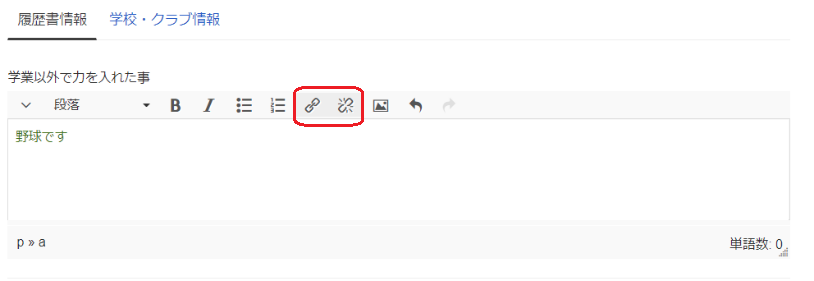
リンク追加・編集ボタンをクリックすると下図のダイアログが表示されます。
図2-1-2-5
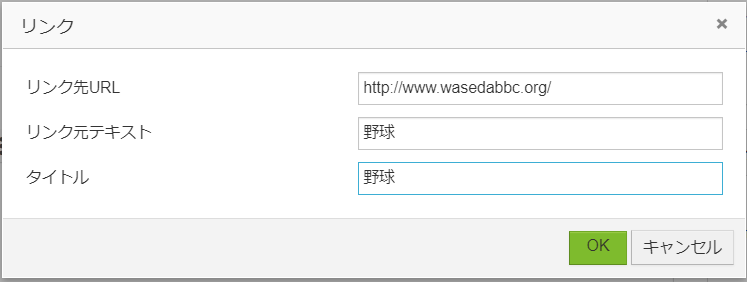
リンク先のURLを「リンク先URL」に入力します。
本文に表示するテキストは「リンク先テキスト」に入力します。
「タイトル」にはマウスをフォーカスさせた際にポップアップ表示されるテキストを入力します。
イメージ挿入ボタン:
画像を入れたい場合は下図赤枠のボタンをクリックします。
図2-1-2-6
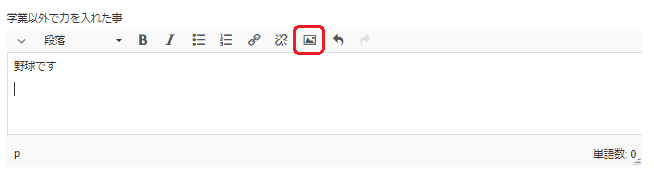
イメージ挿入ボタンをクリックすると左のダイアログが表示されます。
図2-1-2-7
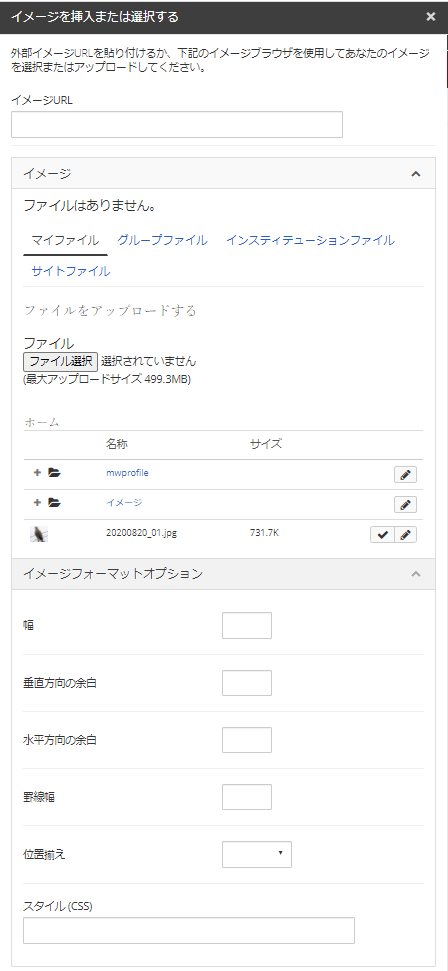
外部のイメージを貼り付ける場合は、そのイメージのURLをテキストボックスに入力します。
画像ファイルをアップロードする場合は、その下のイメージブラウザを使います。
ファイルを格納するエリア(マイファイル/グループファイル/インスティテューションファイル/サイトファイル)を選択し、既にあるファイルを選ぶことができますが、新たにファイルをアップロードする場合は、その下の「ファイルをアップロードする」内の「ファイルを選択」ボタンをクリックしてファイルを選択しアップロードします。
その下の「イメージフォーマットオプション」では、画像ファイルを表示させる際の幅や余白の設定などを指定することができます。入力するとスタイル(CSS)は自動的に設定されます。
下図の左上の上下ボタンをクリックすると、他にもたくさんの装飾ボタンが表示されます。
図2-1-2-8
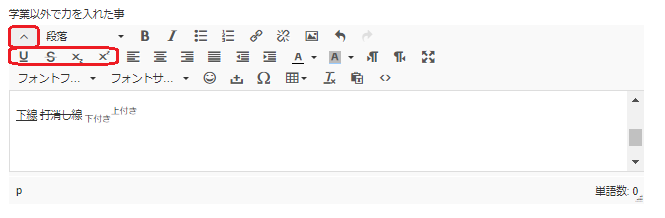
U:
下線を引きたい文字範囲をカーソルで設定し、このボタンを押すと選択範囲に下線が引かれます。
Sに打消し線:
打消し線を引きたい文字範囲をカーソルで設定し、このボタンを押すと選択範囲に打消し線が引かれます。
Xの下または上に文字:
下付き文字または上付き文字にしたい文字範囲をカーソルで設定し、このボタンを押すと選択範囲は下付き文字または上付き文字になります。
これらは文字入力前にボタンをクリックすると、以降に入力される文字に適用されます。
適用をやめる場合はボタンを再度クリックします。
位置指定:
下図の赤枠内のボタンは左から順にそれぞれ「左揃え」、「中央揃え」、「右揃え」、「両端揃え」を行う場合に使います。
図2-1-2-9
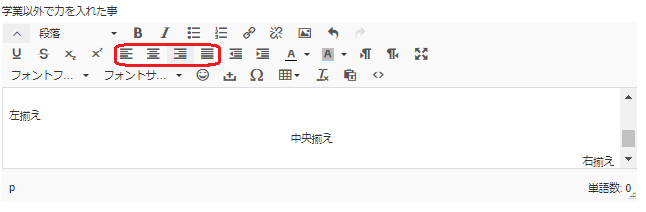
インデント ・色操作:
左の赤枠内のボタンは左から順にそれぞれ
インデント解除、インデント設定、文字色設定、背景色設定を行う場合に使います。インデントは文の先頭を下げたい場合に使います。
図2-1-2-10
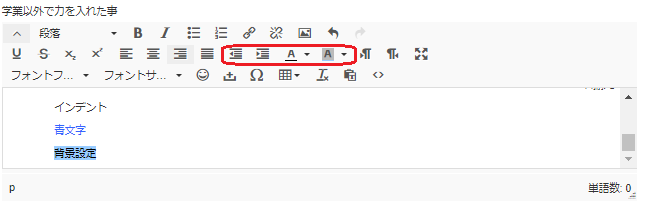
テキスト入力方向:
下図の赤枠内のボタンではそれぞれ、テキスト入力を左から右へ入力するか、右から左へ入力するかを設定します。
その隣(2行目右端)のボタンをクリックすると、テキストエリアを全画面表示します。
図2-1-2-11
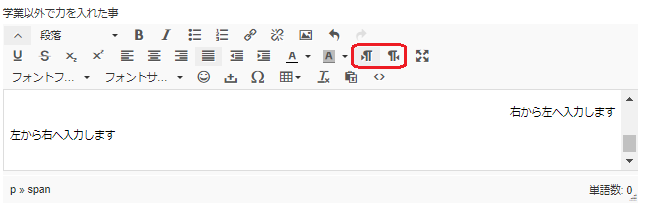
文字種とサイス設定:
3行目では、左からフォントファミリー、フォントサイズを設定することができます。
フォントサイズは8/10/12/14/18/24/36ptから選択します。
フォントファミリー/サイズの右は絵文字、固定スペース、特殊文字です。
絵文字、特殊文字は画面上に一覧が表示されますので、その中から選びます。
Ω(特殊文字)の右のボタンでは、表を埋め込むことができます。
全ての書式をクリアする場合はクリアしたい文字範囲を設定してTxボタンをクリックします。
右の2つのボタンは、それぞれ書式なしのテキストとして貼り付ける場合、ソースコードの確認をする場合に使います。
図2-1-2-12
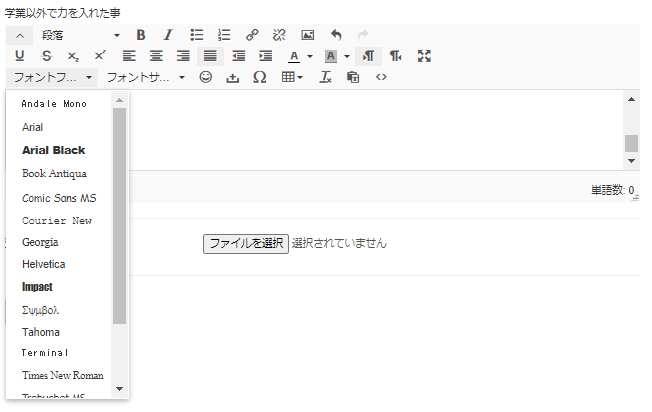
編集後「保存」ボタンをクリックすると、更新されてボックス内に反映されます。
図2-1-2-13
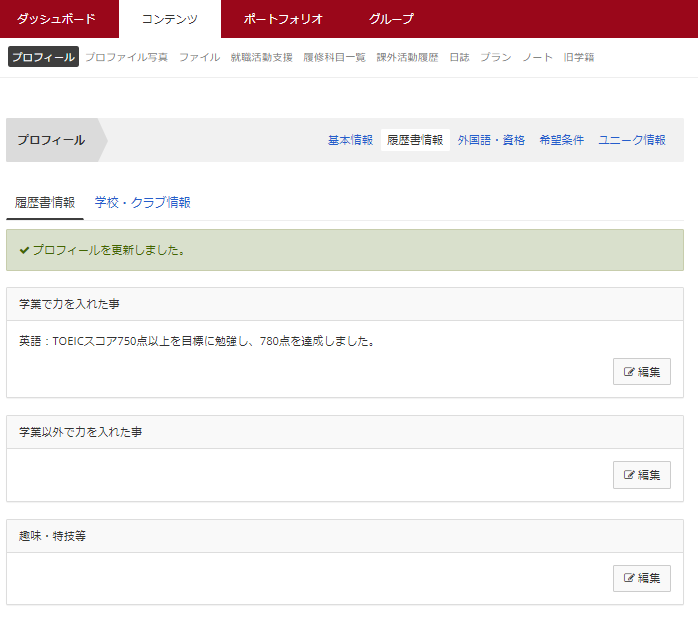
学校・クラブ情報
履歴書向けの情報として部活やサークル活動を設定することができます。
図2-1-2-14
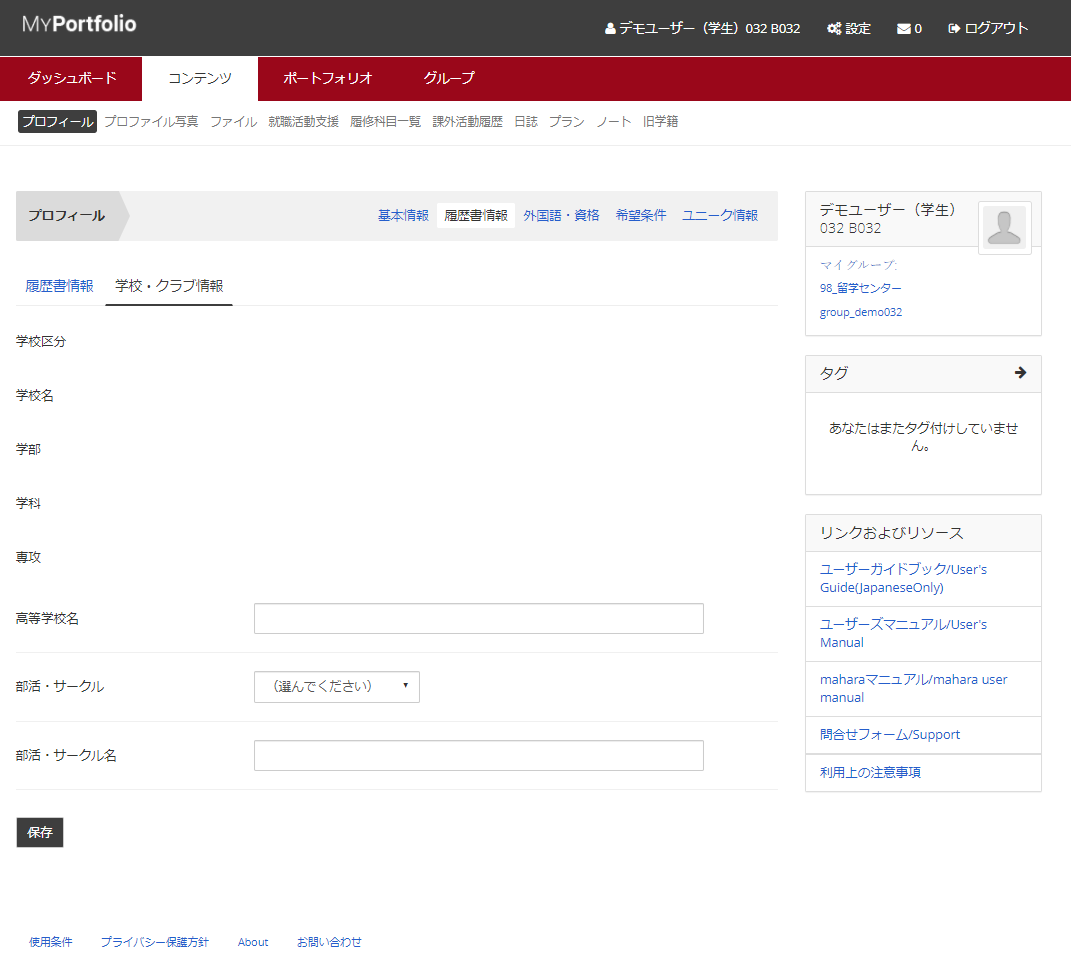
高等学校名は出身高等学校名をテキストボックスに入力してください。
部活やサークル活動に参加している場合は部活・サークルからのプルダウンリストから選択し、部活・サークル名欄に名称を入力してください。
設定後「保存」ボタンをクリックすると更新内容が反映されます。
その他の情報は学内データベースと連携しています。
<マニュアルTopへ> 【MyPortfolio】 <ページTopへ>
- タイトル: 02-01-02. 履歴書情報
- カテゴリ: 2.コンテンツ
- ページID: jp-student-mp020102

