02-08-01. Plans
[ PREVIOUS ] < | > [ N E X T ]
You can set goals and manage them by setting tasks to achieve them.
Click on “Content” – “Plans” and you will see the following screen.
Fig: E2-8-1-1
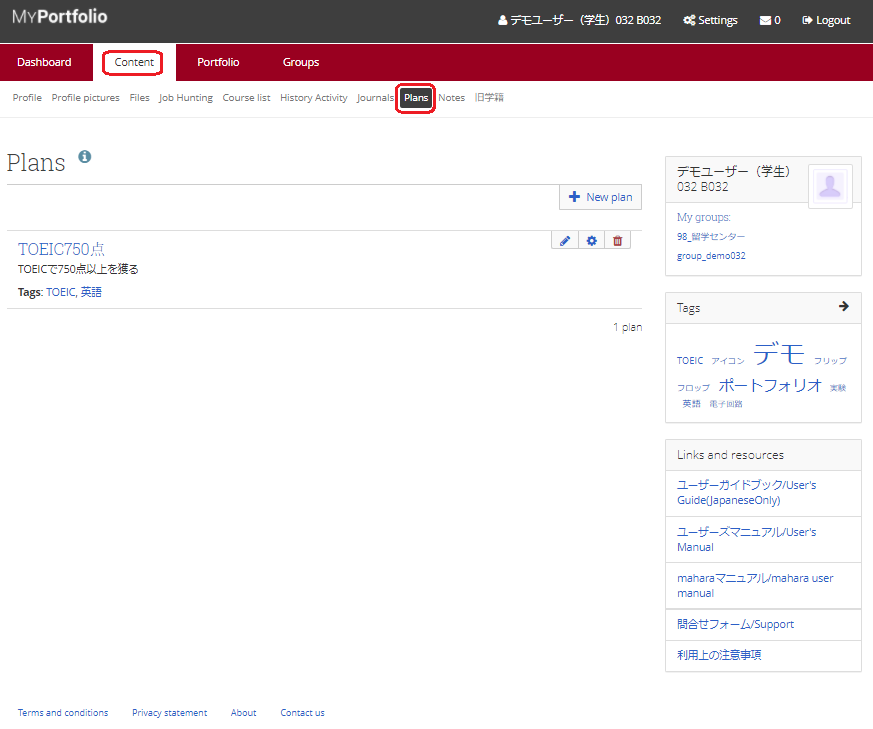
Set up a new plan
Click the “New plan” button on the screen to go to the Create New Plan screen.
Fig: E2-8-1-2
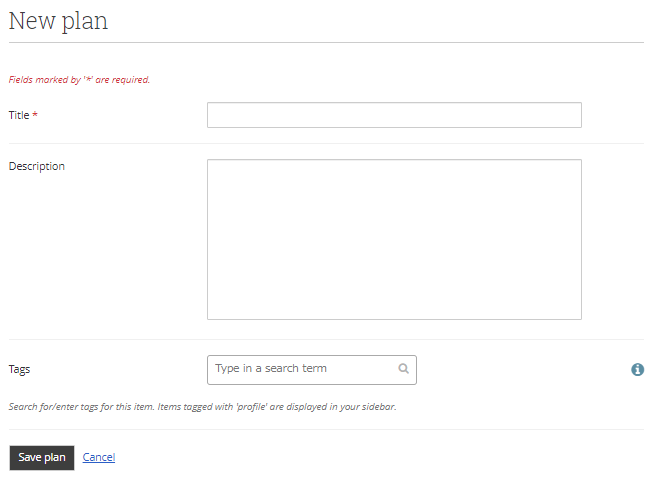
Title:
Enter the title of the plan.
Description:
Enter a description about the plan.
Tags:
Enter the relevant tags.
Tags will make it easier to find this content later in a search.
When you have finished entering all the information, click the “Save plan” button and your new plan will be set up.
Management a Plan
The plan you have created will be displayed as follows.
Fig: E2-8-1-3
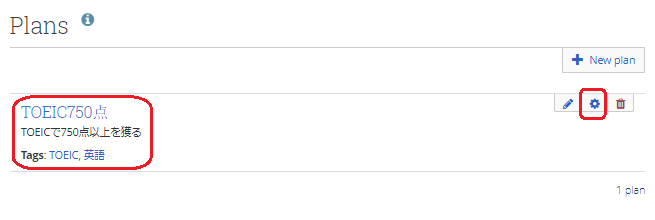
Clicking on a plan will take you to the Task Management screen.
Clicking on the gear button on the right side of the screen will take you to the Task Management screen as well.
Fig: E2-8-1-4
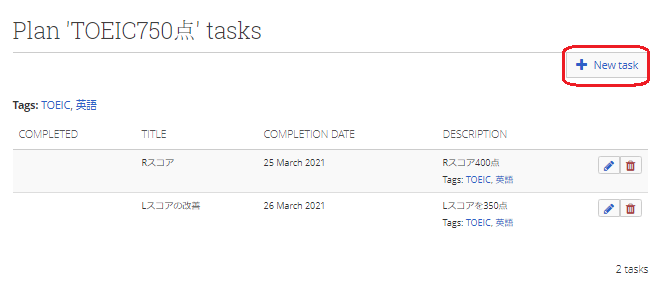
To set up a new task, click the “New task” button.
Fig: E2-8-1-5
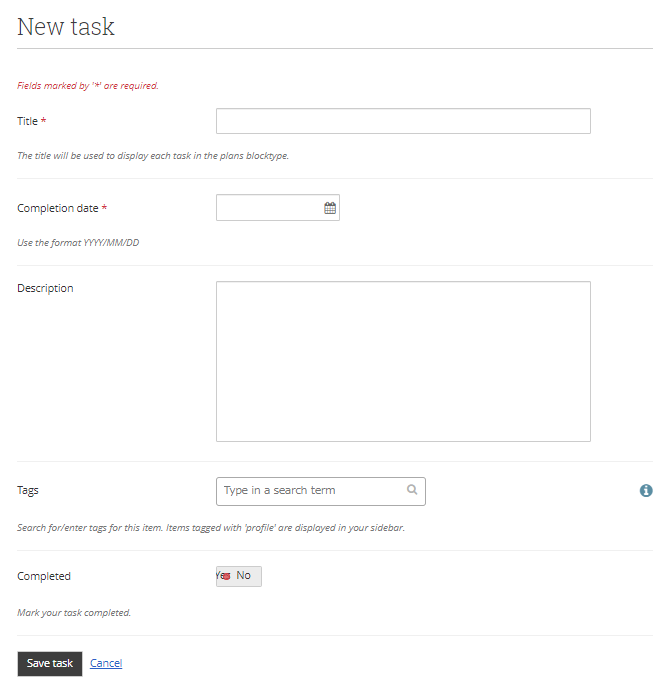
Title:
Enter the title of the task.
Completion Date:
Enter the scheduled completion date for the task.
Description:
Enter a description of the task.
Tags:
Enter the relevant tags.
Tags make it easier to find this content later in a search.
How to search by tags is described later.
When you have completed the task, switch “Completed” to Yes.
When you have finished entering all the information, click on the “Save task” button to set up the new task.
Edit and delete tasks
Fig: E2-8-1-6
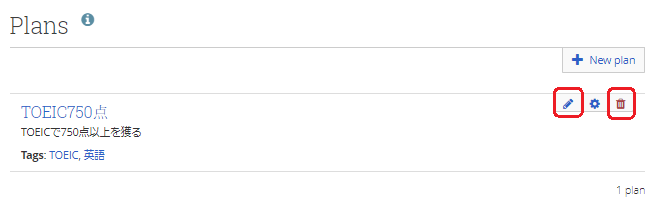
To edit a registered task, click on the task’s pencil button.
To delete a registered task, click on the task’s trash button.
To search by tags, use “Tags” on the right side of the screen.
Tag search is not limited to plans, but you can search for tagged information for each block related to your portfolio.
Fig: E2-8-1-7
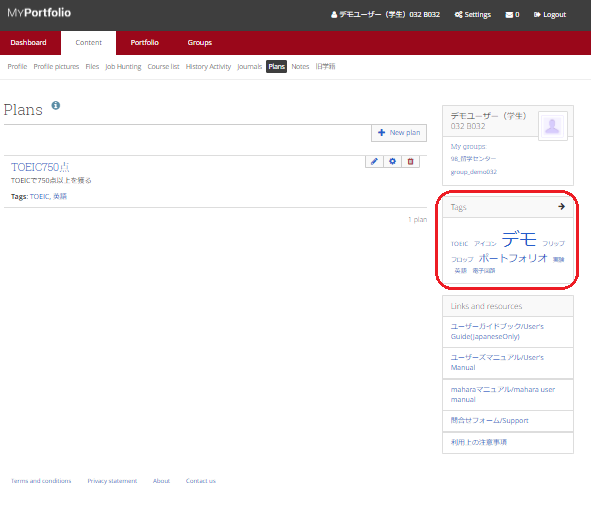
Clicking on the “Tags” bar will show you the blocks tagged with all the tags.
Clicking on a search term in the tag box will display the blocks tagged with that search term.
Example when “TOEIC” is specified as the search term:
Fig: E2-8-1-8
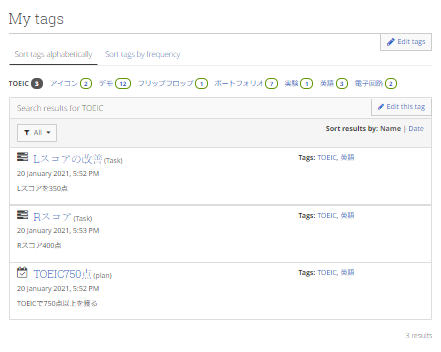
Plans are displayed as (Plans), and tasks within a plan are displayed as (Tasks).
If you want to edit all the tags at once, click on “Edit tags” and you will see the following screen where you can edit all the tags at once.
If you want to change the tag name, change it in the “Name” text box and click the “Submit” button.
To delete a group of tags, click the “Delete” button.
Click on the “My Tags” button to display the search results for all tags.
Fig: E2-8-1-9
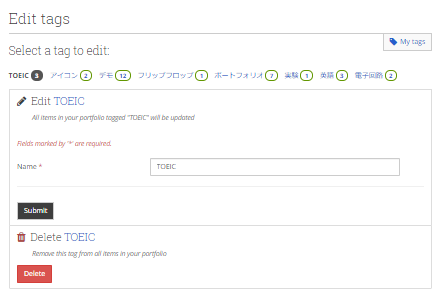
The search results for all tags are shown below.
Fig: E2-8-1-10
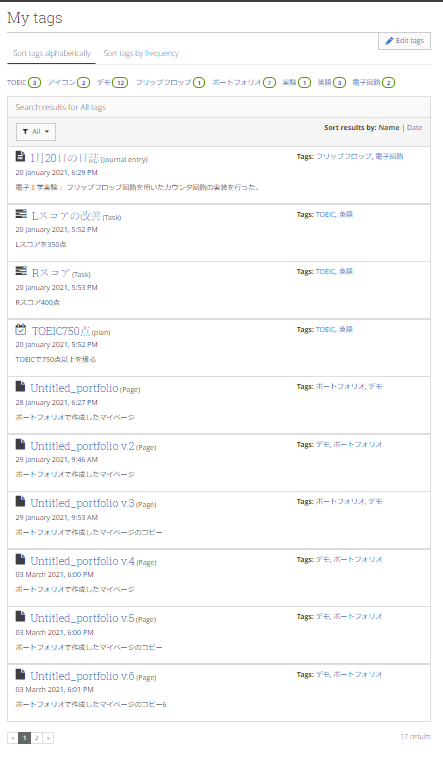
Click on the “Edit Tags” button to open the tag selection screen as shown below.
Fig: E2-8-1-11
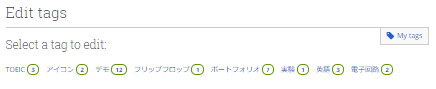
Clicking on the tag to be edited will bring you to the tag editing screen. The method for editing tags is as described above.
Clicking on the search results will display the contents of each block.
< Manual TOP > [ MyPortfolio ] < Page TOP >
- Title: 02-08-01. Plans
- Category: 02. Content/02-08. Plans
- Page ID: en-student-mp020801

