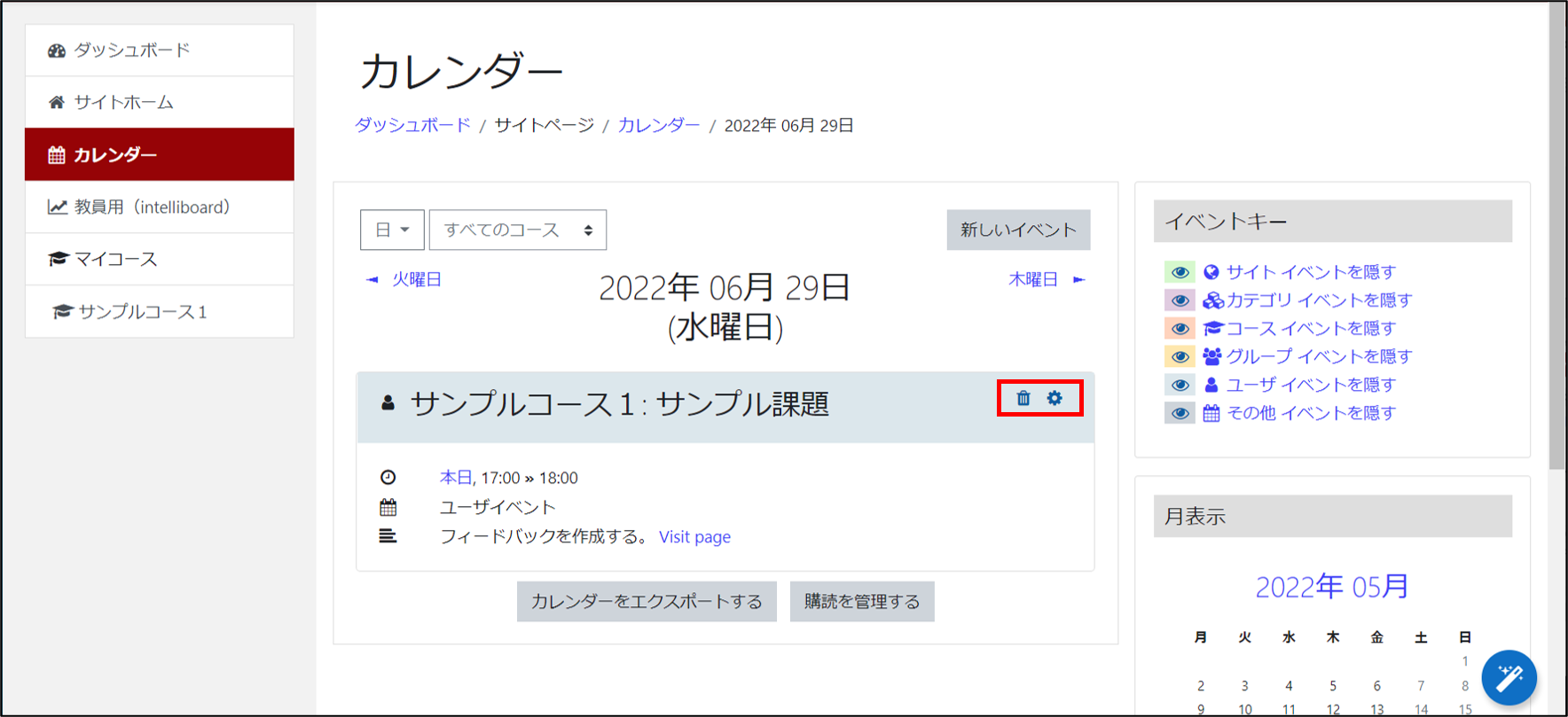1.4.1 Learning Tools
The Learning Tools icon appears in the lower right corner, and clicking on it expands the following three menus.
- Add bookmark(① in the figure below)
You can bookmark the currently open page. - Create note(② in the figure below)
You can take notes on the currently opened page. - Schedule(③ in the figure below)
You can register events related to the currently opened page in the calendar.
* The icon (③) is not displayed on the dashboard screen.
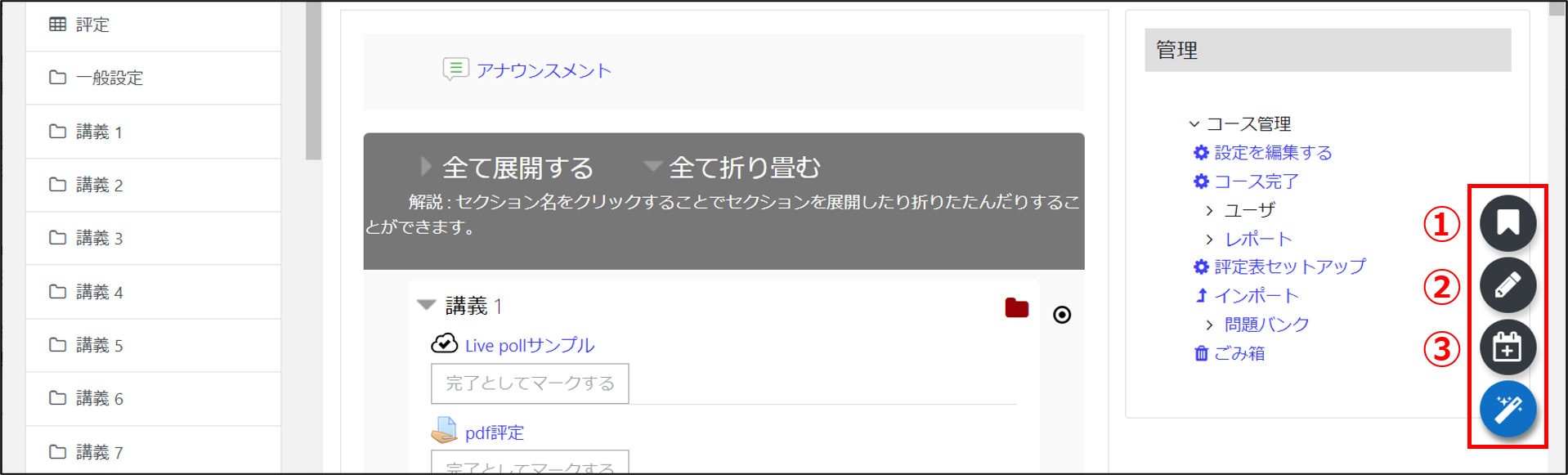
- Attention
- The images on this page are for faculty members, but the operation procedure is exactly the same for students.
Add bookmark
How to add a bookmark
- On the page you want to bookmark, click the bookmark icon.
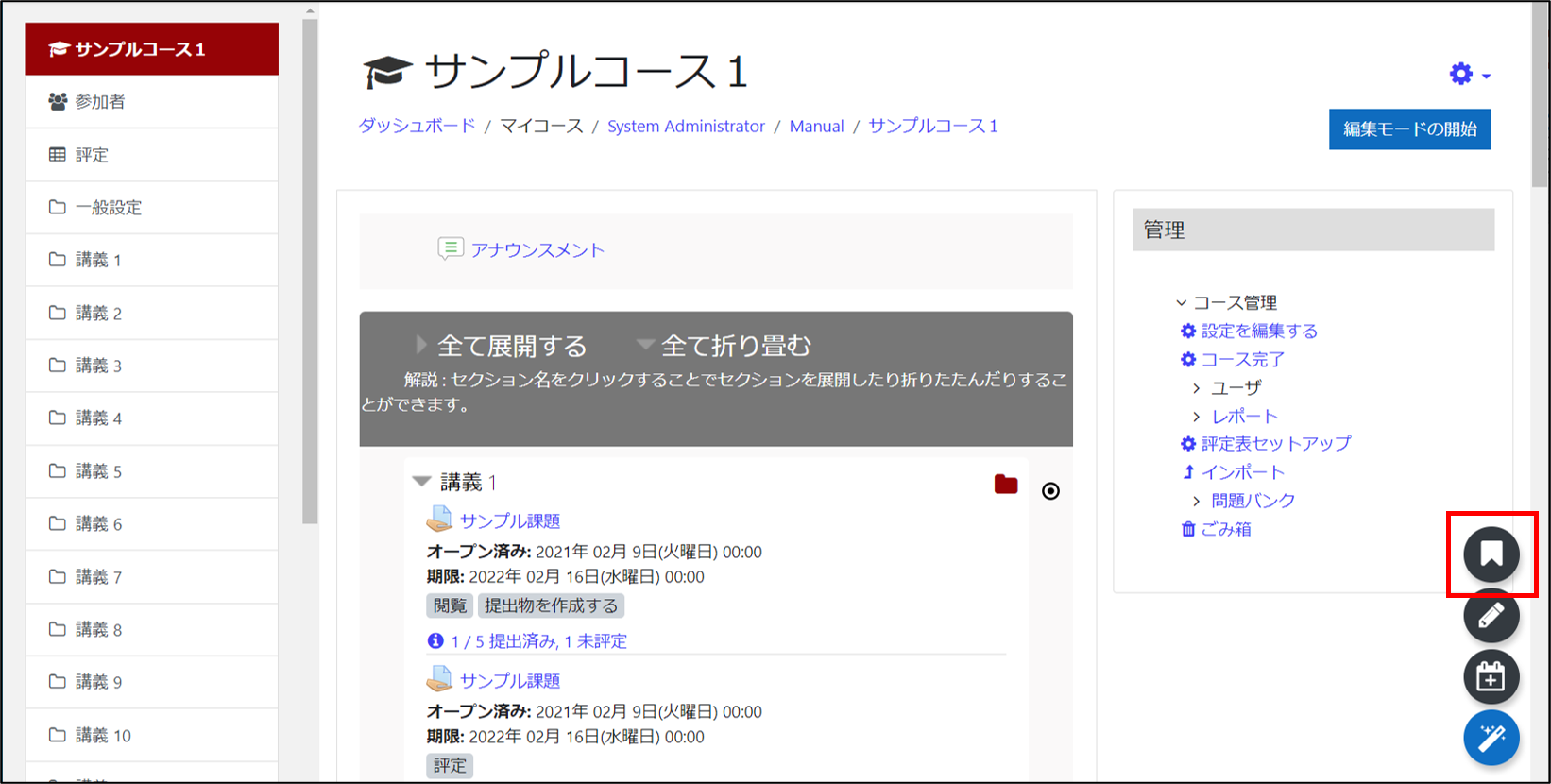
- Bookmark added.
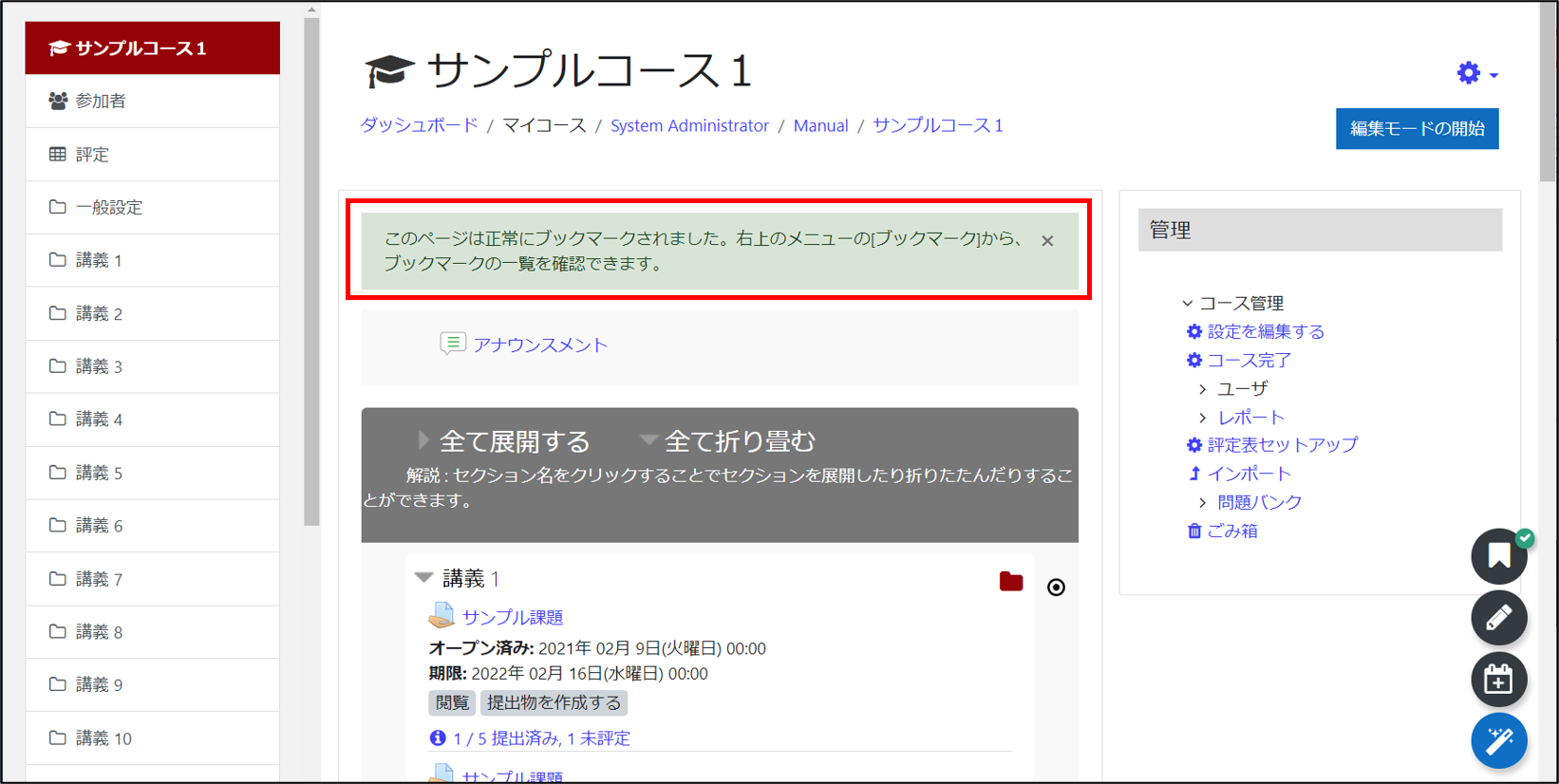
How to check your bookmarks
- Select “Bookmarks” from the menu of logged-in users in the upper right corner.
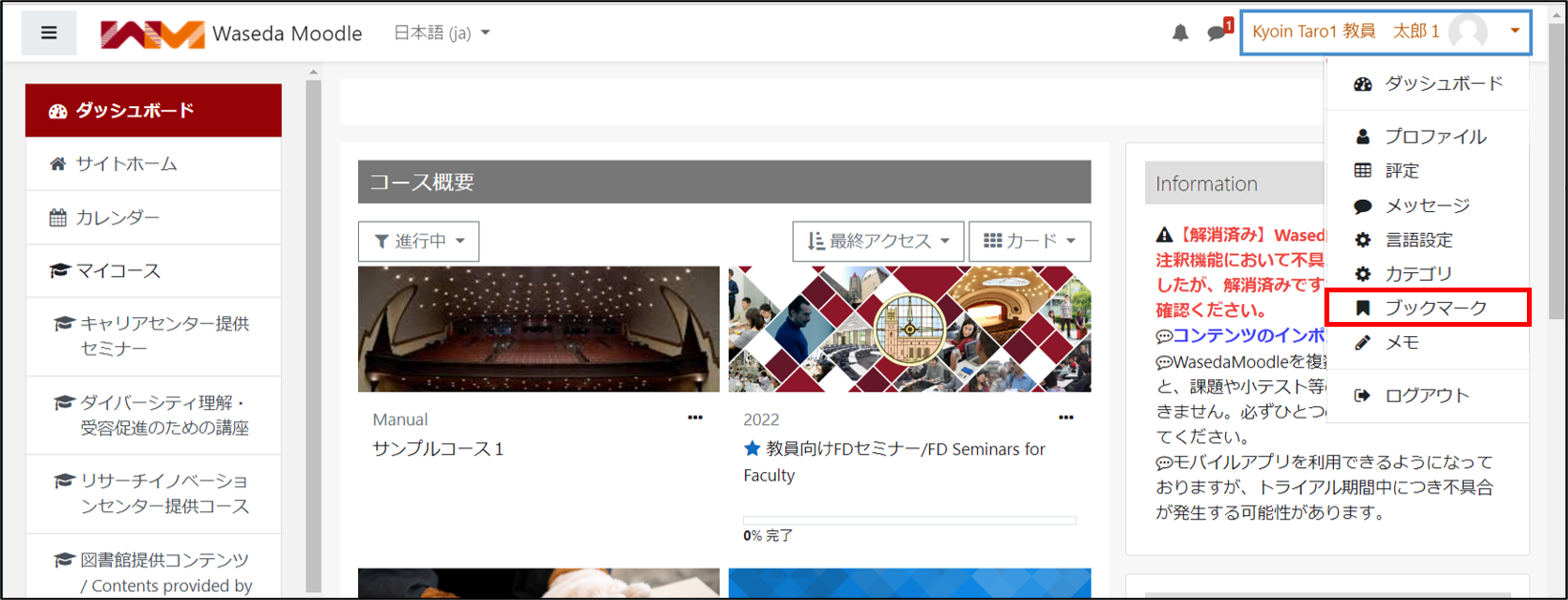
- A list of bookmarks is displayed.
- memo
- You can filter by course or sort by bookmarked date. Clicking on the “View course” or “View Activity” button will take you to the page you have bookmarked.
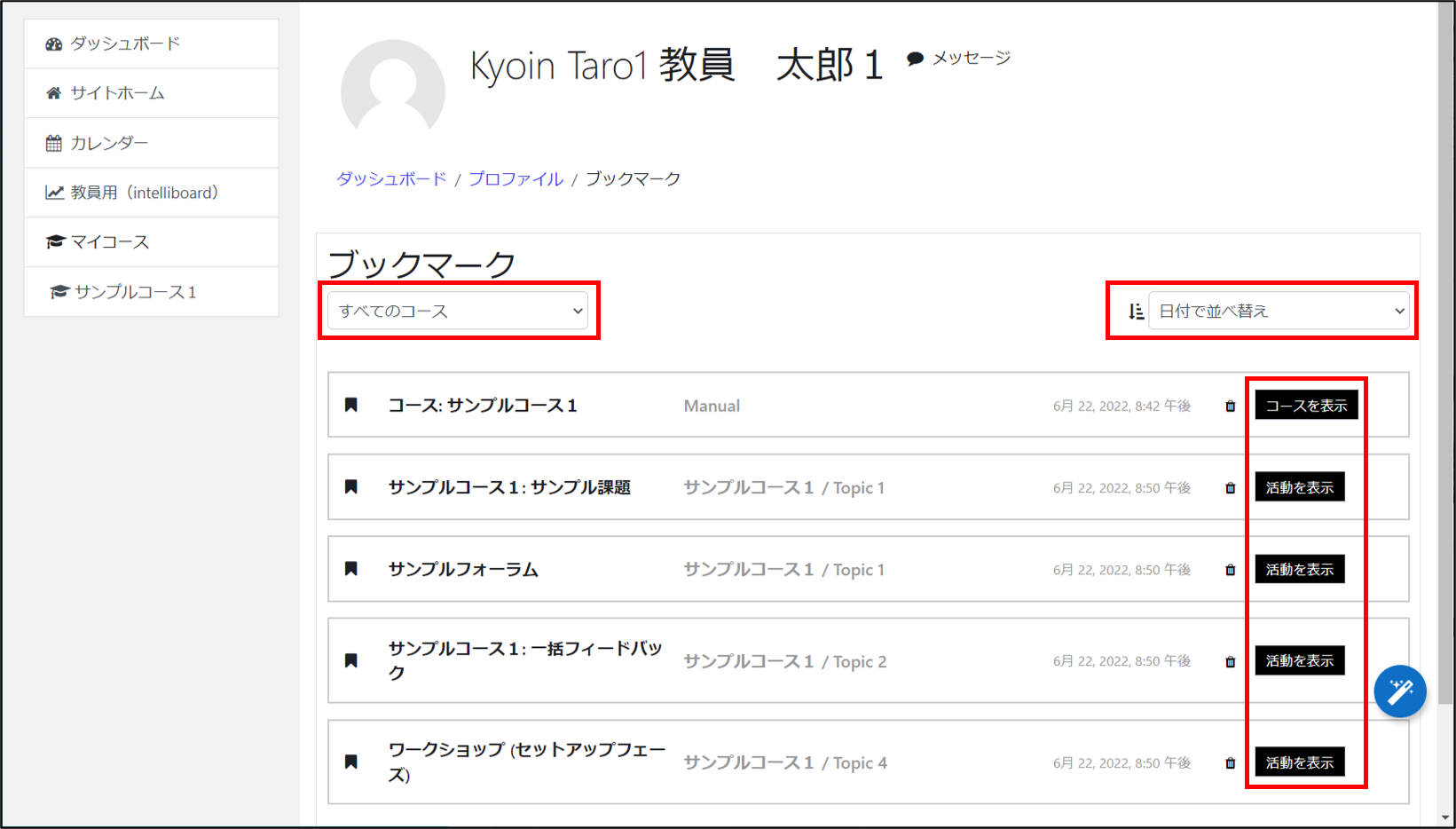
How to delete a bookmark
There are two ways to delete a bookmark.
- You can delete a bookmark by clicking the trash icon on the list of bookmarks screen described above.
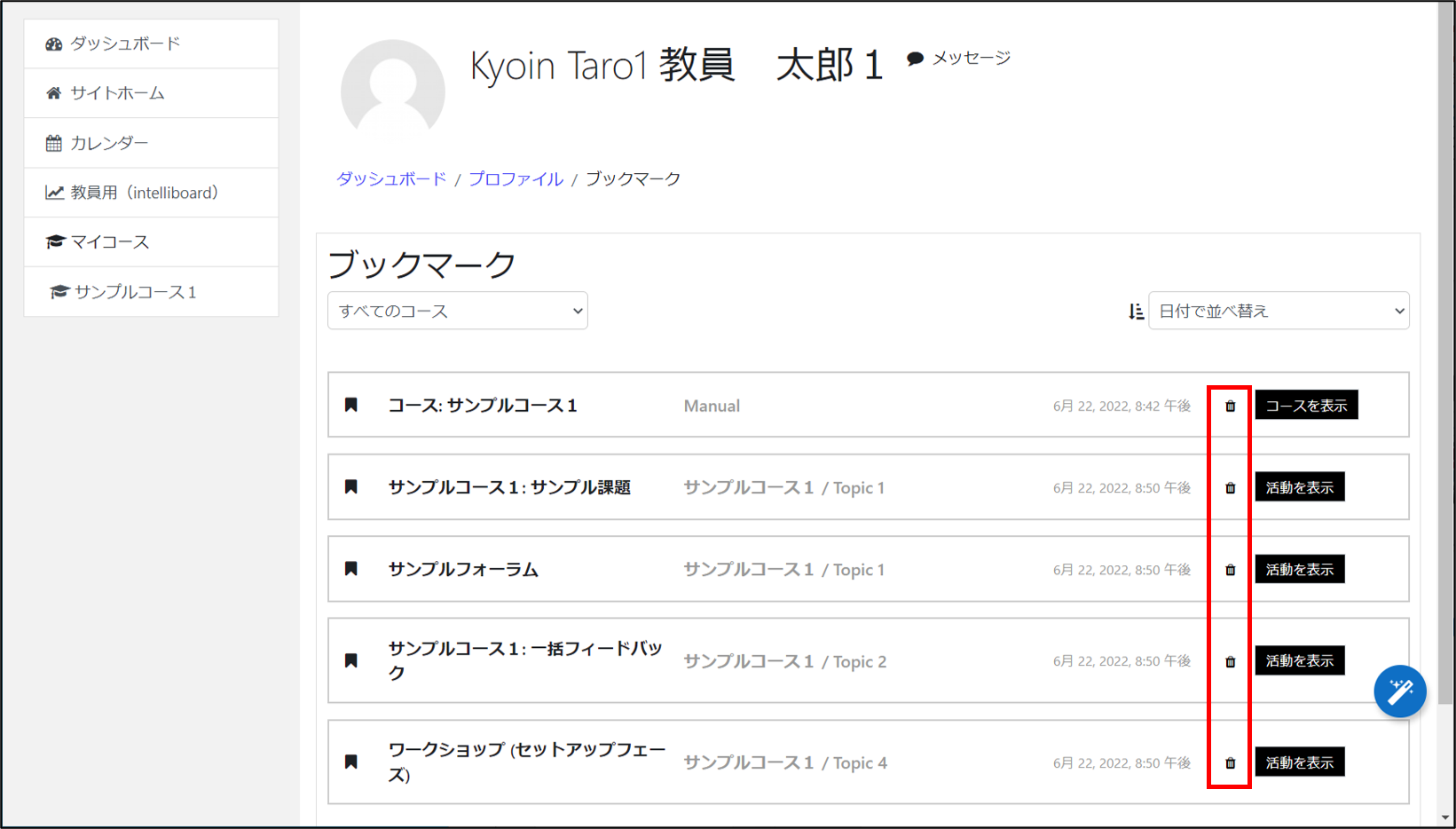
- You can delete a bookmark by clicking the bookmark icon on the bookmarked page.
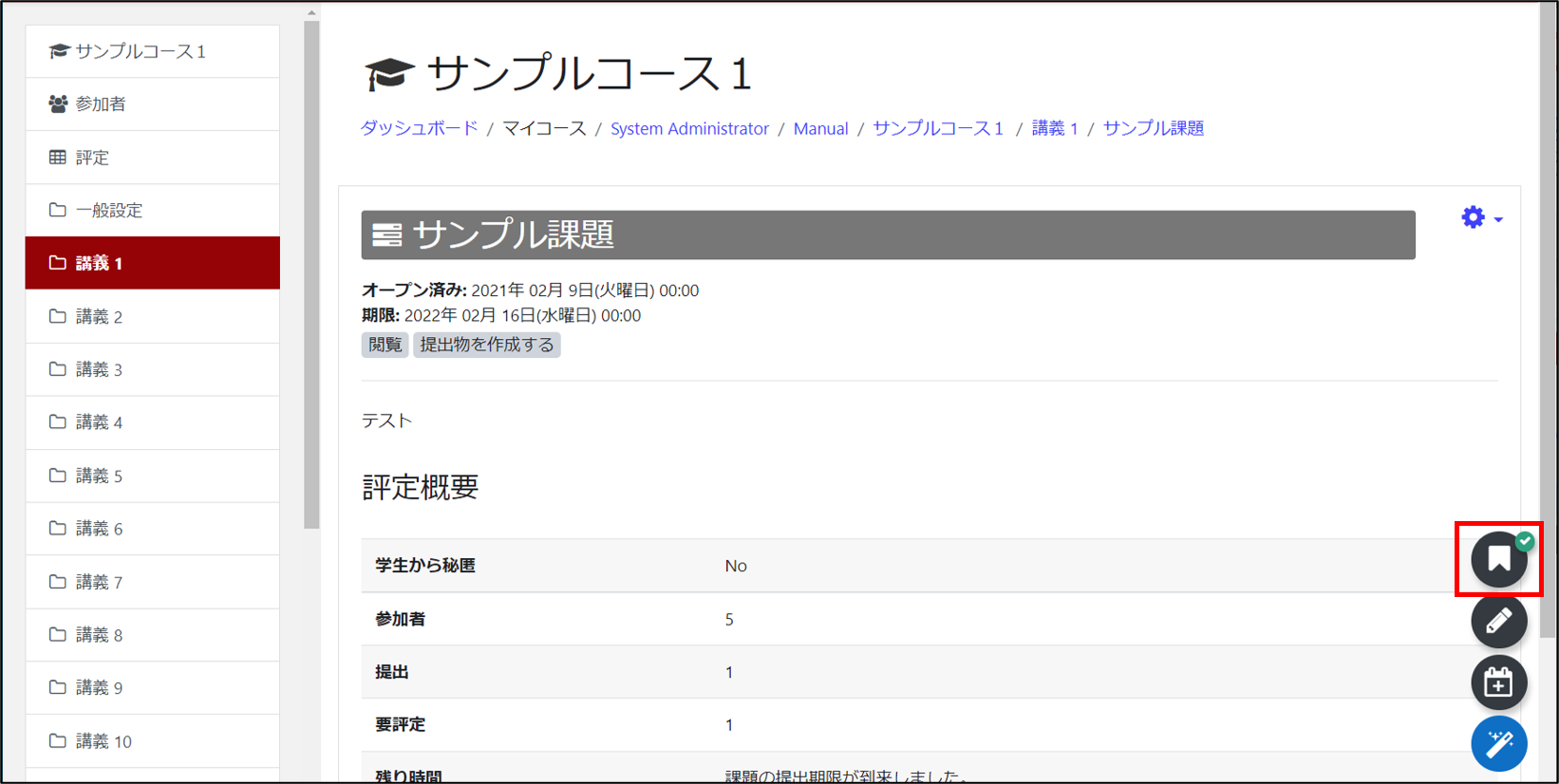
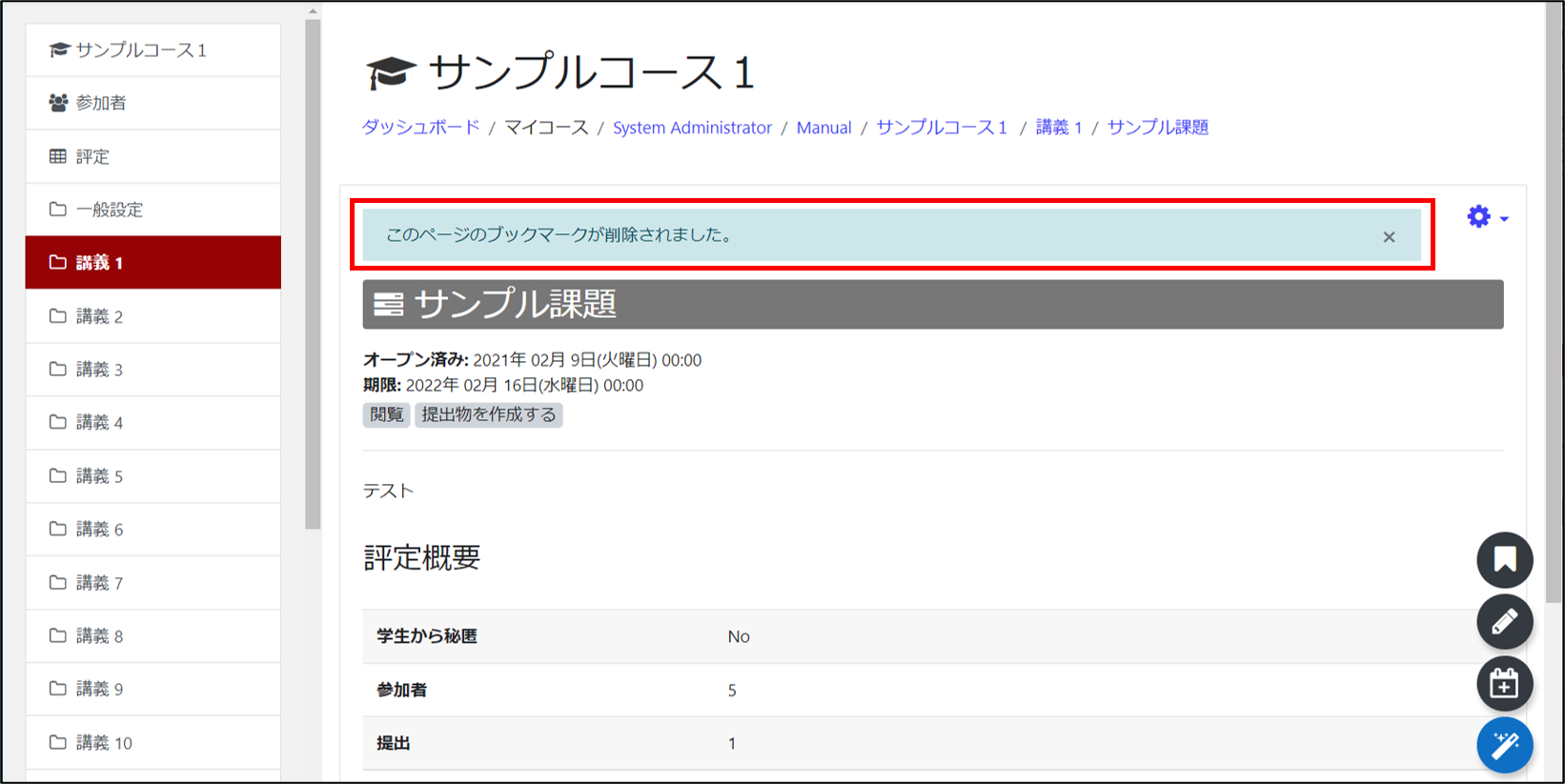
Create note
How to create a note
- On the page where you want to make a note, click the pencil icon.
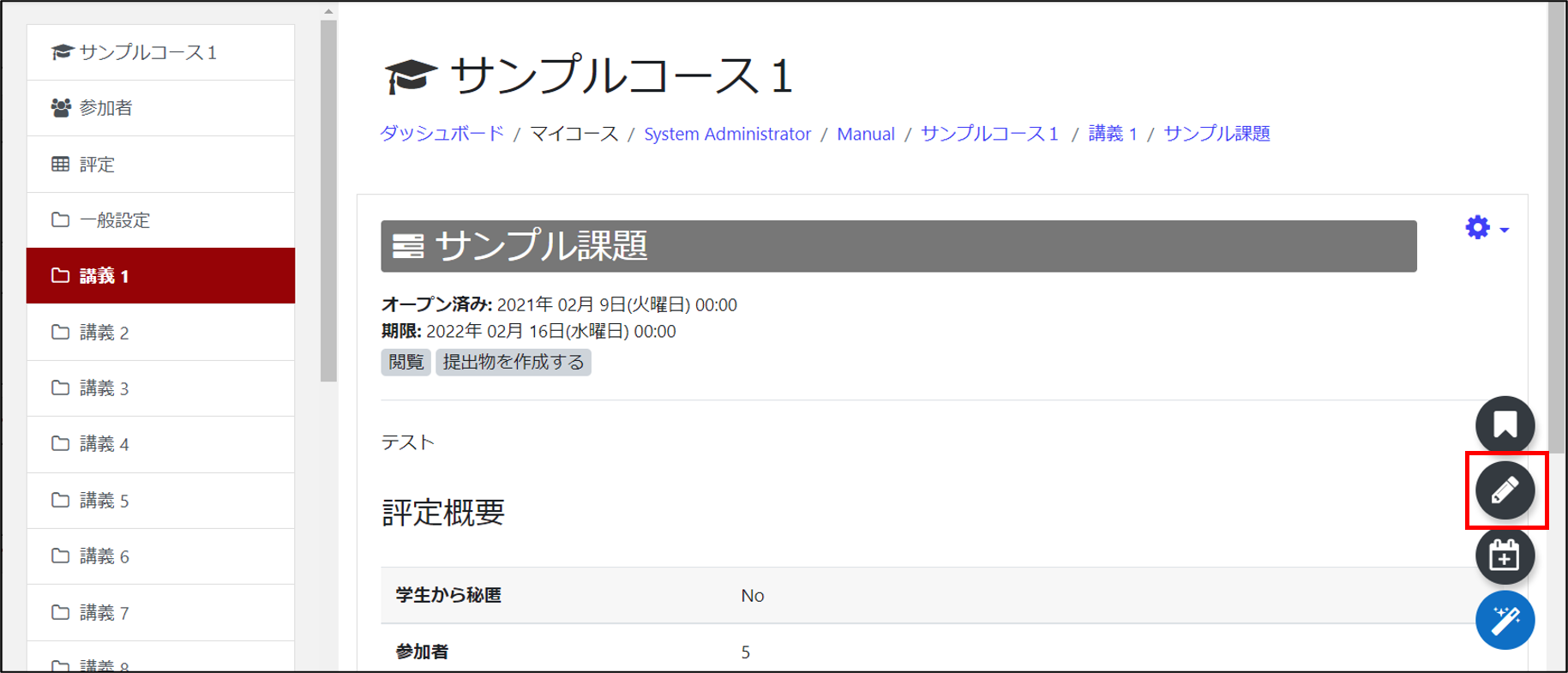
- Enter the information and click “Save changes”.
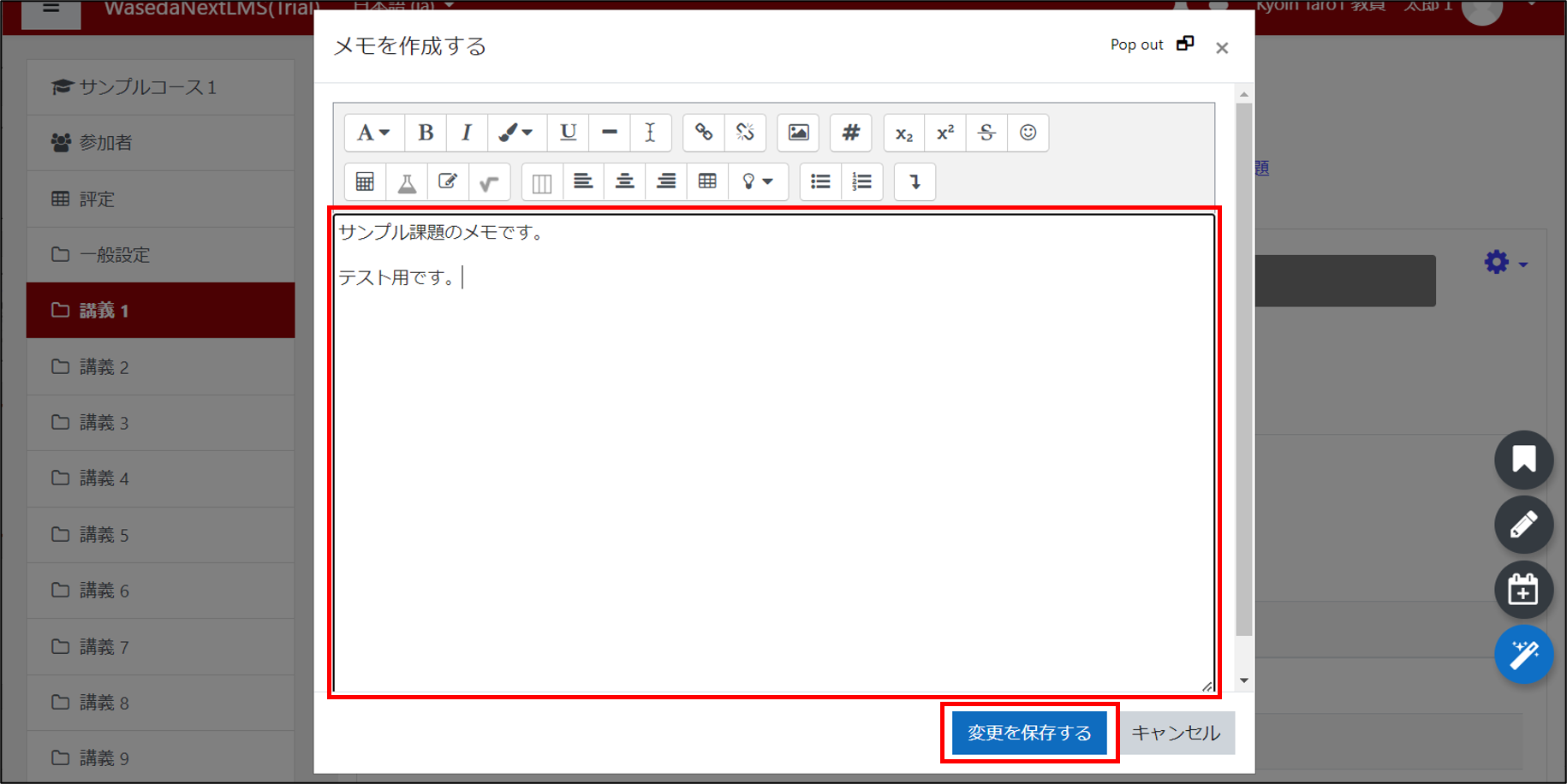
- The note has been saved.
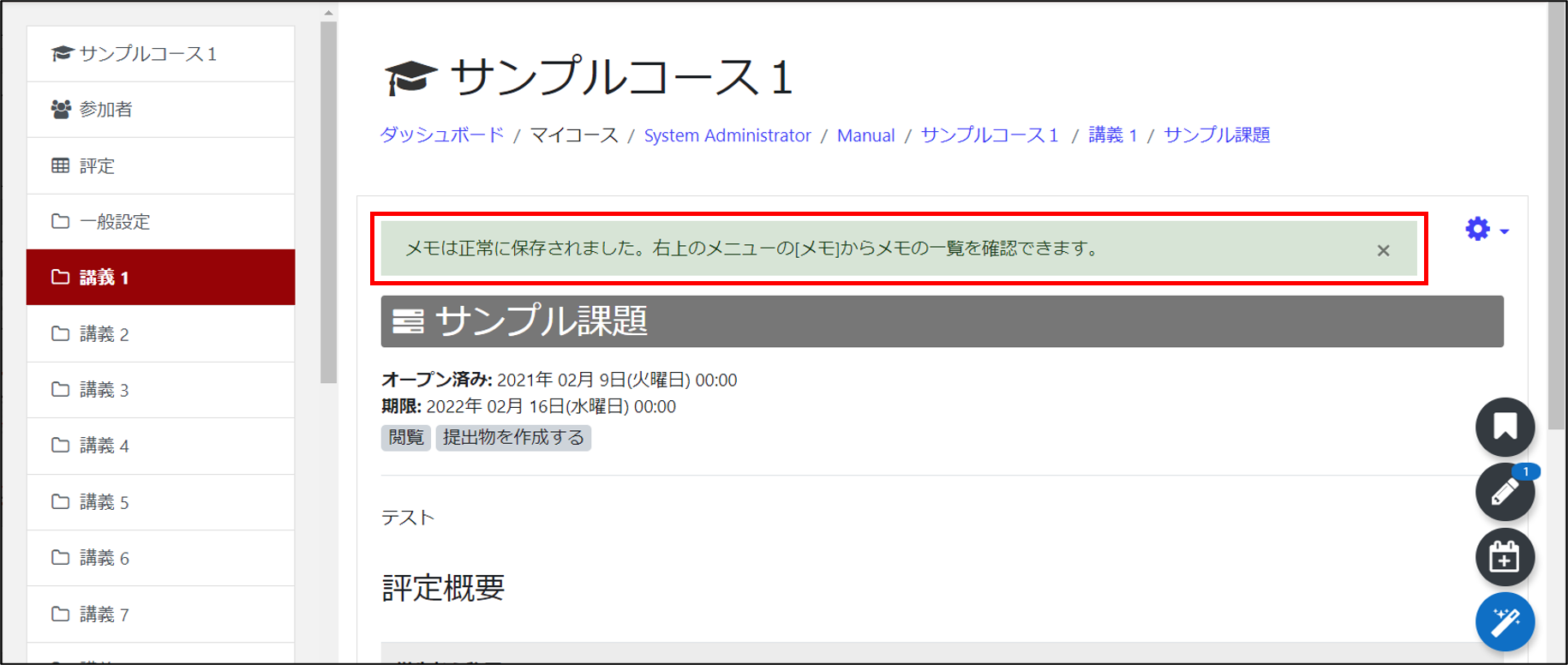
How to check your notes
- Select “Notes” from the menu of logged-in users in the upper right corner.
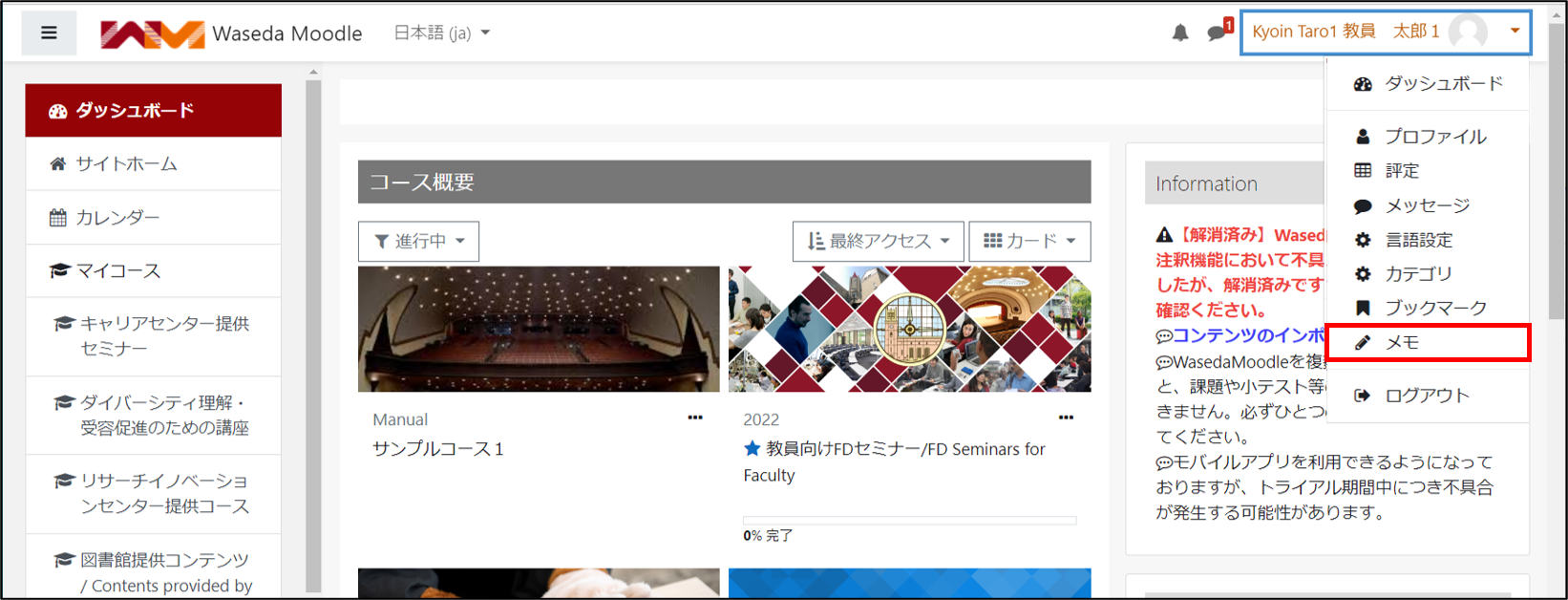
- A list of notes is displayed.
- memo
- You can filter by course or sort by the date the note was created. Clicking on the “View course” or “View Activity” button will take you to the page where you created the note.
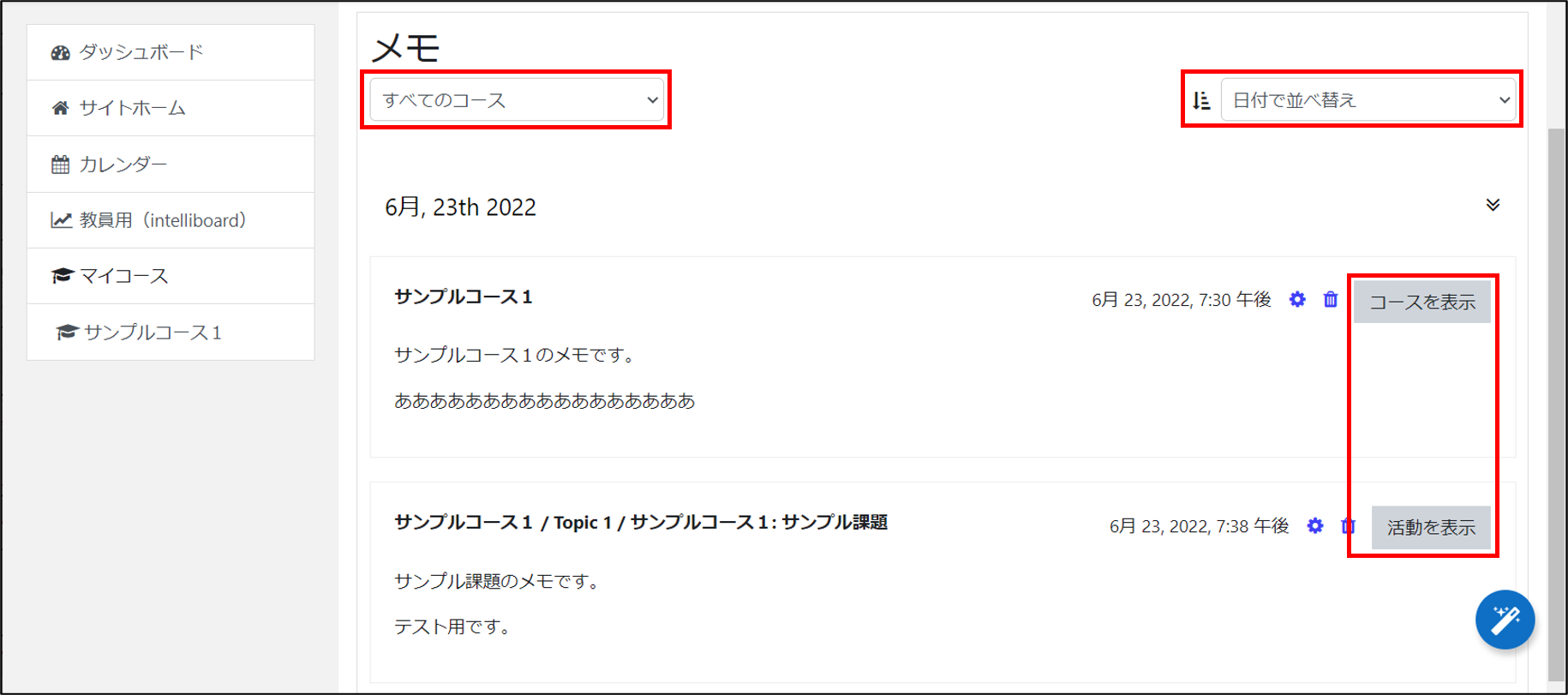
How to edit and delete notes
There are two ways to edit or delete a note.
- You can edit a note by clicking the gear icon on the note list screen described above, and delete it by clicking the trash icon.
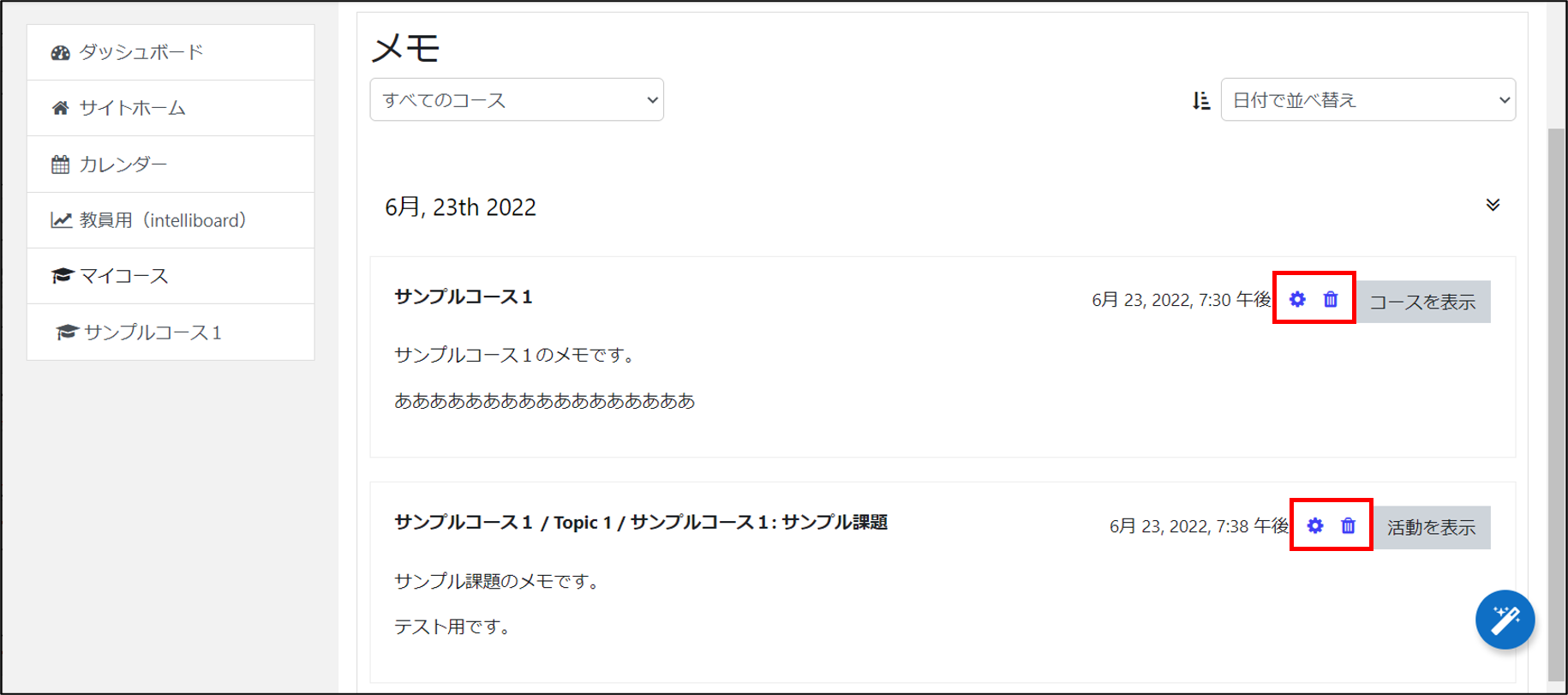
- On the page where you created a note, click the pencil icon to see the notes you have already created. Click the gear icon next to a note to edit it, or the trash icon to delete it.
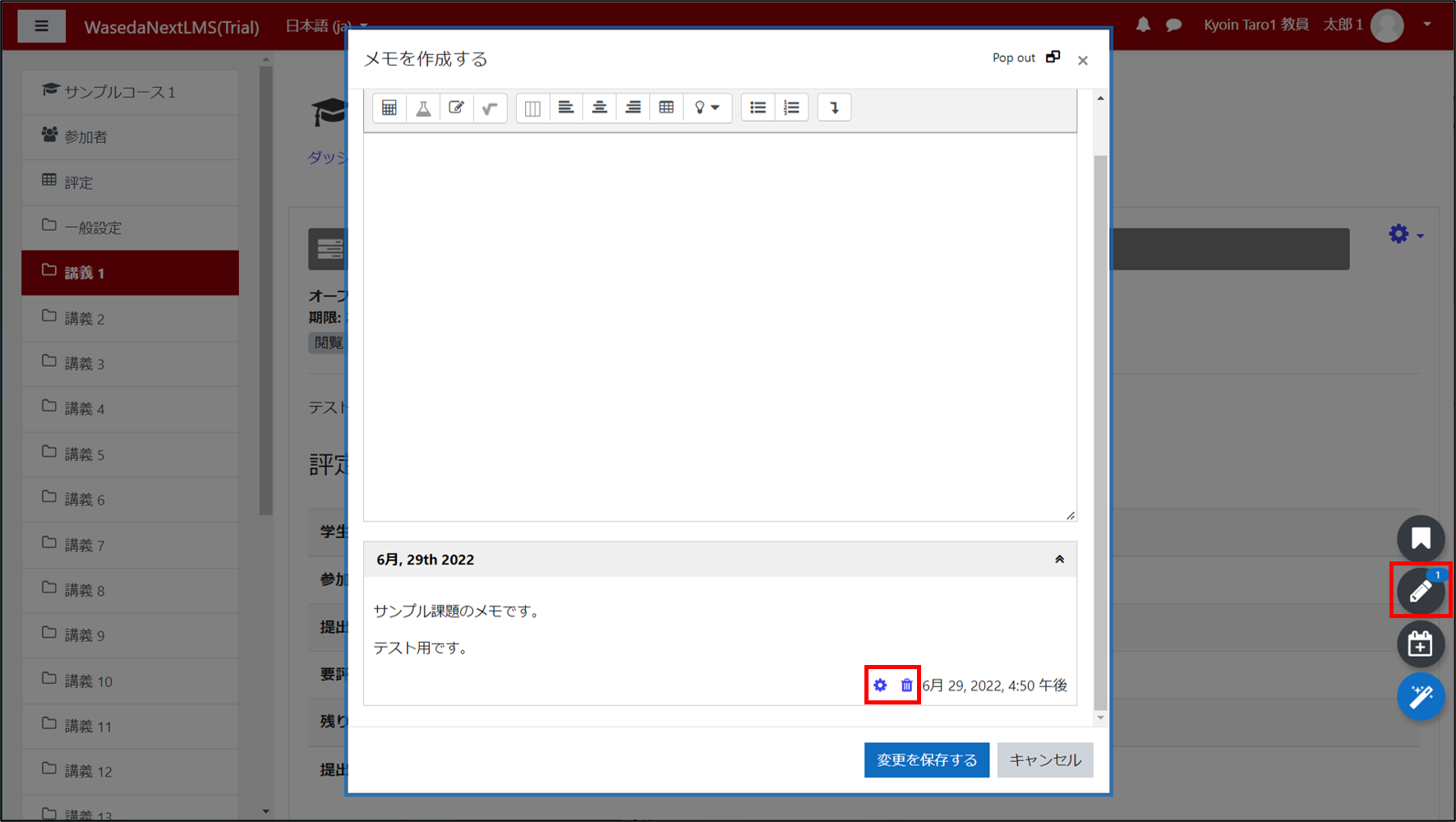
Schedule
How to add an event to the calendar
- To register an event related to the currently open page, click on the calendar icon.
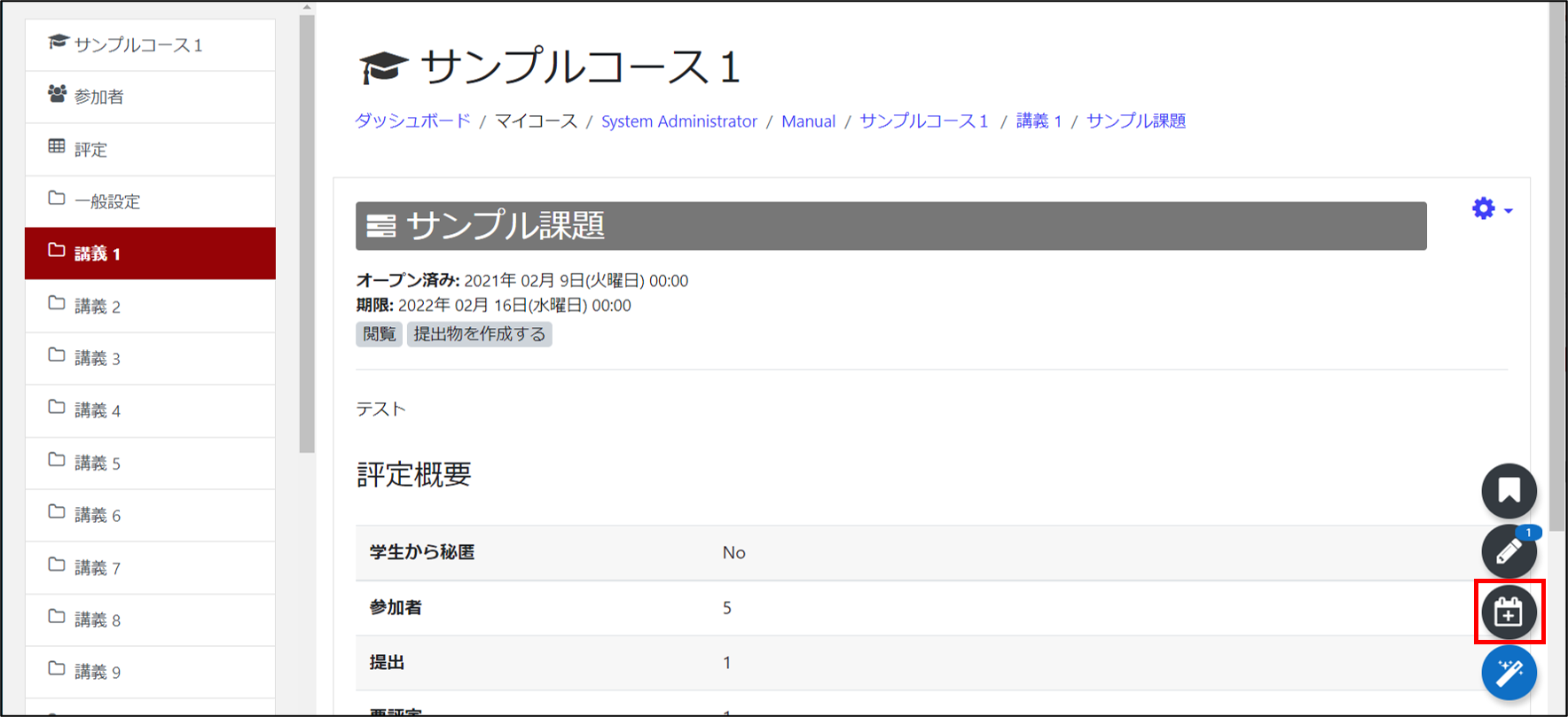
- Enter the information in each field and click “Save changes”.
- memo
- “Event title” and “Date” are entered by default, but can be changed.
- If you want to set the end time of the event, enter “Duration in minutes”. In the example below, the date (start time) is 2022/6/29 17:00 and the duration is 60 minutes, so the end time is set to 2022/6/29 18:00.
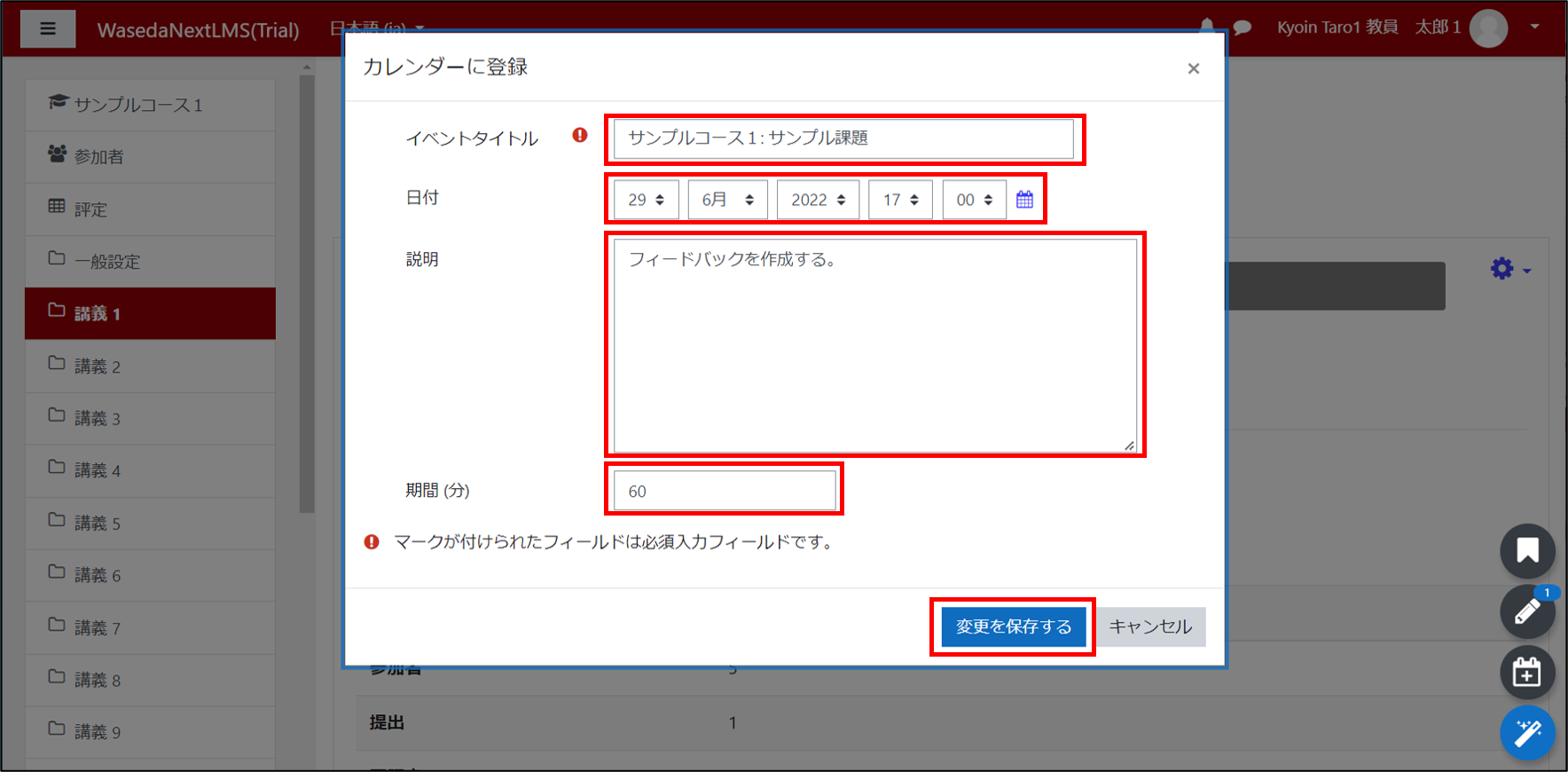
How to check events
- Open the dashboard.
- From the calendar at the bottom center, click on the event you wish to review.
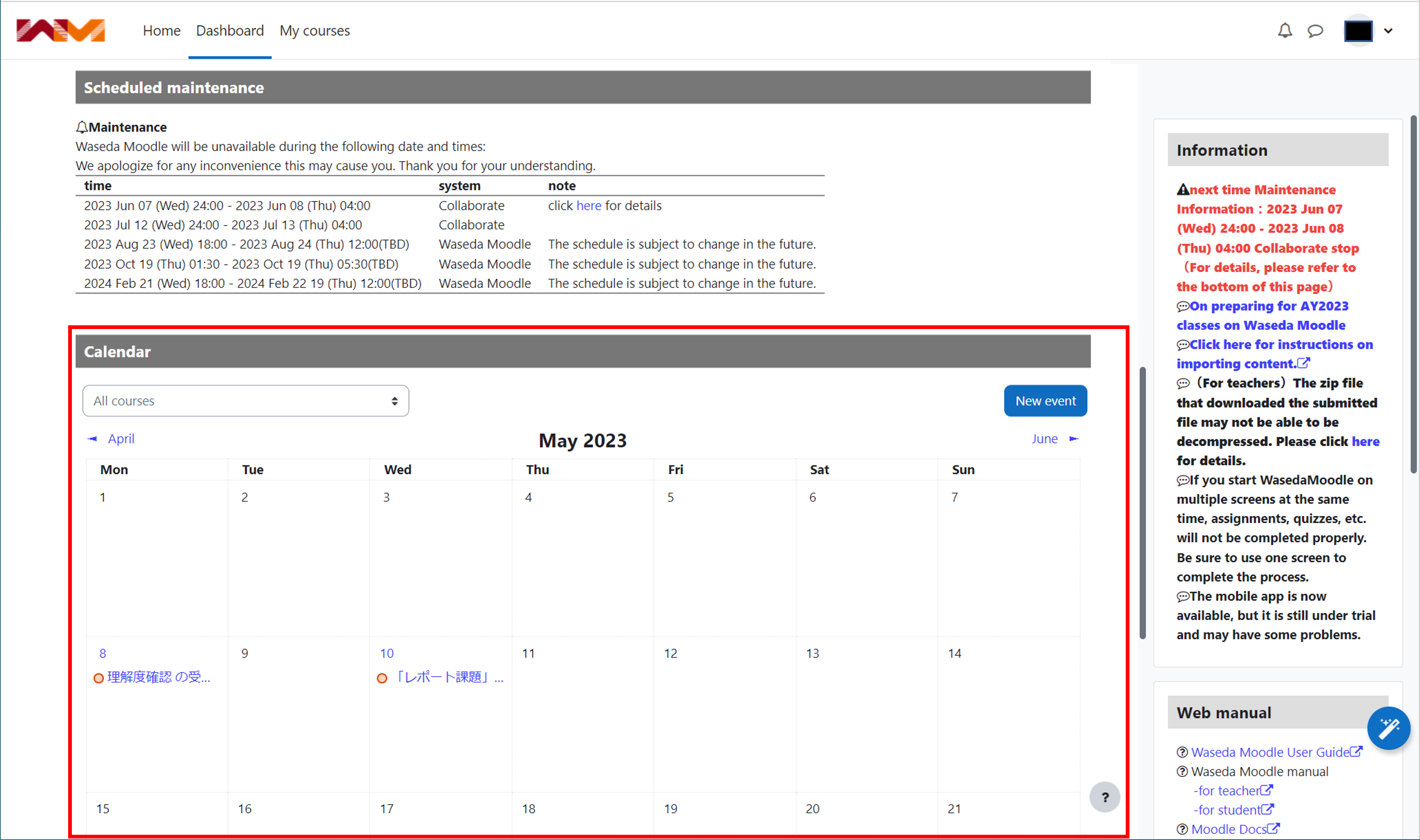
- The contents of the event will be displayed. Clicking on “Visit page” will take you to the page where the event was registered.
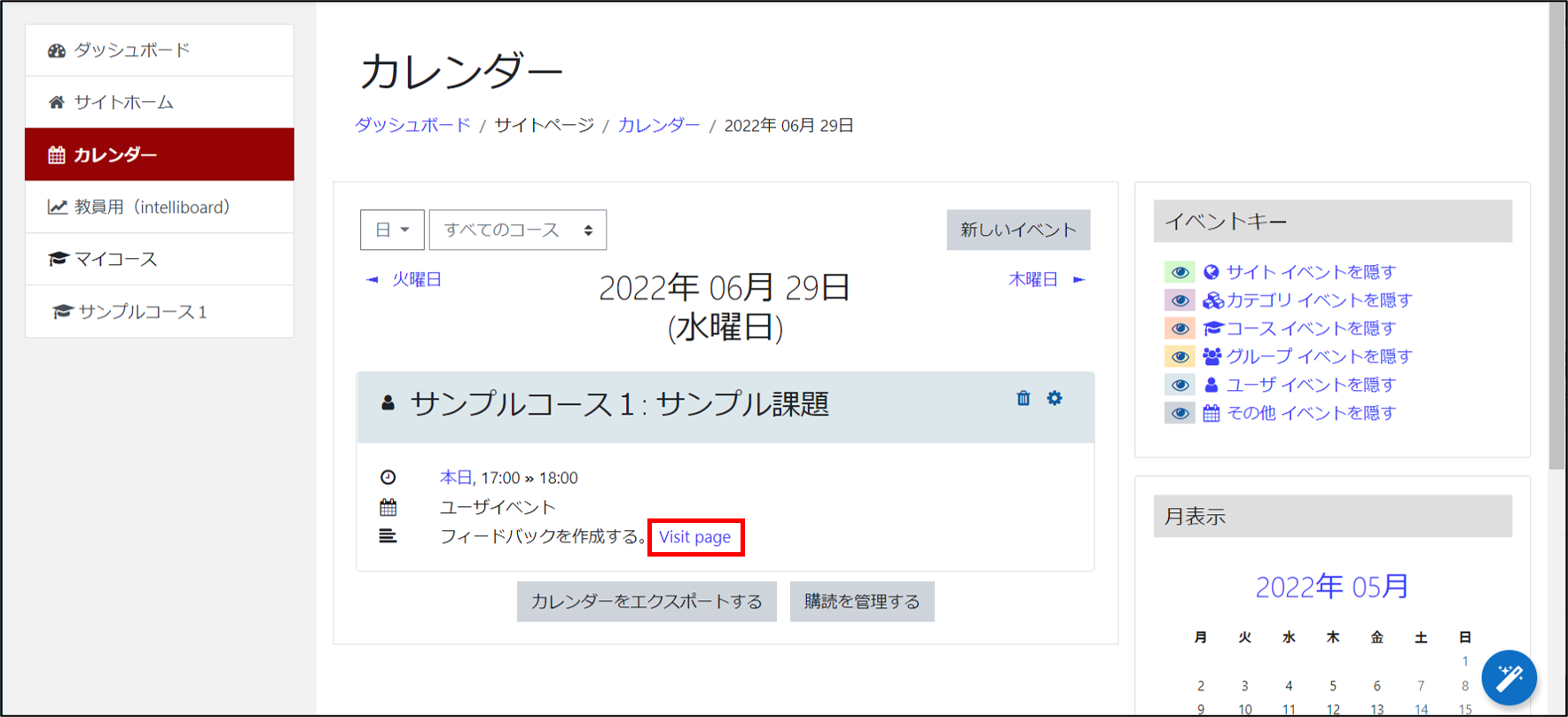
How to edit or delete an event
Clicking the gear icon on the event display screen described above allows editing, and clicking the trash icon allows deleting.