2-2.申請入力画面(入力必須)
支出依頼を申請する画面です。
1.申請者情報選択欄
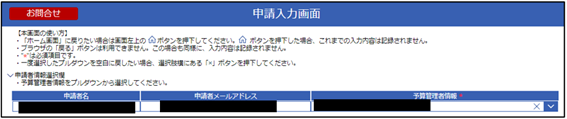
「申請者名」・「申請者メールアドレス」はログイン者の情報がプリセットされます。複数の教員等の秘書権限を保持されている方は、権限を持っている予算管理者(教員氏名)が「予算管理者情報」にリストされますので、支出依頼申請を実施する予算管理者を選択ください。
2.予算情報入力欄
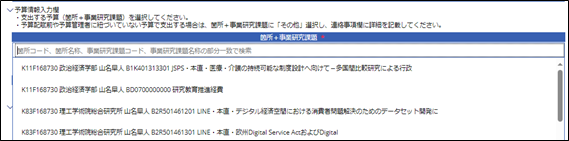
・箇所+事業研究課題(入力必須)
「申請者情報選択欄」で選択された予算管理者に紐づく予算情報をリスト表示します。
- 表示形式 「箇所コード + 箇所名称 + 事業/研究課題コード + 事業/研究課題名称」
リストされた選択肢から支出する財源を指定します。
※1つの支出依頼申請に対し、選択できる財源は1つのみです。複数の財源を指定したい場合は、後述の箇所担当者への申し送り事項欄へ該当の予算情報を記載をしてください。
・提出先(入力必須)
本支出依頼の申請先となる研究費管理箇所を設定します。
※表示されている提出先名称はサンプルです。
※「事業+事業研究課題」のプルダウンリストから支出する財源を指定している場合、提出先は自動設定されます。

・予算「zzzzz その他(予算配賦前など)」について
予算が配賦前の場合や、教員へ予算が配賦されない学部・学科等共通予算を使う場合などは、選択肢に表示されませんので、zzzzz その他(予算配賦前など)を選択してください。
「事業+事業研究課題」にて「zzzzz その他(予算配賦前など)」を選択した場合
自身で「提出先」を選択する必要があります。「提出先」欄には、予算管理者が保持している予算情報をもとに「提出先」の候補がリストされるので、申請する「提出先」を選択ください。申請したい提出先がリストされない場合は、「上記以外」を選択してください。
※表示されている提出先名称はサンプルです
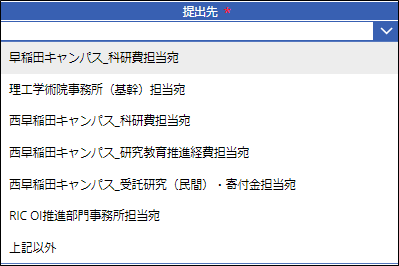
※「上記以外」を選択した場合、予算管理者の本属箇所に紐づいている「提出先」に申請されます
※本学との雇用契約がない場合、「上記以外」はリストされません。その場合は通常予算処理をしている研究費管理箇所までお問合せください。
3.証憑の提出欄
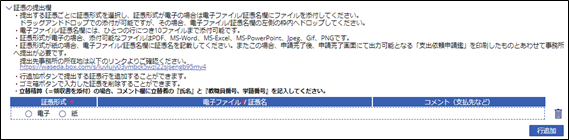
右下の「行追加」ボタンから、最大6行まで添付欄を追加できます。
※必ず1行につき1支払先としてください。
※パスワード付きのファイルを添付すると、職員側の画面で確認する事ができません。必ずパスワードを解除した後のファイルを添付ください。後続の処理でPDFファイルに変換しておりますが、その処理でエラーとなります。パスワードをお知らせいただいても確認することができません。
・証憑形式(入力必須)
支出依頼申請する請求書等を電子ファイルで授受している場合、「電子」を選択ください。紙で受領している場合は、「紙」を選択ください。経理アプリの申請で証憑形式:「紙」を選択するパターンとして、1つの取引で複数の証ひょうを電子・紙と別の媒体で受領しているケースが該当します。
例)請求書は電子で受領 納品書は紙で受領
この場合、電子で受け取った請求書は経理アプリに添付し、納品書情報を入力して申請することで、申請を受け付けた研究費管理箇所の担当者は、紙の納品書を待って処理を進めることを認識できます。
・電子ファイル(入力必須)/証憑名
「証憑形式」で電子を選択した場合
支出依頼申請する請求書等のファイルを添付ください。1行につき、最大10の電子ファイルを添付可能です。
「証憑形式」で紙を選択した場合
支出依頼申請する紙の証憑種類を記入ください。
例1)早稲田大学生協 請求書兼納品書
例2)成文堂書店 請求書・納品書
コメント(支払先など)欄
添付した証憑類、あるいは記入した紙の証憑の支払先を記載ください。必ず1行につき1つの支払先となるよう添付・入力ください。
例)早稲田大学生協
立替精算の場合は、立替者情報を記載ください。
学内者:氏名+教職員番号・学生の場合は学籍番号
学外者:氏名
4.箇所担当者への申し送り事項欄
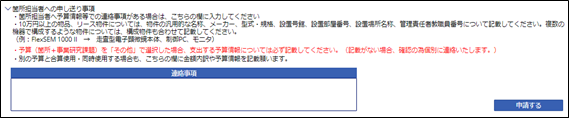
以下の場合は予算管理箇所で処理する際に必要な情報を必ず連絡事項欄に入力ください。
予算情報入力欄で、「箇所+事業研究課題」を「zzzzz その他(予算配賦前など)」としている場合
予算情報(箇所コード・事業研究課題コードなど、支出する予算が特定できる情報)
別の予算と合算使用する場合
- 本支出依頼で指定している以外の予算情報(箇所コード・事業研究課題コードなど、支出する予算が特定できる情報)
- 予算ごとの金額内訳
10万円以上の物品・リース物件の支出依頼を申請する場合
物件の汎用的な名称、メーカー、型式・規格、設置号館、設置部屋番号、設置場所名称、管理責任者教職員番号について記載してください。複数の機器で構成するような物件については、構成物件も合わせて記載してください。
例:FlexSEM 1000 II → 電子顕微鏡本体、制御PC、モニタ
必要情報の入力が完了したら、右下の「申請する」ボタンを押下ください。最終確認画面がポップアップします。内容を確認し問題ない場合は「はい」を押下ください。修正が必要な場合は「いいえ」を押下し、申請入力画面で修正を行ってください。
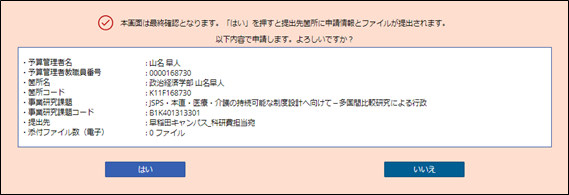
申請完了画面に遷移します。
紙で提出する証ひょうがある場合は、当該画面の「印刷」ボタンを押下すると出力される「支出依頼申請鑑」と紙証ひょうを「提出先」に設定されている研究費管理箇所に提出ください。右上の「学内便送付先」を押下すると、「提出先」の事務所所在地とMLを確認する事ができます。
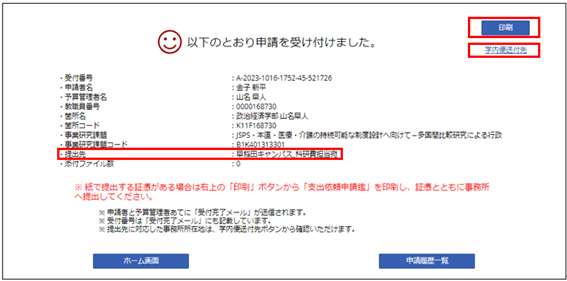
5.申請入力画面の入力項目・ボタン
| No. | 入力項目・ボタン名 | 項目説明 |
| 1 | ∨(アコーディオン) | 押下すると、詳細な内容を表示する、あるいは非表示とします。
∨:詳細内容が表示されている状態 |
| 2 | 申請者氏名 | ログイン者の氏名が表示されます。 |
| 3 | 申請者メールアドレス | ログイン者のWasedaメールが表示されます。 |
| 4 | 予算管理者情報 | 予算管理者情報が表示されます。秘書の権限を持っている場合、自身と、秘書となっている予算管理者をリスト選択可能です。 |
| 5 | 箇所+事業研究課題 | 選択された予算管理者情報に紐づく予算情報がリスト表示されます。表示される予算は、予算執行状況照会で表示される予算に限ります。 |
| 6 | 提出先 | 支出依頼の申請先を設定します。 |
| 7 | 証憑形式 | 支出依頼を申請する証憑の形式を、電子・紙から選択します。 |
| 8 | 電子ファイル/証憑名 | 証憑形式:電子 電子ファイルの添付欄が表示されます。 証憑形式:紙 証憑名の入力欄が表示されます。 |
| 9 | コメント(支払先など) | 支払先を入力します。領収書の場合、立替者情報を必ず入力ください。 |
| 10 | 行追加 | 提出欄を1行追加するボタンです。最大6行まで表示可能です。 |
| 11 | ゴミ箱 | 追加された2行目以降の提出欄を削除するボタンです。 |
| 12 | 連絡事項 | 提出先担当者が処理するために必要な情報を入力ください。 |
| 13 | 申請する | 支出依頼を申請するボタンです。押下すると、最終確認画面がポップアップします。 |