2-3.申請履歴一覧
過去に実施した申請履歴を一覧表示する画面です。検索項目を入力して検索することで、特定の申請のみに絞って一覧表示させることが可能です。
-申請履歴一覧画面

確認ボタン
押下すると申請履歴詳細画面に遷移します。
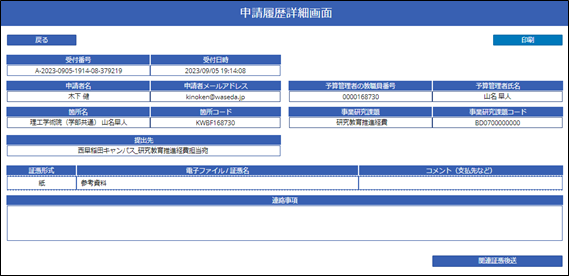
申請日時や指定した財源、添付したファイルを確認できます。再度、「支出依頼申請鑑」を印刷することが可能です。後述する関連証ひょうの後送も実施可能です。
後送ボタン
押下すると関連証憑後送画面に遷移します。
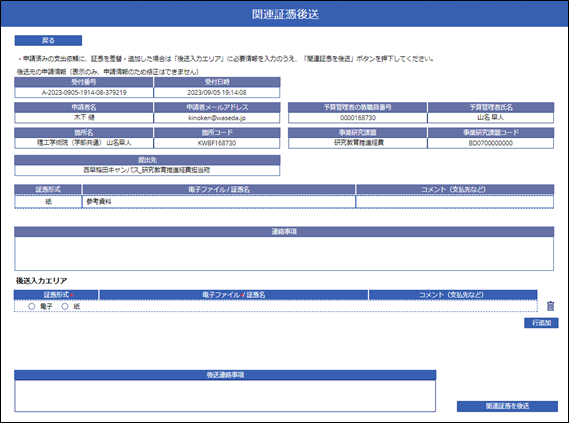
申請済みの支出依頼に対し、追加で関連証ひょうを送付することが可能です。申請済みの支出依頼で設定されている予算情報や提出先の変更はできません。支出依頼申請時と同様に、「証憑形式」、「電子ファイル/証憑名」、「コメント」欄と、必要に応じて「後送連絡事項」欄を入力のうえ、「関連証憑を後送」ボタンを押下ください。
関連証憑を後送ボタン
申請確認画面がポップアップします。内容を確認し問題ない場合は「はい」を押下ください。修正が必要な場合は「いいえ」を押下し、関連証憑後送画面で修正を行ってください。
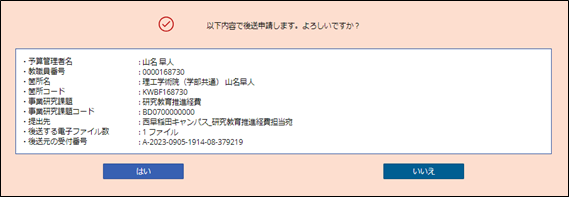
申請完了画面に遷移します。紙で提出する証憑がある場合は当該画面を印刷し、提出先に設定されている研究費管理箇所に提出ください。右上の「学内便送付先」を押下すると、提出先の事務所所在地とMLを確認する事ができます。
-申請履歴一覧の入力項目・ボタン
| No. | 入力項目・ボタン名 | 項目説明 |
| 1 | 会計年度 | 当該年度がプリセットされます。 |
| 2 | 受付番号 | 支出依頼申請時に採番された受付番号での検索が可能です。 |
| 3 | 申請者名 | 支出依頼申請者の氏名での検索が可能です。 |
| 4 | 予算管理者名 | 予算管理者の氏名での検索が可能です。 |
| 5 | 事業研究課題 | 事業研究課題での検索が可能です。過去の支出依頼申請で指定された事業研究課題がリスト表示されます |
| 6 | 箇所コード | 財務箇所コード(K+○○+F+教職員番号下6桁)での検索が可能です。 |
| 7 | 箇所名 | 財務箇所名称での検索が可能です。 |
| 8 | 申請日 | 支出依頼を申請した日付での検索が可能です。 |
| 9 | 検索 | 設定された検索項目にて検索を実施するボタンです。 |
| 10 | クリア | 設定された検索項目をクリアするボタンです。 |
| 11 | 新規申請入力 | 支出依頼申請入力画面の遷移します。 |
| 12 | 確認 | 申請履歴詳細確認画面に遷移します。 |
| 13 | 後送 | 関連証憑後送画面に遷移します。 |