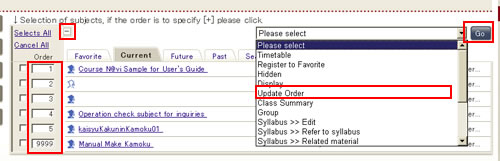03-01-01. How to read the My Courses window
HTML version does not allow you to change the settings about whether to display the button guide and whether to display the shortcut key.
(2): : Click this but
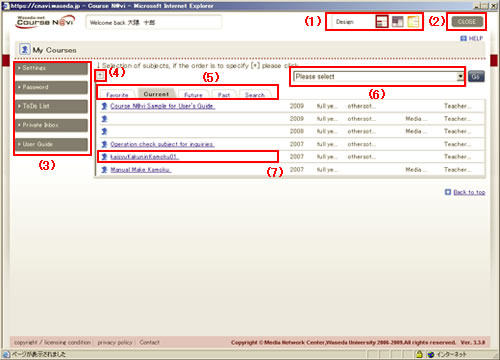
(1): Changing the design: You can choose from among three types of design. Click the design you want to use. The design enclosed by the bold line is currently in use.

- Memo
- If you change the design of the HTML version, the design of the Flash version will also be changed accordingly.
- Unlike the Flash version, the ton to exit Course N@vi.
(3): Left menu: Click the menu item you want to use, and the corresponding submenu will appear.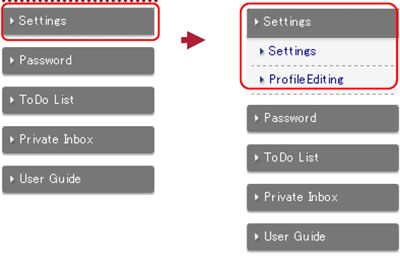
The links to be displayed are listed below.
Settings Settings / ProfileEditing Password Password Change ToDo List ToDo List Private Inbox Message List User Guide Guide for Teachers / Guide for Students - Memo
- Clicking a submenu item displays the same window that you see when selecting the equivalent item in the Flash version. The rest of the procedure is the same as with the Flash version.
- Reference
- "03-01-01. How to read the My Courses window"
(4): button: Clicking this button displays [Selects All], [Cancel All], checkboxes, and display order column.
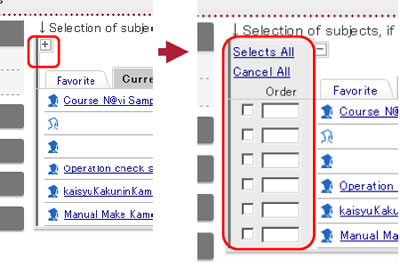
(5): Display tabs: You can switch among the [Favorite], [Current], [Future], [Past], and [Search] tabs.
Favorite: You can register a course that you want to display quickly.- Memo
- To register a favorite course, perform the following procedure.
1. Click the button to display the checkboxes.
2. Check the course that you want to register as a favorite.
3. Select [Register to Favorite] from the [Please select] operation list box, and click .
- Note
- Only a course that is in progress can be registered as a favorite.
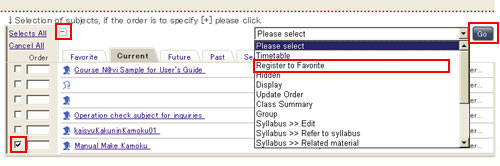
Current: Courses that are in progress
Future: Registered courses that have not started yet
Past: Courses of those whose period has expired
Search: You can search for a course.- Enter or select the search conditions and click .
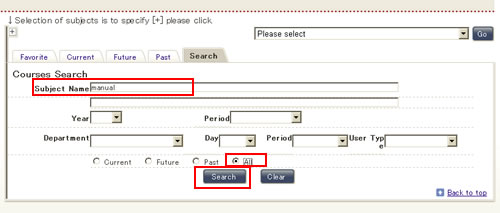
- The course or courses that match the conditions specified above are displayed.
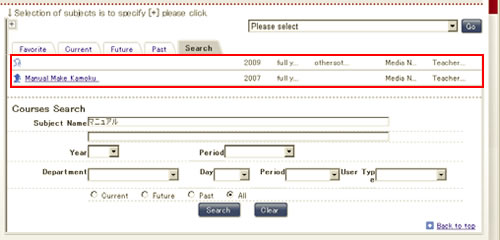
(6): Operation list box: Select the operation you want to perform. The available operations differ depending on the currently displayed operation tab.
Displayed operation tab Available operations Favorite Remove from Favorite, Update Order, Class Summary, Group, Syllabus (Edit/Refer to syllabus/Related material), Waseda OCW (Setting to open) Current Timetable, Register to Favorite, Hidden, Display, Update Order, Class Summary, Group, Syllabus (Edit/Refer to syllabus/Related material) Future Timetable, Class Summary, Group, Syllabus (Edit/Refer to syllabus/Related material), Waseda OCW (Setting to open), Lesson evaluation (Prepare to open) Past Hidden, Display, Class Summary, Group, Syllabus (Edit/Refer to syllabus/Related material), Waseda OCW (Setting to open) Search Class Summary, Group, Syllabus (Edit/Refer to syllabus/Related material), Waseda OCW (Setting to open) - Memo
- The above operations can be used for the course or courses that are displayed as the search results.
- Memo
- If you select [Class Summary] or [Group] from the operation list box and click , the screen displays the same window that you see when selecting the equivalent item in the Flash version. The rest of the procedure is the same as with the Flash version.
- Memo
- When the window displays too many courses, you can hide unnecessary ones. The procedure is described below. Only the courses in the [Current] and [Past] tabs can be hidden.
- Click the button to display the checkboxes.
- Check each course you want to hide.
- Select [Hidden] from [Please select] operation list box, and click .
- Memo
- Courses of those whose contents are registered cannot be hidden. When hiding courses, select only courses of those whose contents are not registered (those with the outlined icon
 ).
).
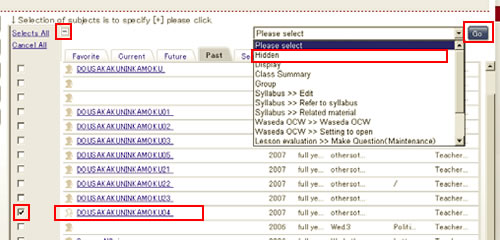
- To display hidden courses, select [Display] from [Please select] operation list box, and click .
- Memo
- You can change the order in which courses are listed in the window. The order can be changed only for those courses displayed in the [Current] and [Favorite] tabs. The courses in the [Favorite] tab are linked with those in the [Current] tab. For example, if you change the order of the courses in the [Current] tab, the order of the courses in the [Favorite] tab is also changed accordingly.
- Click the button to display the checkboxes.
- In the Order column, enter sequential numbers representing the display order. A number may be up to four digits long.
- Select [Update Order] from [Please select] operation list box, and click .