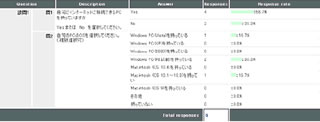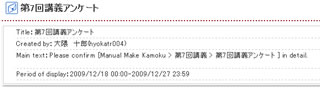06-03-01. Creating a questionnaire
- Memo
- To gather feedback on a class, you can also use the review sheet.
- Reference
- "05-01-04. Managing the review sheet"
Suppose you create a questionnaire like the one shown below.

- In the Lectures window, click the lecture folder for which you want to create a questionnaire.
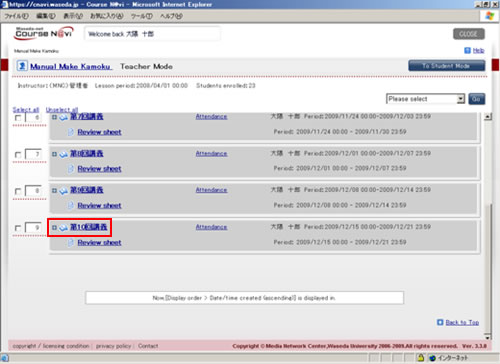
- The information of the selected lecture folder is displayed.
From the operation list box, select [QuestionnaireMake] and click .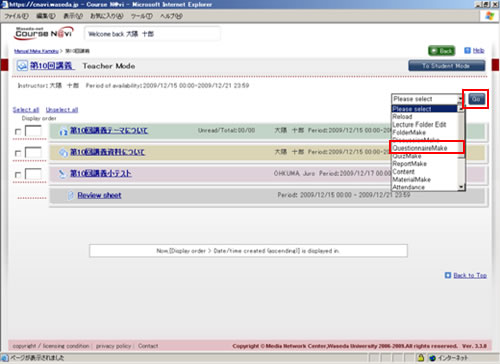
- The QuestionnaireCreate window appears.
Enter the title of the questionnaire in "Title."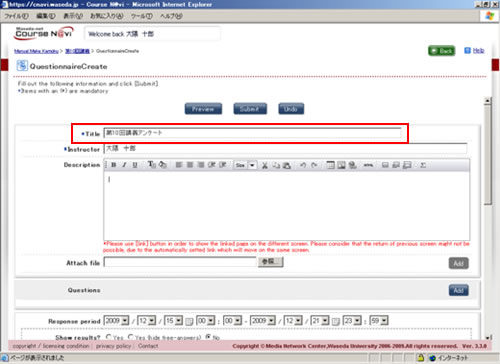
- Reference
- Items in the window ⇒ "Items in the QuestionnaireCreate window"
- Set a question. Click .
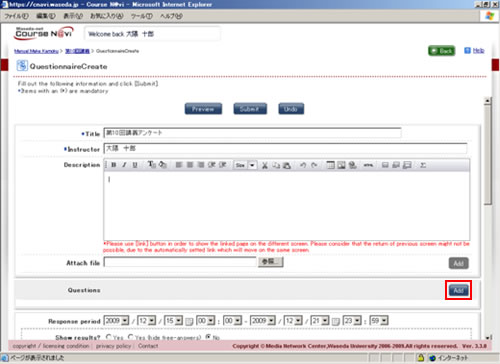
- When the QuestionnaireQuestionCreate window appears, select the question style. In this case, select [Single choice]. Enter the number of choices and click .
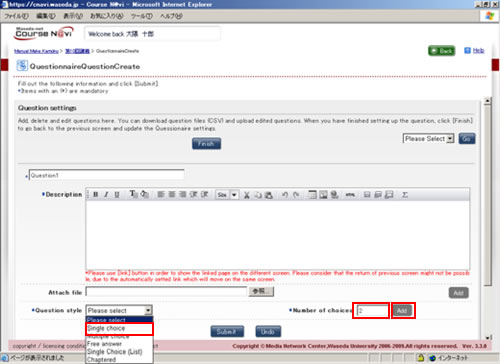
- Enter the question, and select [Optional] or [Mandatory] for the Mandatory answer option.
Enter choices, and select either [List] or [Radio button].
Click .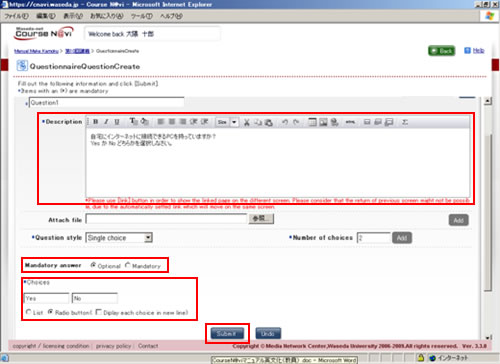
- The question is registered.
The QuestionnaireQuestionCreate window appears for Question 2. To create another question, proceed to set Question 2.
If you have finished registering the questionnaire, click .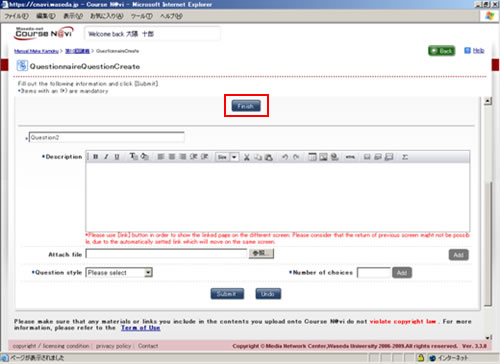
- The QuestionnaireCreate window appears again.
If there is nothing to change, click the button. allows you to check the questionnaire.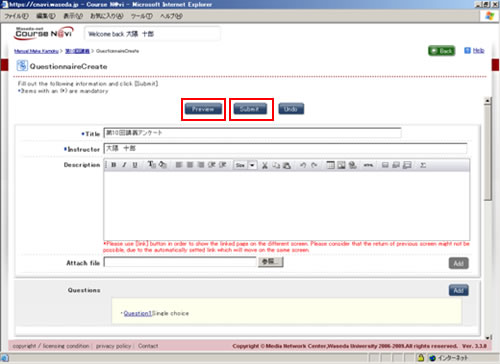
- The QuestionaireCreation window for the entire questionnaire appears.
If there is nothing to change, click .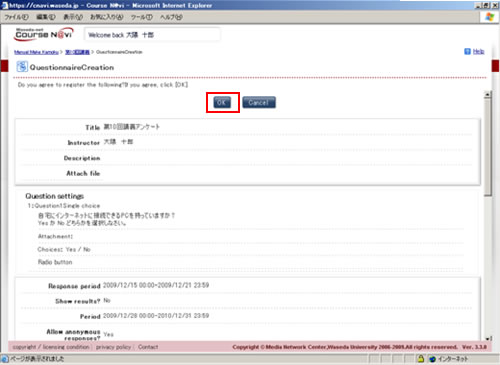
- The questionnaire is created and displayed in the contents window.
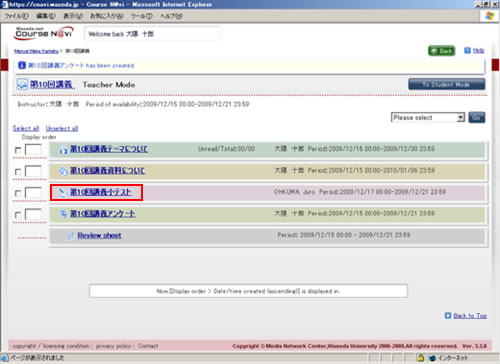
- Memo
- You can change questions even after submitting a questionnaire. Note, however, that if any student has already answered the questionnaire, you cannot change some of the items because doing so may make the data inconsistent.
【Items that cannot be changed】
- Addition, deletion, rearrangement, and copy of questions (choices)
- Change in the question style (e.g. from Single choice to Free answer)
- Change in the number of choices for a single-choice or multiple-choice question
- Change in the character number check method
- Memo
- Differences between questionnaires and review sheets
Calculation results of questionnaires may be disclosed, while those of review sheets cannot be disclosed. With review sheets, the grade can be disclosed only to the student concerned.
Questionnaires may be answered anonymously, while review sheets cannot be anonymous.
While students can compare review sheets of different lectures, they cannot do so with questionnaires.
- Reference
- "05-01-04. Managing the review sheet"
- Check how the questionnaire is shown to students.
Items in the QuestionnaireCreate window
| Item | Description | Remarks |
|---|---|---|
| Description | Enter a description of the questionnaire. |
(1) You can decorate the text. |
| Attach file | Specify a file to be attached that serves as a reference for the question, if any. | Click and specify the file to be attached. If you want to attach more than one file, click and specify another file. |
| Response period | Period during which the students can answer the questionnaire | When omitted, this period becomes the same as the display period of the lecture.
|
| Show results? | Set whether questionnaire results are to be disclosed. | <Example of questionnaire results disclosed>
What is disclosed to students are calculation results. Not only anonymous answers but also onymous answers are not disclosed individually. The period can also be set.
|
| Allow anonymous responses | Specify whether students can answer the questionnaire anonymously. | Check [Yes] to allow anonymous responses. The "anonymous" mark is shown to students.
|
| Allow users to temporarily save responses | Specify whether to allow students to save their responses temporarily. | Check [Yes] to allow saving.
|
| Notify students when comments are made on their answers? | E-mail is sent to the student when there is a reply to his or her answer. | |
| Notify of new answers by e-mail? | Specify whether to send e-mail to indicate that the student has responded. | When the teacher is checked, e-mail is sent to the address registered in E-mail Address 1 of the profile. A different address can be specified for each group social position. If you select [Send notice to (specify address):], you can specify the address to which e-mail is to be sent. |
| Post an announcement about the questionnaire? | A notice is sent to indicate that a questionnaire has been posted. | A notice is registered to indicate that a questionnaire has been posted. You can select [Yes], [Yes (sent an e-mail as well)], or [No].
|
| Display in list? | Specify whether to display or hide the quiz in the list in student mode. | If you do not want students to see the questionnaire yet for some reason, e.g. because the questionnaire is not ready, remove the check from the Display checkbox for [Display or non display to a list], and the questionnaire is temporarily hidden (it is displayed in teacher mode). To display it back, check the Display checkbox for [Display or non display to a list]. |
| Display settings | Setting of screen display method of the questionnaire | Set [List in order of:] and [Number of items to display on one page:]. |
| Authorization | Setting of the access authority |
- Memo
- The information set in student mode can be checked.
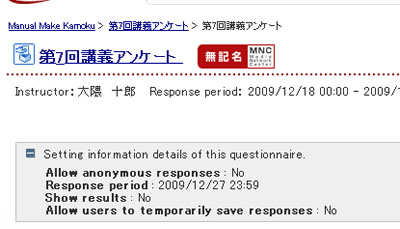
Question styles of questionnaires
| Question style | Select the form of the question. | [Single choice]: A single answer is to be selected out of multiple choices. [Multiple choice]: Multiple answers are to be selected out of multiple choices. [Free answer]: The answer is to be written freely. [Single Choice (List)]: A single answer is to be selected out of multiple choices. [Chaptered]: Subordinate questions can be created. |
|---|
A: Selecting "Single choice"
<Image of the question>

- Enter the number of choices and click .

- Then, you can enter selections and specify the display format of the choices.
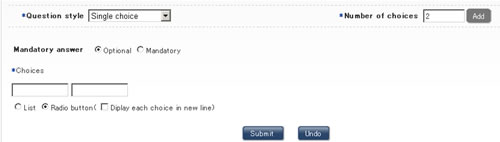
- Mandatory answer: [Mandatory] or [Optional] can be selected.
- Choices: Enter choices.
- Display format of the choices: Specify the display format of the choices.
List The choices are displayed in a pull-down list. Radio button The radio buttons are provided to the choices and the respondent is supposed to check the answer. Display each choice in new line Each choice is displayed in one paragraph.
B: Selecting "Multiple choice"
<Image of the question>
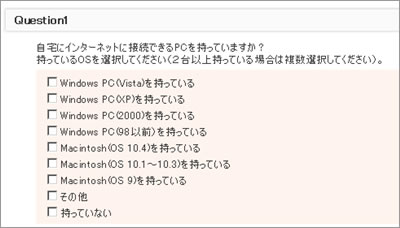
- Enter the number of choices and click .

- Then, you can enter choices and specify the display format of choices and the number of choices to be selected.
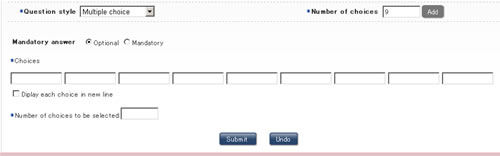
- Mandatory answer: [Mandatory] or [Optional] can be selected.
- Choices: Enter choices.
- Display each choice in new line: Each choice is displayed in one paragraph.
- Number of choices to be selected: Specify the maximum number of answers that can be accepted.
C: Selecting "Free answer"
<Image of the question>
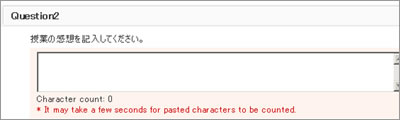
When you select "Free answer" as the question style, you can set the maximum number of characters.

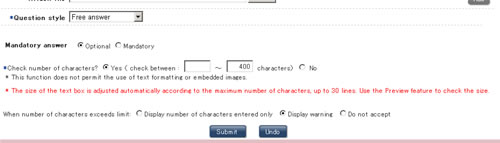
- Mandatory answer: [Mandatory] or [Optional] can be selected.
- Check number of characters?: Limit the number of characters to be displayed on the answering window.
- Memo
- The number of characters is counted and displayed as the student enters text for the questionnaire.
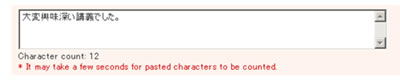
- When number of characters exceeds limit: Select how to warn when the number of characters exceeds the limit.
You can select "Display number of characters entered only," "Display warning," or "Do not accept."
D: Selecting "Single Choice (List)"
<Image of the question>
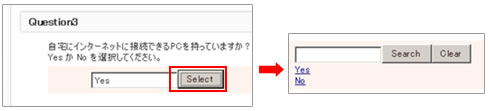
When you select "Single Choice (List)" as the question style, you can enter choices.

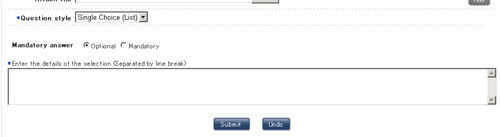
- Mandatory answer: [Mandatory] or [Optional] can be selected.
- Choices input field: Enter choices. Separate each choice by inserting a line feed.
E: Selecting "Chartered"
<Image of the question>
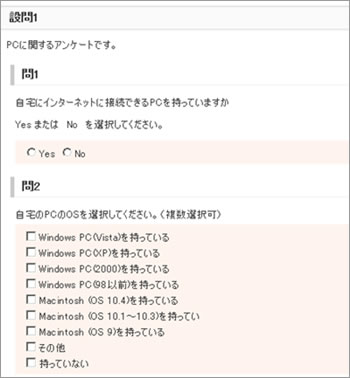
When you select "Chartered" as the question style, you can create subordinate questions.

Create a subordinate question in the same way as you create a question.