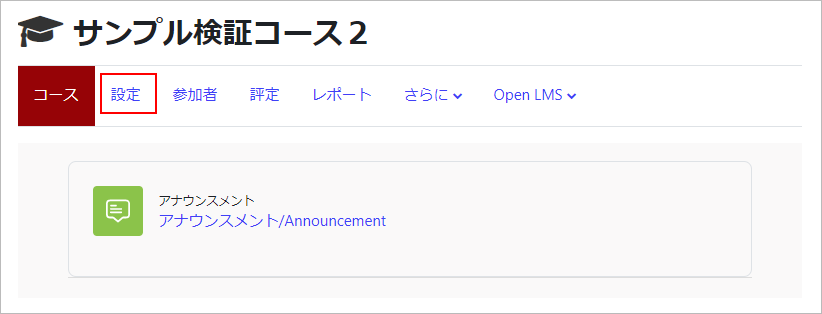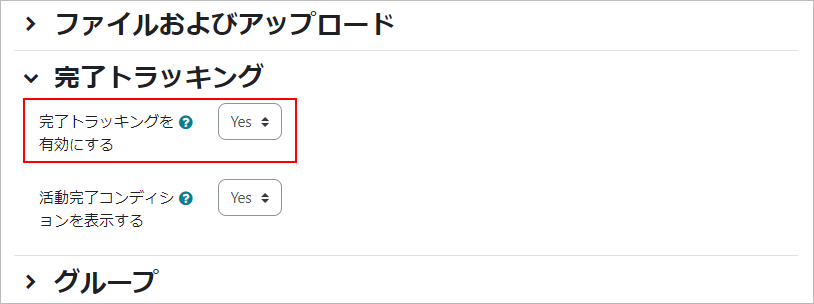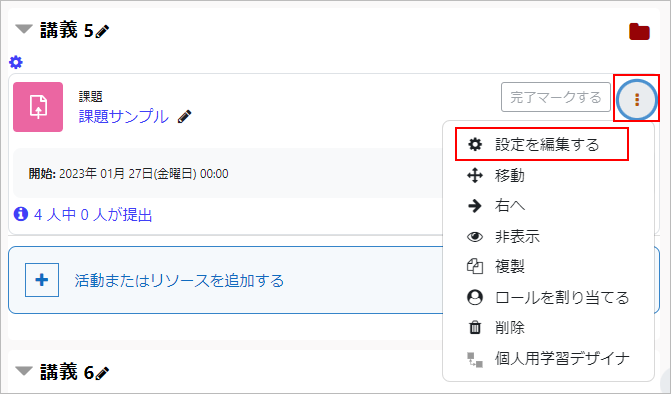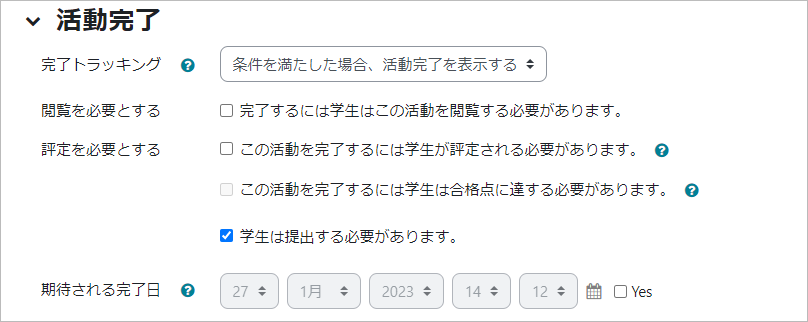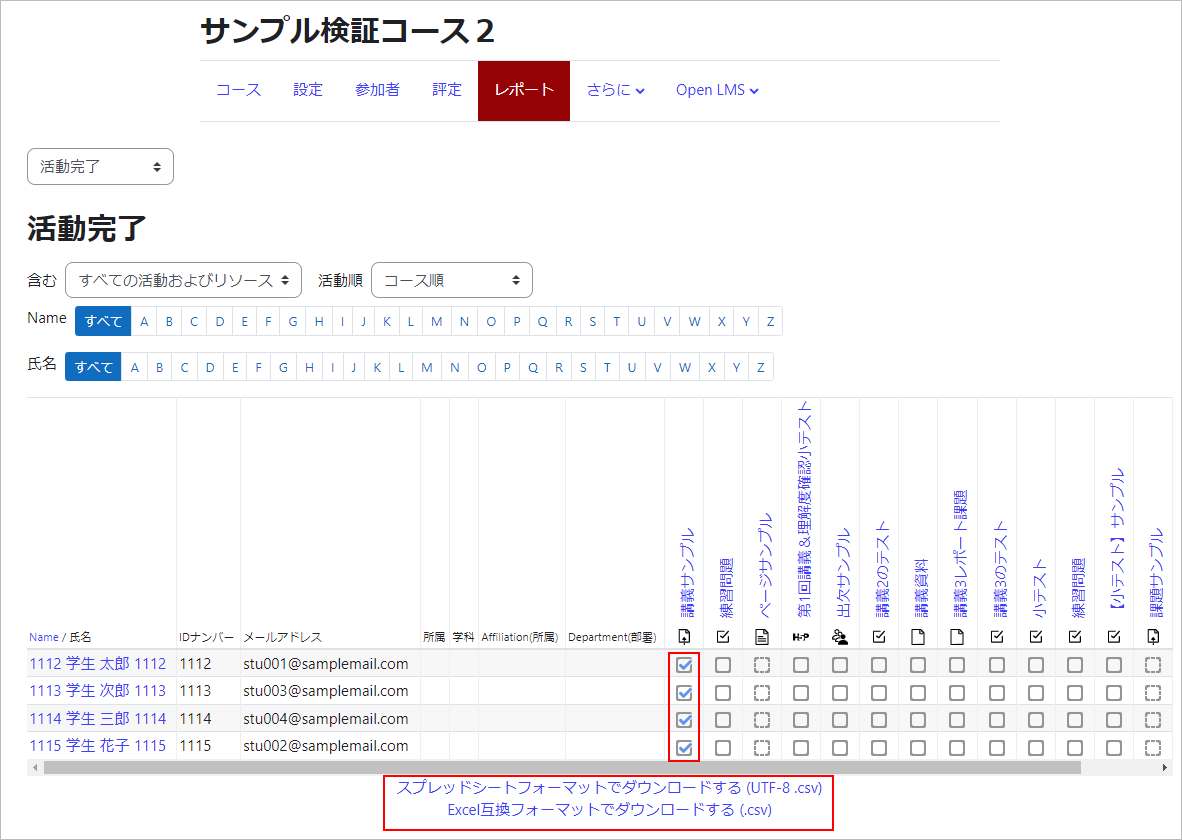06-02.Activity completion (Setting for completion condition of each content)
Activity completion (Setting for completion condition of each content
If a teacher enables “Completion tracking” in a course setting, a check box indicating “Activity completion” will appear on the student’s display screen. When the content activity is completed, a check will be added and students can manage their progress.
Also, by enabling “Completion tracking” setting, “Activity completion” can be used as a “Usage restriction”
1. Enable “Completion tracking”
Change course setting for “Activity completion” as follows.
1-1. Click “Edit settings” of the course.
1-2. By clicking “Completion tracking,” collapsed setting screen will be expanded. Choose “Yes” “from the pull-down menu of “Enable completion tracking”
2. Set “Activity completion.”
Settings are made for each content.
2-1. Click “Edit” for any content to open the pull-down menu and select “Edit settings.”
2-2. Click “Activity completion” and collapsed setting screen will be expanded. Setting items differs depending on content type.
“Completion tracking”
You can choose from the following:
- [Students can manually mark the activity as completed]
No conditions can be set. Students can tick completion mark any time they want. - [Do not indicate activity completion]
Choose this if you don’t use Activity completion. - [Show activity as complete when conditions are met]
If the following condition settings of “Require view” and “Require grade” are met, the completion mark is automatically shown.
“Require view”
[Student must view this activity to complete it] can be set as condition.
“Require grade” [Common items for activity only]
You can set following two completion conditions.
[Student must receive a grade to complete this activity]
[Student must submit to this activity to complete it]
“Expect completed on”
Set expected completion date. This does not affect activity completion. The date is displayed on the activity completion report, and after the set date, it is colored and displayed visually clearly.
3.Check the ‘Activity completion report’.
The status of each content for which completion conditions have been set can be checked via the Activity Completion Report.
3-1. From the Administration section on the right-hand side of the screen, click ‘Reports’ and select ‘Activity Completion’.
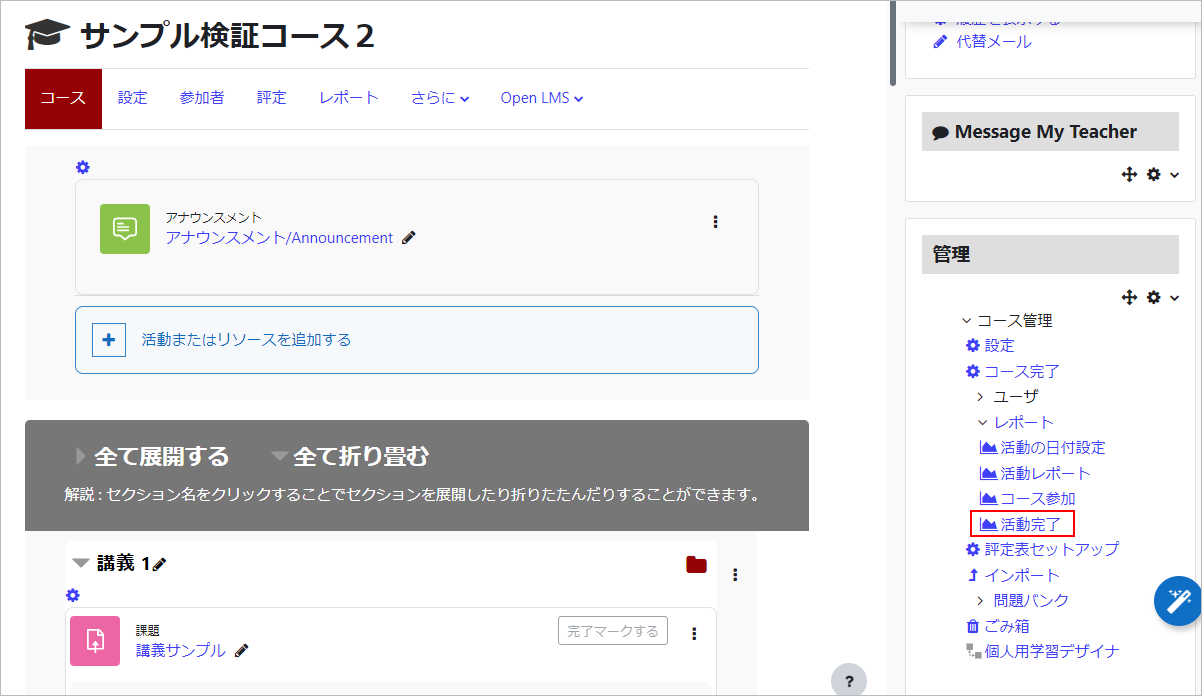
3-2. The status of each content is displayed for each student. Activities that have been completed will be marked with a tick.
You can also download the report by clicking ‘Download in spreadsheet format (UTF-8 .csv)’ or ‘Download in Excel compatible format (.csv)’ at the bottom of the screen.
- memo
- Download the ‘Activity Completion Report’ to see the date and time each trainee completed the activity.
Display of the dashboard on the enrolment side.
The dashboard on the enrolment side shows the progress of activity completion in percentages.
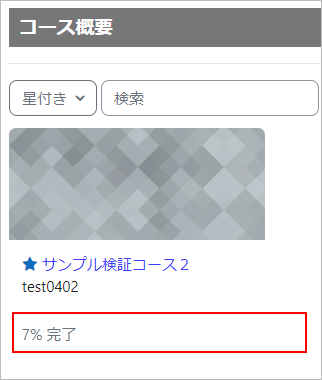
Last Updated on 2023-04-11