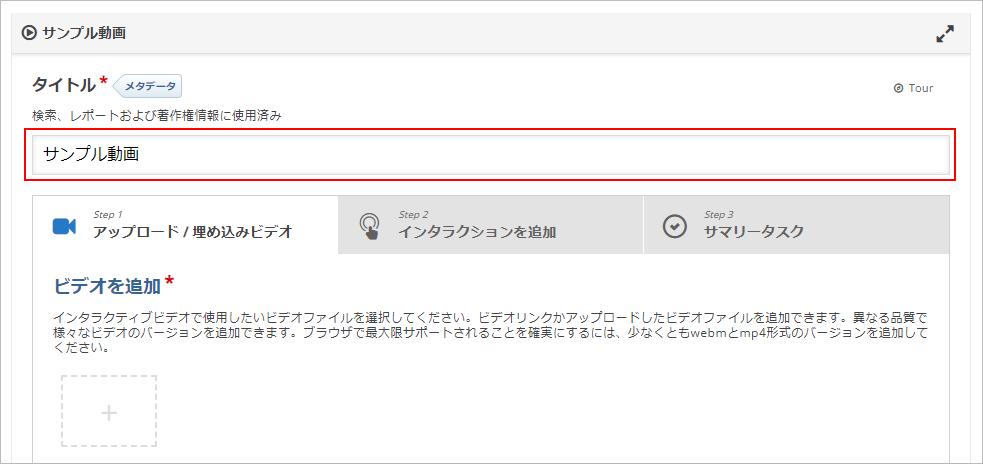17-01-02.Create contents in Contents bank
- Set the content in the “Content bank”.
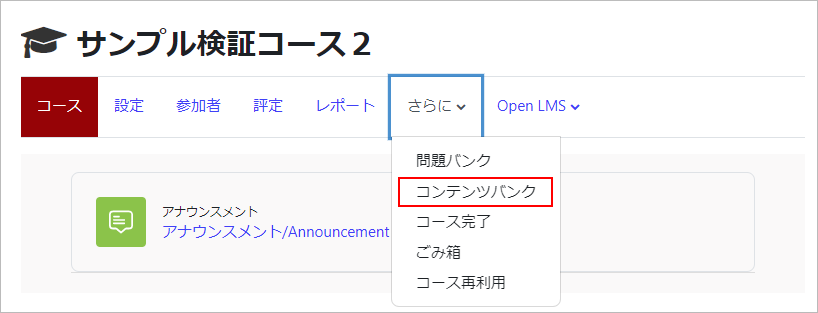
- Select “Interactive Video” from the Add button.
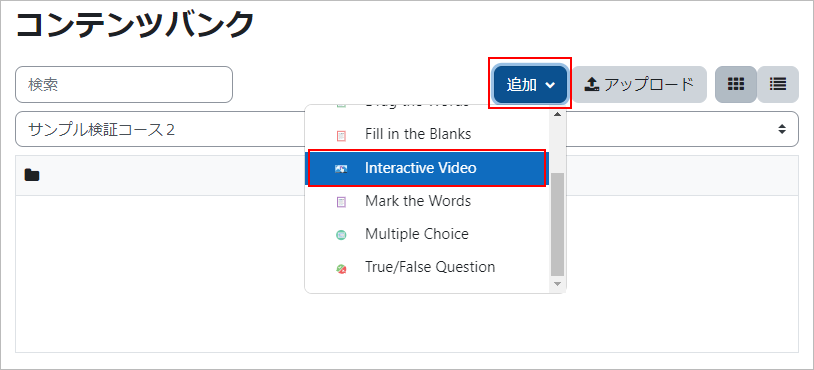
- Enter a title (can be set in detail from “Metadata”) and select the video content to be used on the “+” icon.
- Important
- The maximum size of video content is 500MB (default is 50MB). (Click here to change the setting).
Attention:To change the name of the content, you need to save it and then use “Rename” from the settings (gear icon).
- Click “Interactive Video” and enter the file name of the video content (i.e., the title that will be presented when the student opens it) in “Title of this interactive video.
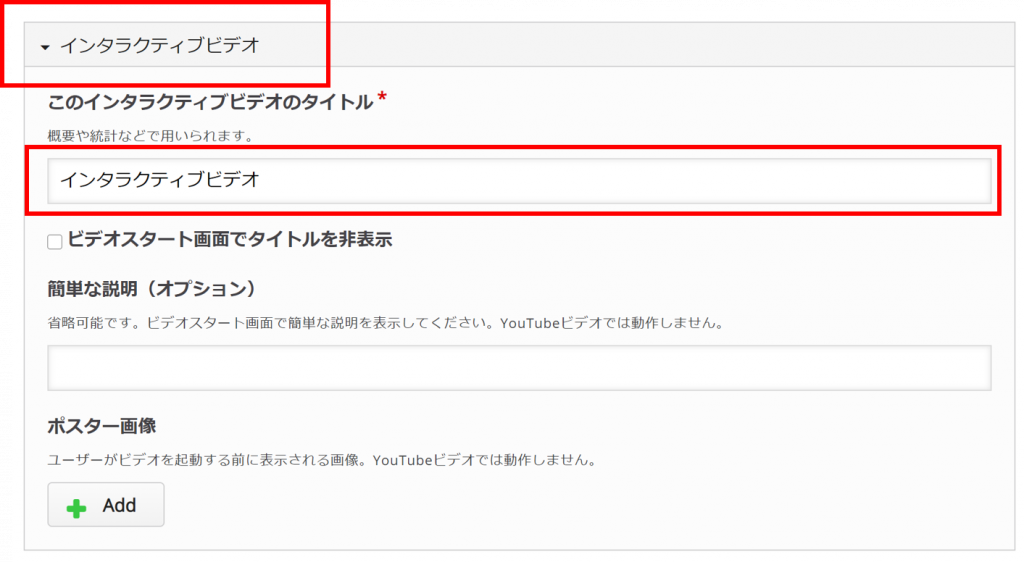
- memo
- ・You can hide the title of the video content by checking the “Hide title in video start screen” checkbox, and you can enter the description you want to present in the “Brief description (optional)”. In addition, you can use “+Add” in “Poster Image” to select the image you want to present to the students.
・You can insert subtitles in the “WebVTT file” format.

・In the “Behavior settings” section, you can configure the details of the interactive video to be presented, and in the “Text overrides and translations” section, you can change the wording of the text to be displayed.
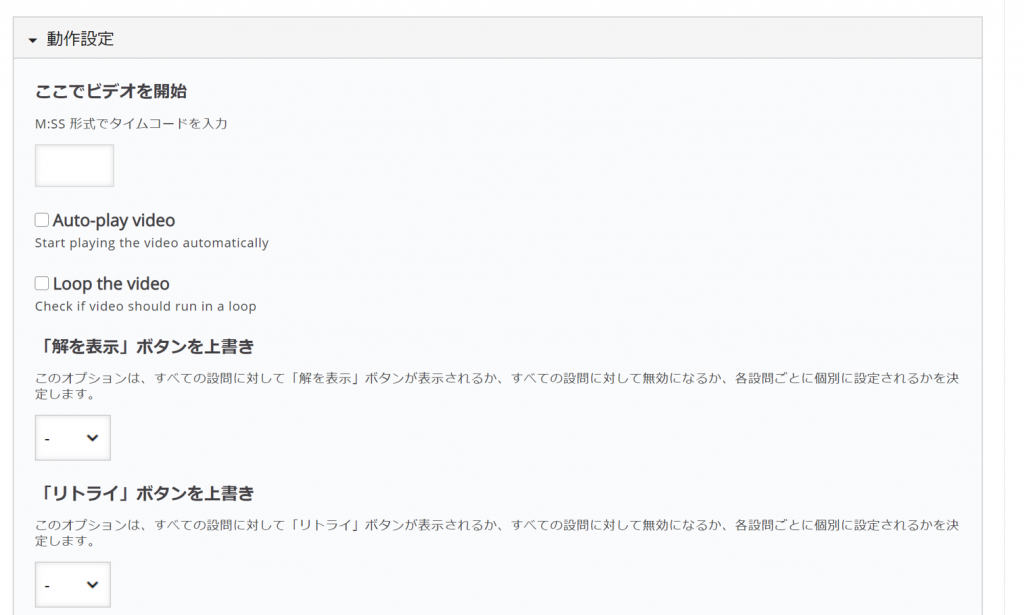
- Click “Add Interaction”.
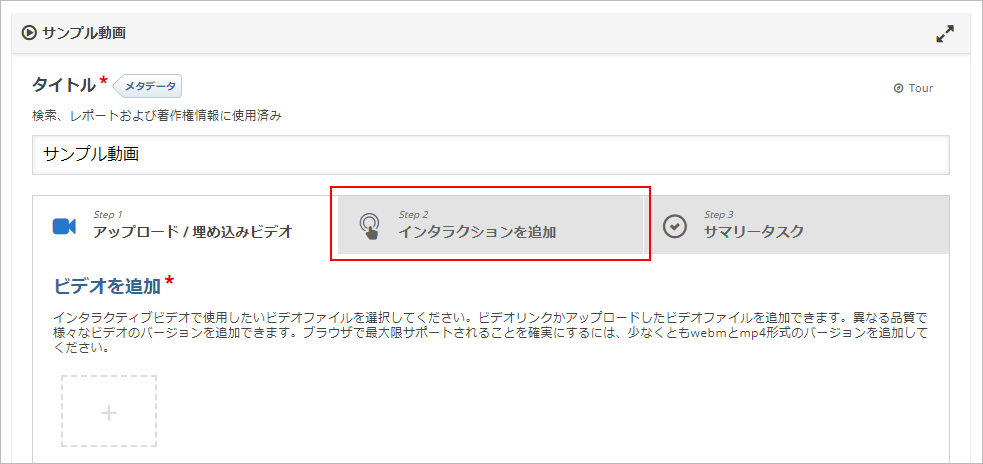
- Select and set the learning function you want to present while viewing the video content images. The details of each button or learning function are as follows.
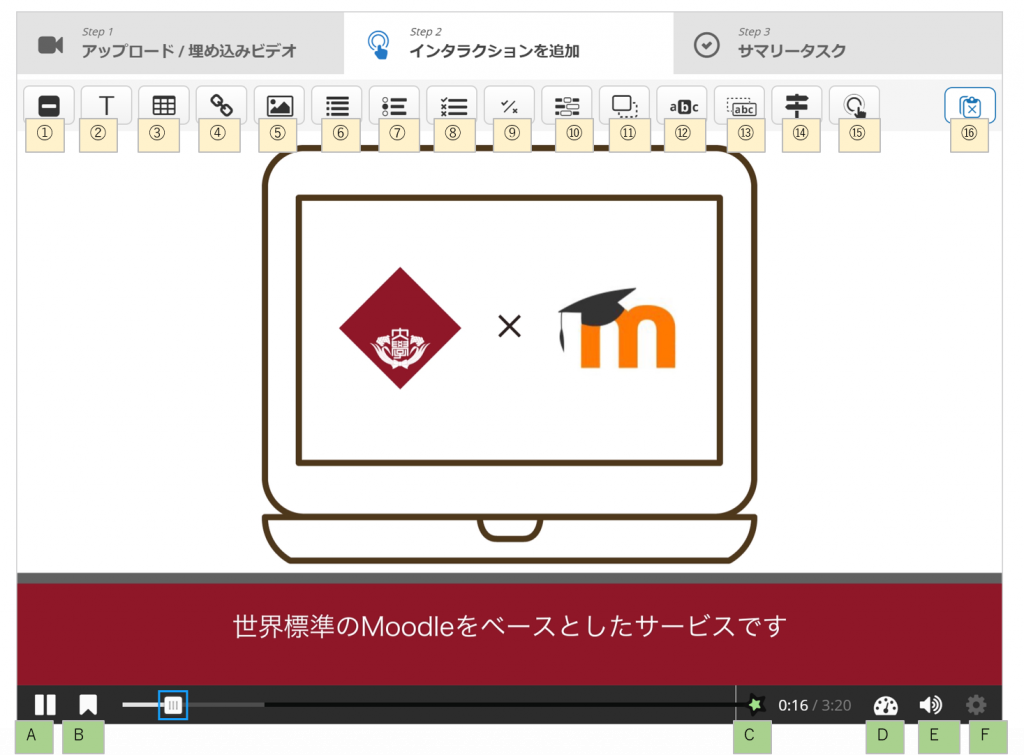
symbol Type of function Description ① Label Embed labels in videos ② Text Embed text in video ③ Table Embedding tables in videos ④ Link Embedding links in videos ⑤ Image Embed images in videos ⑥ Statements Embed selection questions in videos. ⑦ Single Choice Set For more information ⑧ Multiple Choice For more information ⑨ True/False Question For more information ⑩ Fill in the Blanks For more information ⑪ Drag and Drop For more information ⑫ Mark the Words For more information ⑬ Drag Text For more information ⑭ Crossroads For more information ⑮ Navigation Hotspot For more information ⑯ Paste The above objects (Label~Navigation Hotspot) are pasted when they are copied. To copy an object, right-click on it and select “Copy” from the context menu that appears. symbol Type of function Description Ⓐ Play button Play button Ⓑ Favorite Add a bookmark to the point (time) of the currently playing video. Ⓒ submit screen Point to display the save screen. Ⓓ Indicates speed Multiplier regeneration Ⓔ Sound Sound(ON/OFF) Ⓕ resolution Match the resolution when uploading multiple videos. - Click on “Summary Tasks”.
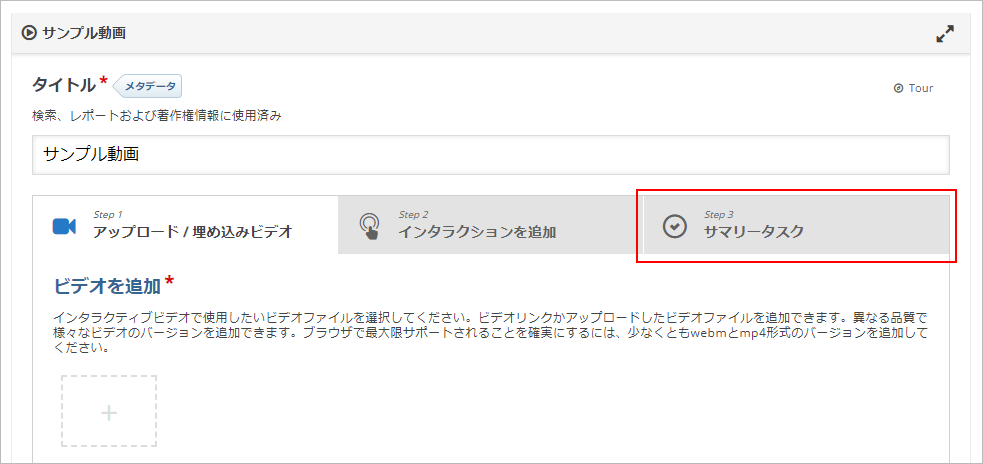
- Enter the “title” and “summary text” of the video content.
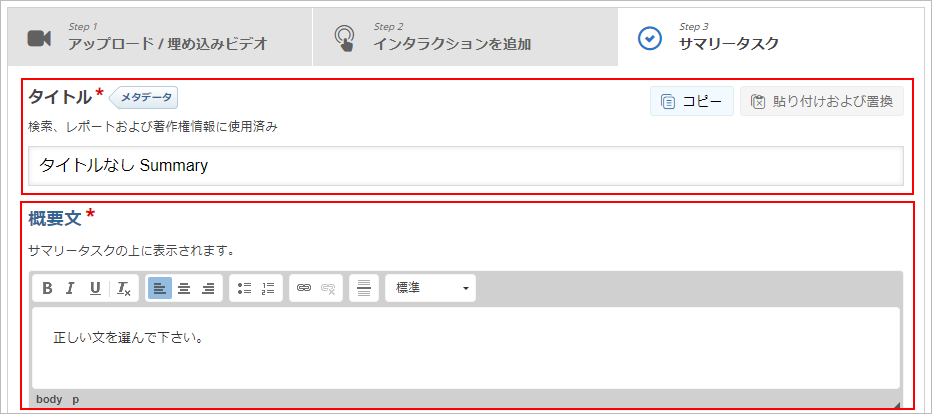
- In the “Sentences” section of the “Summary,” you can enter sentences to set the answer choices for the students. Click on “Add sentence” (gray shaded icon) to add more sentences. Clicking on “ADD Sentence” (blue shaded icon) will bring up a “collection of sentences” for more choices.

- memo
- ・For example, if the “Summary Text” says, “Please select the ‘keyword of the day’ that the instructor conveyed in the video. and entering a correct keyword and multiple incorrect keywords in the “sentence,” the student will be presented with the answer choices in random order.
- In the “Overall Feedback” section, you can provide feedback on each of the scores (grades) that students have earned in various quizzes.
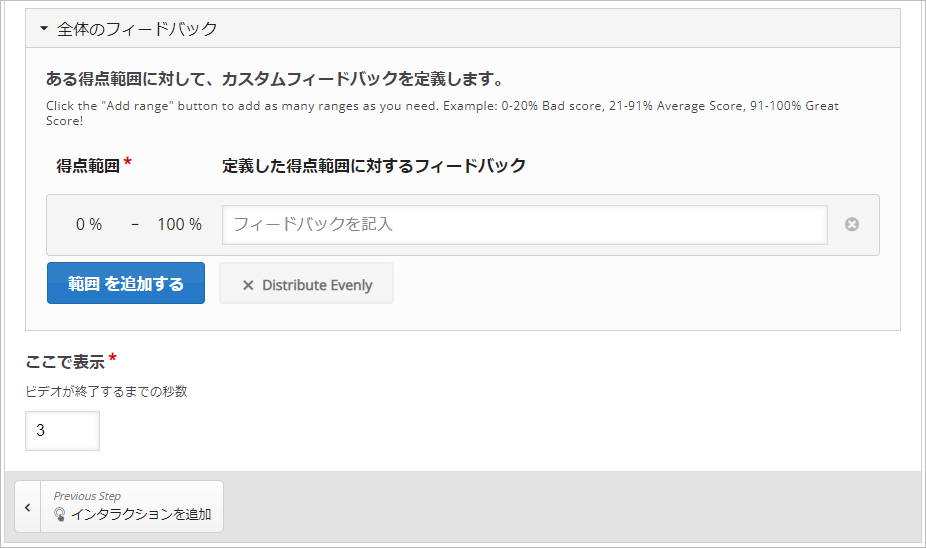
- memo
- ・The “Show here” option allows you to set the timing at which summary tasks will be shown.
- Finally, click the “Save” button.
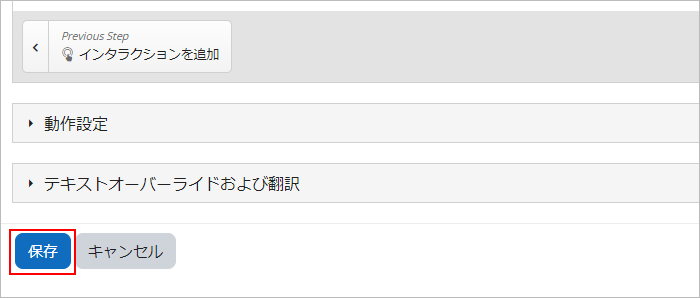
Last Updated on 2023-05-15