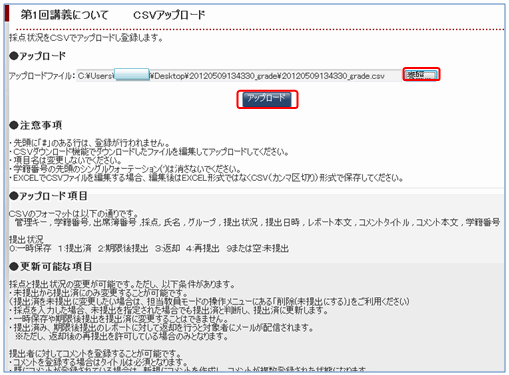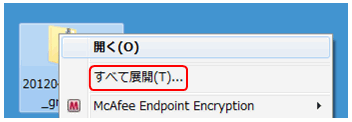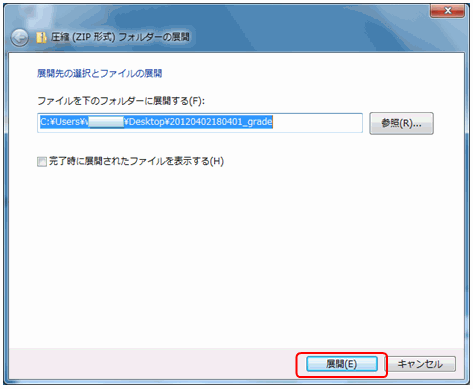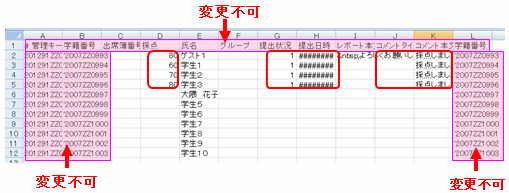06-05-03.レポートの採点
履修者が提出したレポートを採点します。
レポートの採点(個別に採点する)
- 提出状況画面で、採点をしたい履修者のレポート名をクリックします。
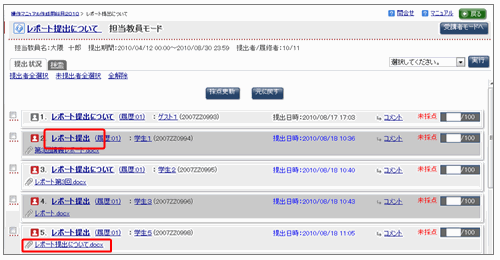
- memo
- 添付ファイルをクリックすると、添付されたレポートをダウンロードすることができます。
- レポート提出画面が表示されます。点数を入力し、をクリックします。
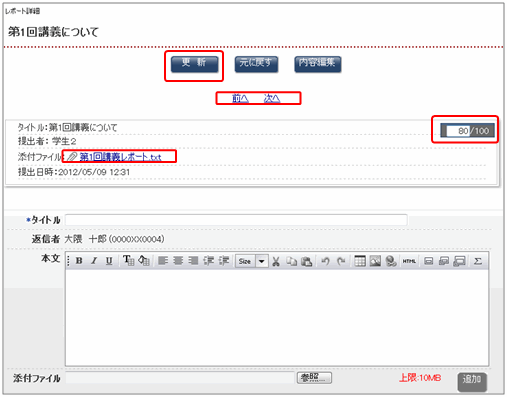
- memo
- [前へ]、[次へ]リンクをクリックすると、他の履修者の採点を行うことができます。
- memo
- 添付ファイルをクリックすると、添付されたレポートをダウンロードすることができます。
- 採点が更新されたことを確認し、をクリックします。
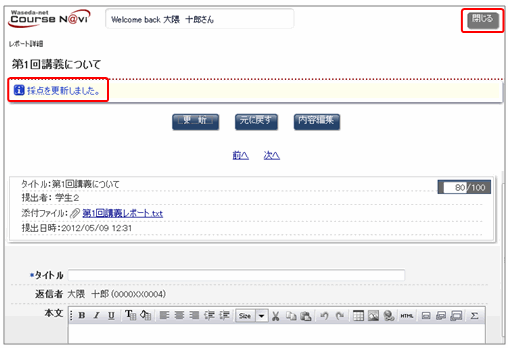
- レポートの提出状況確認画面が表示されます。操作のリストボックスから[最新の状態に更新]を選択し、をクリックします。
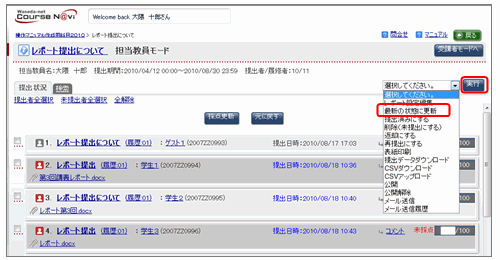
- 提出状況画面で採点が更新されます。
- memo
- 同じ手順で点数を変更することができます。
レポートの採点(まとめて採点する)
- 「採点」に点数を入力し、をクリックします。
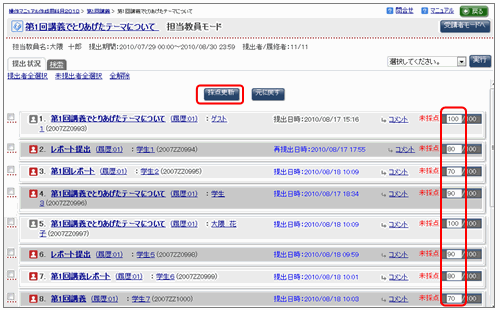
- memo
- 同じ手順で点数を変更することができます。
ダウンロード、アップロード機能を使って採点を登録する
CSVダウンロード・CSVアップロード機能を使うと一括して採点を登録することができます。
- 採点を登録したい履修者を選択し、[CSVダウンロード]を選択し、をクリックします。
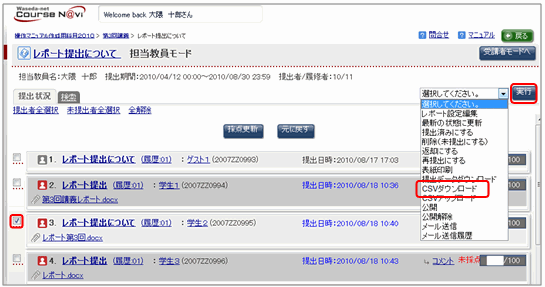
- memo
- 何もチェックをしないと全員が選択されます。
- パスワードを入力し、注意事項を確認します。ボタンをクリックしてください。
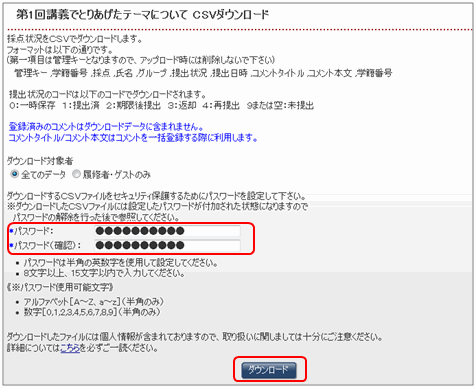
- ダウンロードされたファイルを開きます。 [採点]、[提出状況]、[提出日時]、[コメントタイトル]、[コメント本文]を入力します。
提出状況を入力する場合は以下の番号を入力してください。
0:一時保存
1:提出済
2:期限後提出
3:返却
4:再提出
9または空:未提出- memo
- 項目名、管理キー、学籍番号は変更しないでください。正常にアップロードができなくなります。
- 注意
- 評価は半角(1バイト)で入力してください。
※全角で入力した場合、CSVファイルでは全角で表示されていても、アップロードし、再読み込みの処理を行うと強制的に半角(1バイト)に変換されます。
- memo
- 自分で管理しているExcelファイルを活用したい場合は、ダウンロードしたCSVファイルにコピー&ペーストをしてご利用ください。
- memo
- ・未提出の場合は提出済にのみ変更することが可能です。(提出済を未提出に変更したい場合は、担当教員モードの操作メニューにある「削除(未提出にする)」をご利用ください)
・採点を入力した場合、未提出を指定された場合でも提出済と判断し、提出済に更新します。
・一時保存や期限後提出を提出済に変更することはできません。
・提出済み、期限後提出のレボートに対して返却を行うと対象者にメールが配信されます。
ただし、返却後の再提出を許可している場合のみとなります。
・コメントを登録する場合はタイトルは必須となります。
・既にコメントが登録されている場合は、新規にコメントを作成し、コメントが複数登録された状態になります。
・未提出者へのコメントを登録する場合は、提出状況を「1:提出済み」に変更し、コメントを入力して下さい。提出状況が未提出のままではコメントの登録は行えません。
・提出状況や採点に変更がなく、コメントが記入されていない行は更新対象外となります。
- 入力が終了したCSVファイルをアップロードします。[CSVアップロード]を選択し、をクリックします。
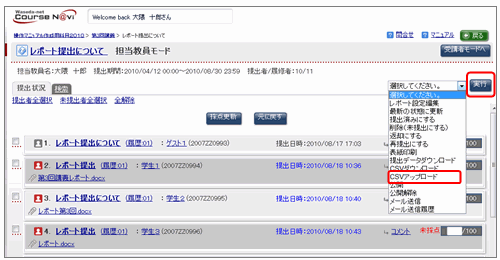
- CSVアップロード画面に遷移しますので、をクリックし、入力を終えたファイルを指定して下さい。指定したらをクリックしてください。