06-05-03. Marking a report
The following explains how to mark a report submitted by a student.
Marking reports (individually)
- In the Submitted Report window, click the report title of the student you want to mark.
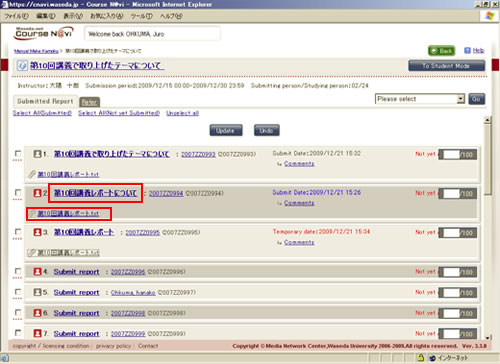
- Memo
- Clicking the attached file allows you to download the attached report.
- The report submission window appears. Enter the points and click .
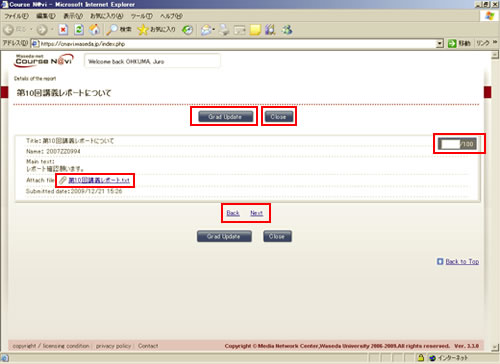
- Memo
- Clicking the [Back] or [Next] link allows you to mark the reports of other students. Clicking displays the Submitted Report window.
- Clicking the attached file allows you to download the attached report.
- The report submission window appears. Select [Reload] from the operation list box, and click .
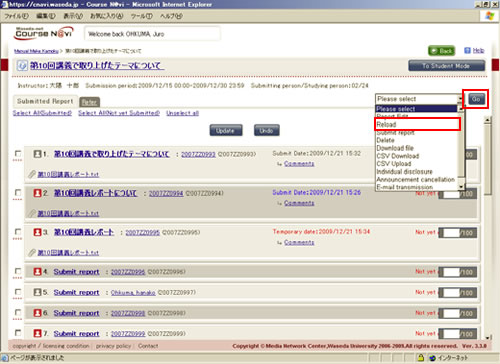
- The grades are updated on the Submitted Report window.
- Memo
- You can also change points by using the same procedure.
Marking reports (collectively)
- Enter the points in "Grade" and click .

- Click , and the grade is updated.
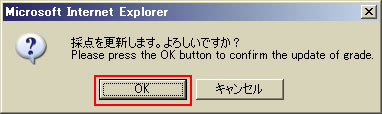
- Memo
- You can also change points by using the same procedure.
Registering grades using the download and upload functions
Using the CSV download and upload functions, you can register multiple grades at once.
- Select the students whose grades you want to register, select [CSV Download], and then click the button.
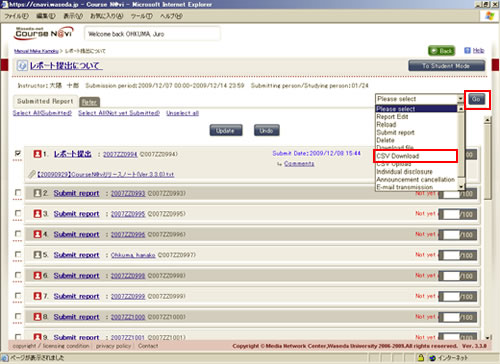
- Memo
- If you do not check any of the checkboxes, all students will be selected.
- After reading the caution, click the button.

- Open the downloaded file. Enter values in [Point], [Submitted], and [Submit Date].
As the value to be entered in Submitted, use one of the following numbers:
0: Temporary preservation
1: Submitting over
2: Submitting after time limit
3: Return
4: Re-submitting
9 or empty: Unsubmitting
- Memo
- Do not change the titles of the items, management keys, or study numbers. Otherwise, the file cannot be uploaded appropriately.
- Note
- Enter scores using single-byte characters.
* If double-byte characters are used, they are shown in double-byte form in the CSV file while they are forcibly converted to single-byte characters when the file is uploaded and reloaded.
- Memo
- To use your own Excel file, copy and paste your Excel file data to the downloaded CSV file.
-
- You can change the status only from Unsubmitting to Submitting over. (To change Submitting over to Unsubmitting, use "Delete" in the operation menu in teacher mode.)
- If you enter a score, the status is changed to Submitting over, even when Unsubmitting is specified.
- The status of Temporarily preservation or Submitting after time limit cannot be changed to Submitting over.
- Upload the CSV file in which you have entered necessary data. Select [CSV Upload] and click .
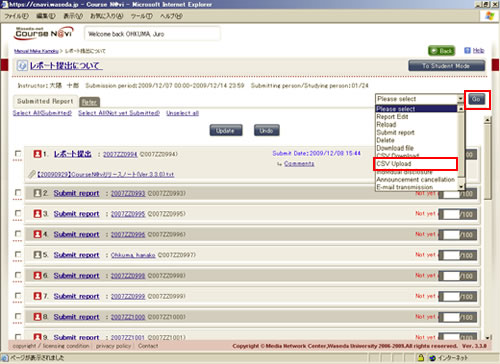
- When the CSV Upload window appears, click and specify the file in which you have entered necessary data. After specifying the file, click .


