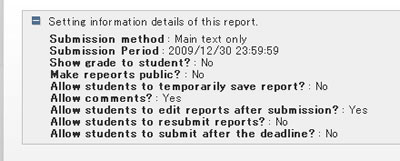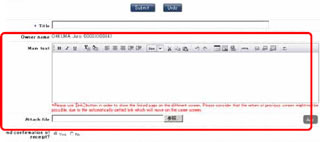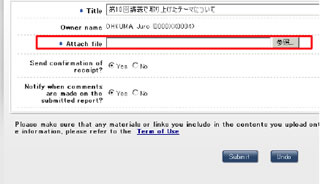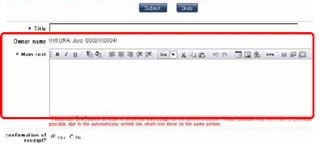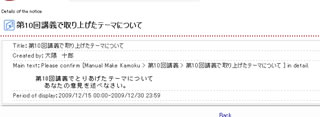06-05-01. Creating a report
- In the Lectures window, click the lecture folder for which you want to create an assignment.
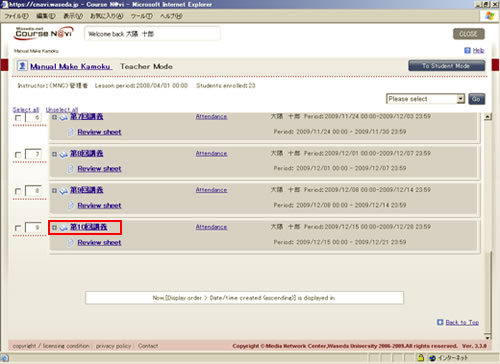
- The information of the selected lecture folder is displayed.
From the operation list box, select [ReportMake] and click .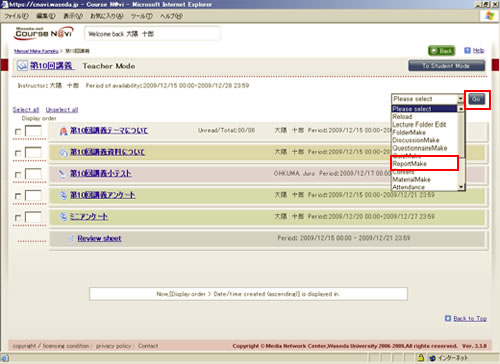
- The ReportCreation window appears.
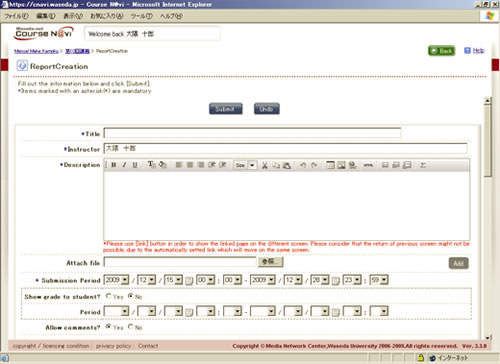
- Reference
- Items in the window ⇒ "Items in the ReportCreation window"
- The following procedure assumes that you are creating an assignment like the one shown below.
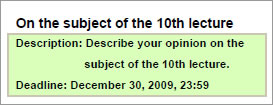
- In "Title," enter 【On the subject of the 10th lecture】.
In "Description," enter the description and deadline of the assignment.
In "Submission Period," enter 【April 30, 2009, 23:59】.
After entering the above, click .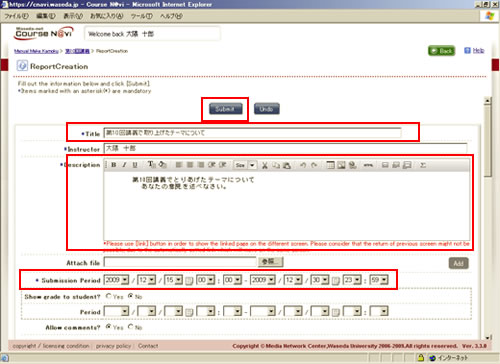
- The ReportCreate window appears.
If there is nothing to change, click .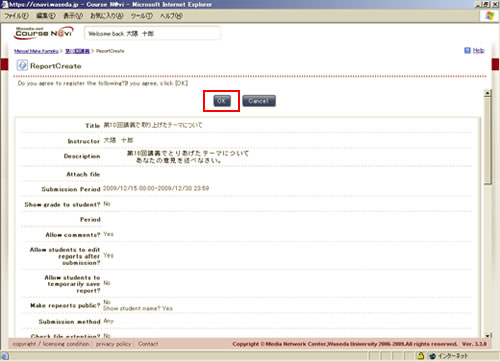
- The assignment is created and displayed in the contents window.
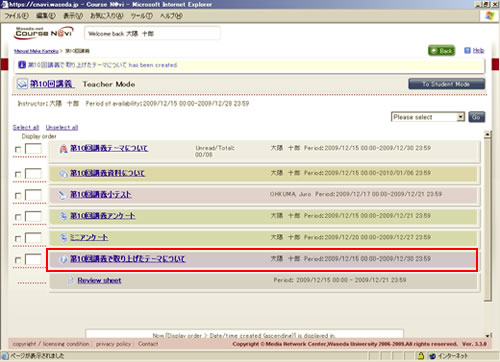
- Check how the assignment is shown to students.
Items in the ReportCreation window
| Item | Description | Remarks |
|---|---|---|
| Description | Description of the theme of the report |
(1) You can decorate the text. |
| Attach file | Specify a file to be attached that serves as a reference for the description of the assignment, if any. | Click and specify the file to be attached. If you want to attach more than one file, click and specify another file. |
| Submission Period | Specify the period during which the students can submit a report. | When omitted, this period becomes the same as the available period of the lecture folder. |
| Show grade to student? | Specify whether the students can see the grade of their own report. | When omitted, this period becomes the same as the open period of the lecture.
|
| Allow comments? | Specify whether to allow comments on a submitted report. | Check [Yes] to allow comments. |
| Allow students to edit reports after submission? | Specify whether to allow the students to edit their own report that is already submitted. | Check [Yes] to allow it. |
| Allow students to temporarily save report? | Specify whether to allow the students to save their report temporarily. | Check [Yes] to allow it.
|
| Make reports public? | Specify whether to disclose submitted reports to the other students. | Check [Yes] to disclose the reports. You can specify [Start date] and [Show student name?]. |
| Notify when new reports are submitted? | Specify whether to send e-mail to the student when there is a reply to his or her report. | |
| Receive notification of new submissions? | Specify whether to send e-mail when there is a new report submitted. When setting Yes for this item, specify the contact address. | When the teacher is checked, e-mail is sent to the address registered in E-mail Address 1 of the profile. If you select [Send notice to (specify address):], you can specify the address to which e-mail is to be sent. |
| Submission method | Specify the report submission method. | You can select "Any," "Attachment only," or "Main text only."
|
| Check file extension? | Specify the extension of the attached report. | |
| Allow students to resubmit reports? | Select whether to allow the resubmission of reports. | |
| Allow students to submit after the deadline? | Select whether to allow students to submit reports after the deadline. | You can enter the number of days during which reports can be submitted after the deadline.
|
| Grade | Enter the full marks. | You can change the full marks. The default value is 100 points. |
| Check number of characters? | Based on the value entered in the window, the number of characters of the submitted report is checked. | You can set the allowable number of characters using a range, such as "between 100 and 200."To specify how the system reacts if the number of characters exceeds or falls short of the allowable range, you can select "Display number of characters entered only," "Display warning," or "Do not accept."
|
| Post an announcement about the Report? | A notice is sent to indicate that there is an assignment. | A notice is registered to indicate the content of the assignment. You can select [Yes], [Yes (sent an e-mail as well)], or [No]. <Image of notice registration>
|
| Display or non display to a list | Specify whether to display or hide the assignment in the list in student mode. | If you do not want students to see the assignment yet for some reason, e.g. because the assignment is not ready, remove the check from the Display checkbox for [Display or non display to a list], and the assignment is temporarily hidden (it is displayed in teacher mode). To display it back, check the Display checkbox for [Display or non display to a list]. |
| Display settings | Setting of screen display method of the reports | You can set the display order. You can select [Date/time submitted (ascending)], [Date/time submitted (descending)], [Student ID / Teacher ID (ascending)], [Student ID / Teacher ID (descending)], [Student Name (ascending)], [Student Name (descending)], [Attendance record (ascending)], [Attendance record (descending)], and [Disregard submission status].
|
| Authorization | Settings of the narrowing down of target students and the access authority |
- Memo
- The information set in student mode can be checked.