06-05-02.Checking the report submission status
You can check the report submission status.
Checking the submission status
When a student submits a report, the Submitted Report window displays the report submission status (the submission and grading statuses of each student).
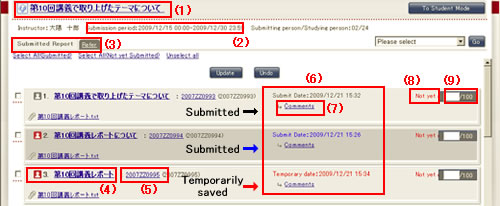
Items in the Submitted Report window
| Item | Information | Remarks |
|---|---|---|
| Title of the report (1) | Title of the report | Clicking the report title displays the window for editing the report where you can edit its contents. |
| Submission period (2) | Period during which the students can submit reports | |
| Display selection tabs (3) | Switch between the windows. | Switch between the "Submitted Report" and "Refer" windows. |
| Submitted report (4) | Report submitted by a student | Clicking the report title enables [Grade Update], [Edit], and [Comments]. |
| Student (5) | Student’s information | Clicking the student name displays the information on the student. |
| Submit Date (6) | The date on which the student submitted the report is displayed. | The item is displayed in a different color, depending on the submission status. Black: Submitted by proxy Red: Temporarily saved (report not officially submitted) Blue: Submitted |
| Comments (7) | When comments are allowed, enter comments if any. | Clicking Comments displays the Contents return window. |
| Grading status (8) | Indication of whether the report has been graded or not | Reports for which Not yet is displayed need to be graded.
|
| Score (9) | Marking result | You can change the score by typing. |
Operation list box
In the Submitted Report window, you can perform the following operations from the operation list box:
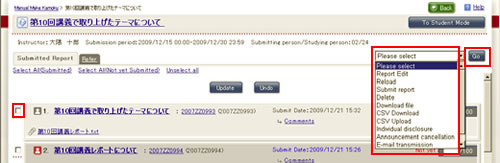
| Operation | Checkbox | Remarks |
|---|---|---|
| Report Edit | Not used. | You can edit the settings for a report. |
| Reload | Not used. | Since you create or change a comment in a separate window, you cannot get the content of the comment reflected, unless you select [Reload] and click . |
| Submit report | Check each target student. | You can set an unsubmitted report to the submitted status. |
| Delete | Check each target student. | The submitted report is deleted. The student can submit a report again. |
| Download file | If you do not check any of the checkboxes, all students will be selected. If you check particular students, you can download the data only for those students. | The data of the students who have submitted reports is downloaded. If you select the data of students who have not submitted reports, the data will not be downloaded.
The format can be selected from the following:
|
| CSV Download | If you do not check any of the checkboxes, all students will be selected. If you check particular students, you can download the data only for those students. | The data of the students is downloaded. The data of the students who have not submitted reports is also downloaded. |
| CSV Upload | Not used. | By uploading CSV data, you can grade multiple reports at once. |
| Individual disclosure | Check each target student. | You can disclose a submitted report. |
| Announcement cancellation | Check each target student. | You can cancel the disclosure of a report. |
| E-mail transmission | If you do not check any of the checkboxes, all students will be selected. If you check particular students, you can transmit e-mail only to those students. | You can transmit e-mail to selected students. |

