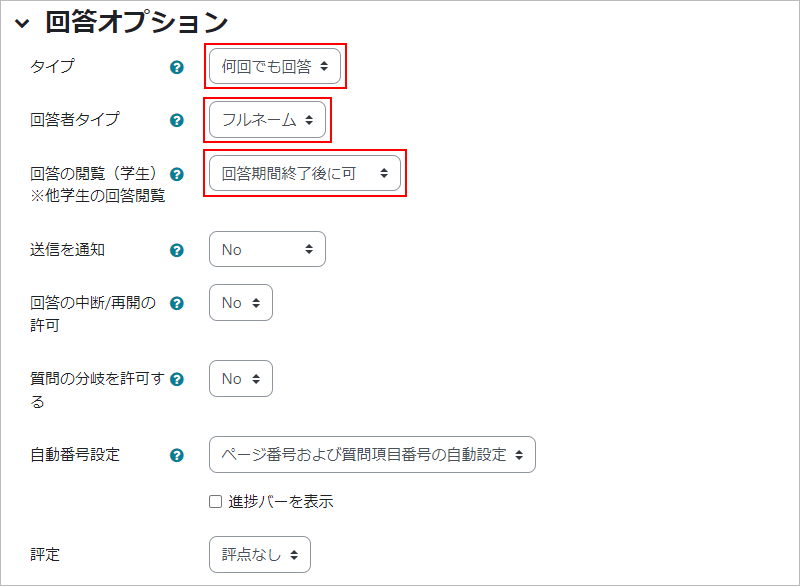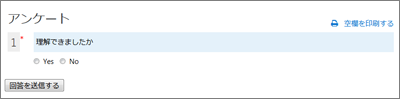12-01.アンケートを作成する
概要
「アンケート」機能により、履修者の状況や意見を把握することができ、学生の声を授業に反映することができます。アンケートの結果は一括ダウンロードができます。
- 重要
- 「回答の閲覧(学生)」を「不可」以外に設定した場合、設定したタイミングから回答の閲覧ができるようになります。履修者同士でアンケートの回答を閲覧させたくない場合は「不可」としてください。
以下に「アンケート」を作成する手順を説明します。
- memo
- 授業内で、学生の理解度等をリアルタイムに確認したい場合は、「わせポチ」が便利です。
- コースの編集モードを開始します。
- トピックの【活動またはリソースを追加する】をクリックします。

- 【アンケート】を選択します。
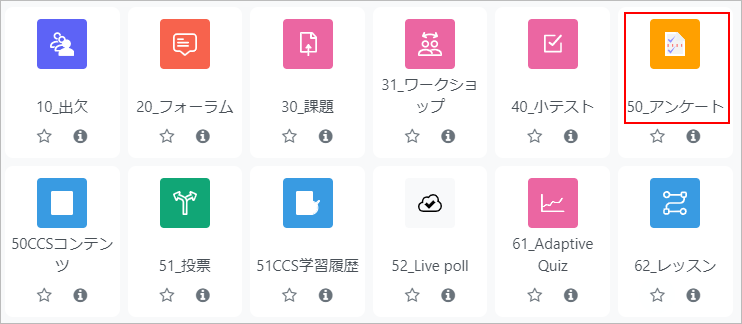
- 「アンケート名」を入力して、「説明」にアンケートの説明を入力します。
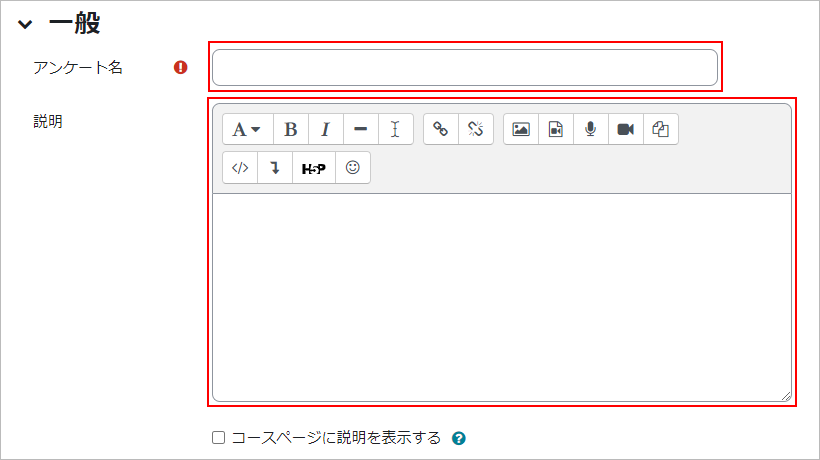
- アンケート期間を設定することができます。
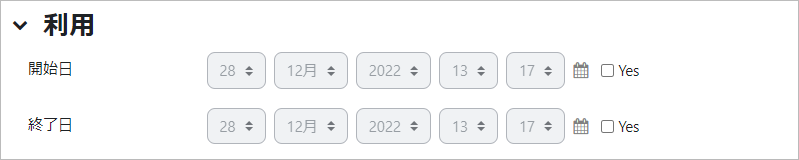
- 回答オプションを設定します。
「タイプ」では、回答の制限回数、「回答者タイプ」では、回答者の名前を表示するか匿名にするかを設定します。「回答の閲覧(学生)」では、履修者にアンケートの全回答を閲覧許可するかどうか、許可する場合は、どのタイミングで許可するか、などを設定します。- 重要
- ・「タイプ」を「何回でも回答」に設定した場合、履修者の2回目以降の回答は新規の回答として扱われます(1回目の回答を上書きするものではありません)。
・「回答の閲覧(学生)」を「不可」以外に設定した場合、設定したタイミングから回答の閲覧ができるようになります。履修者同士でアンケートの回答を閲覧させたくない場合は「不可」としてください。
- memo
- アンケートの締め切り後に回答を公開したい場合は、手順5で終了日を設定し、「回答の閲覧(学生)」を「回答期間終了後に可」に設定してください。
- 【保存してコースに戻る】をクリックします。コースにアンケートが追加されます。
アンケートをクリックして開きます。

- アンケート項目を作成していきます。【アンケート項目の追加】をクリックします。
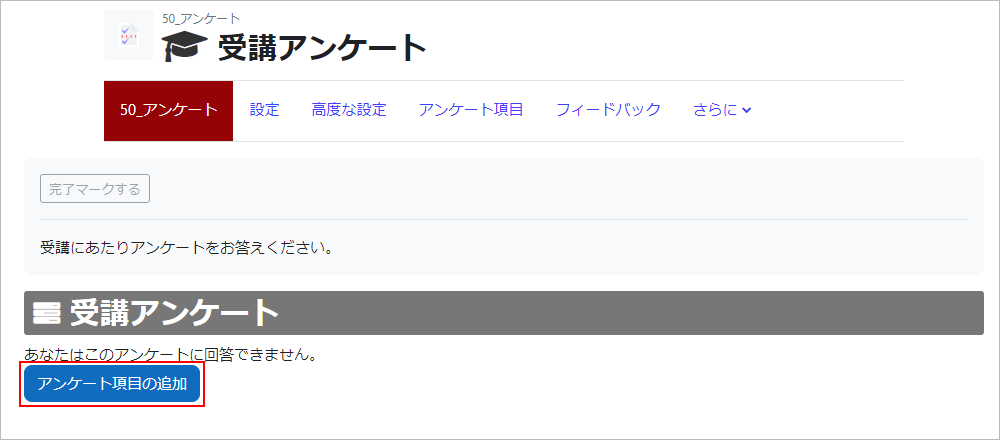
- 追加する質問タイプをプルダウンから選択して、【選択した質問タイプの追加】をクリックします。
各質問タイプについての説明は、12-01.アンケートを参照してください。
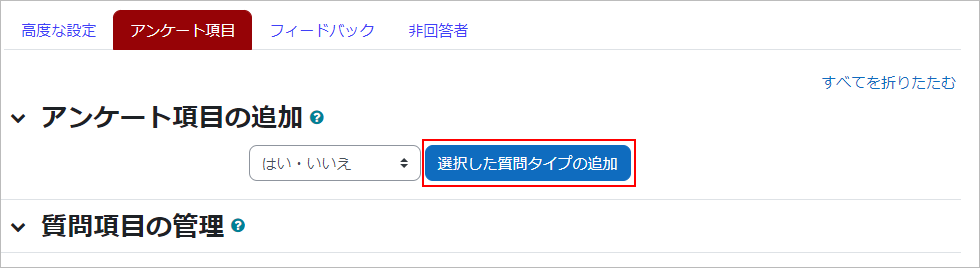
- 質問を設定します。以下は質問タイプ「はい・いいえ」の設定画面です。
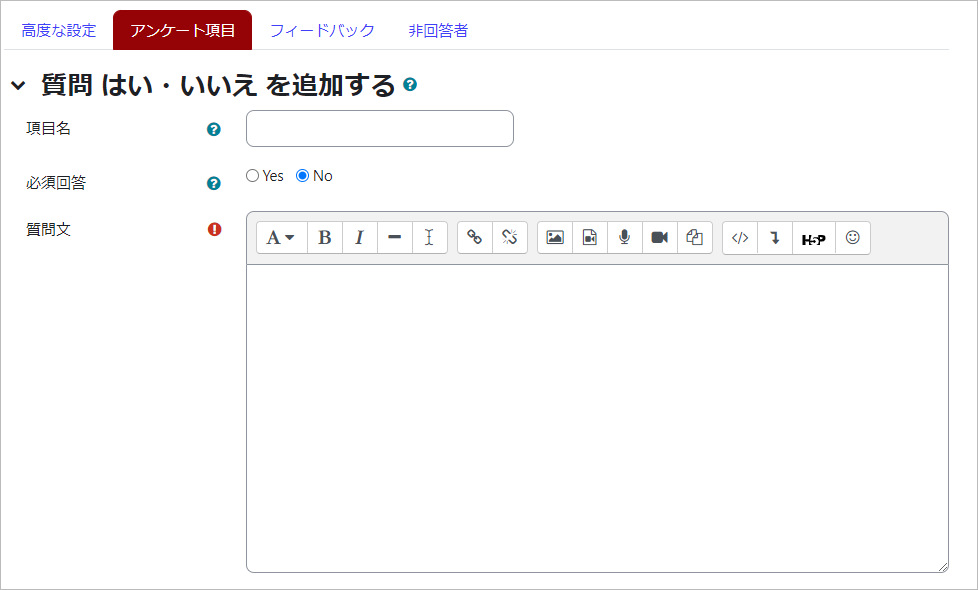
- 【変更を保存する】をクリックします。「質問項目の管理」にアンケート項目が追加されました。
引き続き、このアンケートにアンケート項目を追加する場合は、同様の手順で行います。
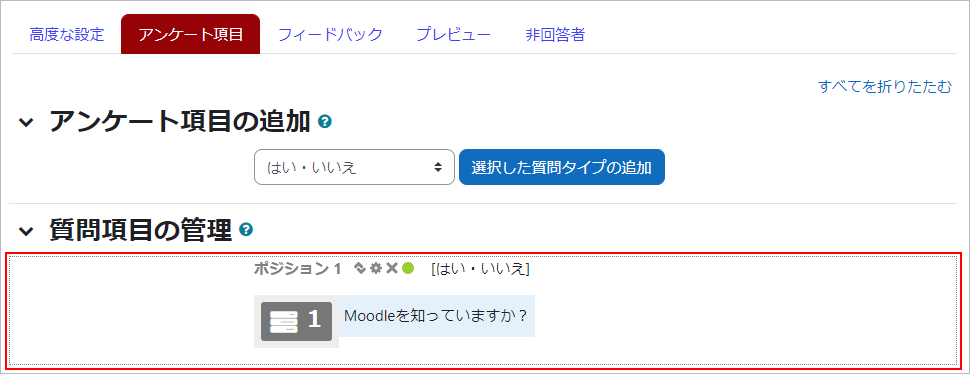
- 作成したアンケートを確認したい場合は、【プレビュー】タブをクリックします。アンケートのプレビューが表示されます。
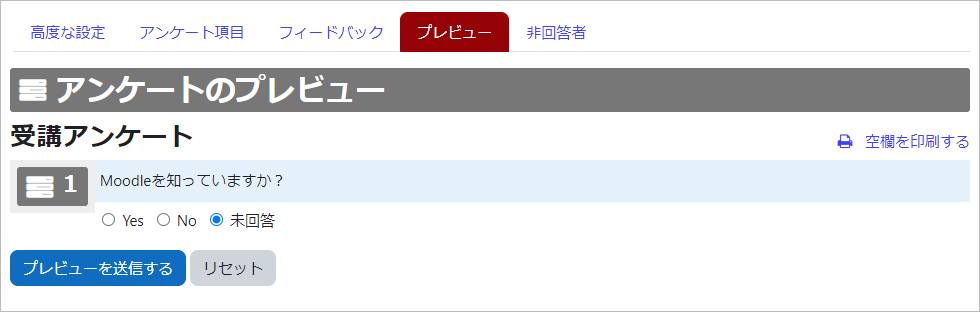
- ひとつでもアンケート項目を追加したアンケートは、次に開いた際には以下のように表示されます。
引き続きアンケート項目の追加や編集を行いたい場合は、【アンケート項目】タブから行います。
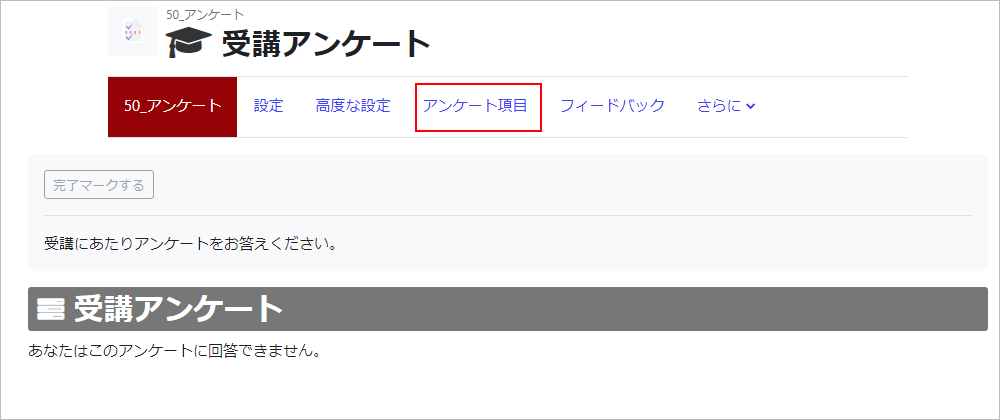
「アンケート」の詳細項目
最終更新日 2024年11月26日