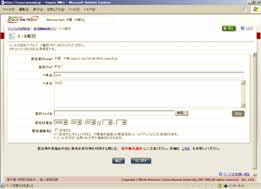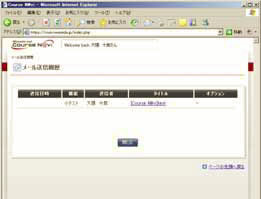06-02-02. Checking the quiz reply status
Checking the Status of Replies
After the quiz is answered, the Status of Replies can be checked. The Status of Replies window shows the Status of Replies of the quiz (answering statuses and scores of individual students).
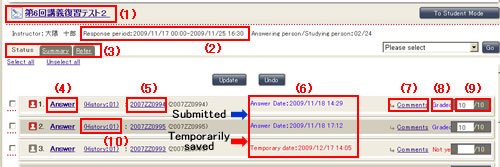
Clicking "Answer" (4) shows the answering status and score of the individual student.
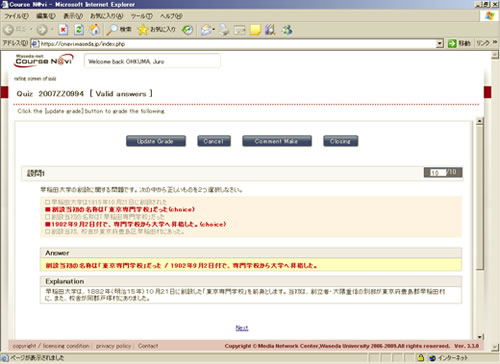
If you click "History" (10), you can check the history of the student taking the quiz more than once; this applies only to a quiz allowed to resit. When the student has resit the quiz more than once, the answer scoring the highest points (or in the case of a free answer question, the last answer) is regarded as the valid one.
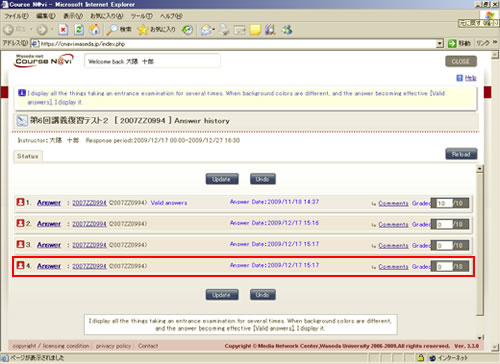
Items in the Status of Replies window
| Item | Description | Remarks |
|---|---|---|
| Title (1) | Title of the quiz | Clicking the quiz title displays the window for editing the quiz where you can edit the contents. |
| Response period (2) | Period during which the students can answer the quiz | |
| Display selection tabs (3) | Switch between the windows. | Switch between the "Status," "Summary," and "Refer" windows. |
| Answer (4) | Student’s answer | Clicking Answer displays the answers and scores of individual questions. |
| Student (5) | Student’s information | Clicking the student name displays the information on the student. |
| Answer Date (6) | The date on which the student answered the quiz is displayed. | The item is displayed in a different color, depending on the reply status. Red: Temporarily saved (answer not officially submitted) Blue: Submitted |
| Comments (7) | When giving comments to the answerers is permitted, comments are displayed. | Clicking Comments displays the Contents return window. |
| Grading status (8) | Indicates whether the quiz has been graded or not. | Without a free answer question: The system automatically grades the quiz. When any free answer questions are included: "Not yet" is displayed unless you grade the quiz manually. |
| Grade (9) | Marking result | You can change the score by typing. |
| History (10) | Check the history of a student taking the quiz more than once. | You can check the history of a student taking the quiz more than once; this applies only to a quiz allowed to resit. When the student has resit the quiz more than once, the answer scoring the highest points is regarded as the valid one. |
In the Status of Replies window, you can perform the following operations from the operation list box:
"Quiz Edit" "Reload" "Switch to operation executed" "Delete (Back to no registration)"
"CSV Downloads CSV" "CSV Upload" "E-mail transmission" "E-mail transmission log list"
To perform one of these operations, select it from the operation list box and click .
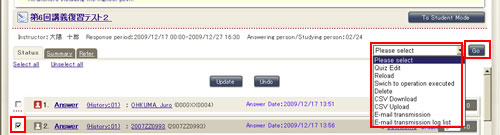
| Operation | Checkbox | Remarks |
|---|---|---|
| Quiz Edit | Not used. | You can edit the settings for a quiz. |
| Reload | Not used. | If you select [Reload] after updating grades in a separate window, the changes are reflected on the grades. |
| Switch to operation executed | Check each target student. | You can set an unanswered question to the answered status. |
| Delete (Back to no registration) | Check each target answerer. | The answer is deleted. The student is put in the "unanswered" status. |
| CSV Download | If you do not check any of the checkboxes, all students will be selected. If you check particular students, you can download the data only for those students. | The data for the selected students is downloaded.
You can select either [All Data including Each question] or [Only Total Point Data]. |
| CSV Upload | Not used. | By uploading CSV data containing score information, you can grade multiple students at once. |
| E-mail transmission | If you do not check any of the checkboxes, all students will be selected. If you check particular students, you can transmit e-mail only to those students. | You can transmit e-mail to selected students.
|
| E-mail transmission log list | Not used. | You can check the e-mail transmission log list.
|