06-02-03. Marking a quiz and checking the calculation result
Course N@vi automatically performs marking and simple calculation of a quiz when a student answers the quiz. After the quiz is answered, the answering status and result of calculation can be checked. However, you need to give grades to the answers of free-writing questions, because they are not automatically graded.
Marking a quiz including free answer questions (grading a student individually)
Free-writing questions are not marked automatically. Therefore, you need to grade free-writing questions. Unless you grade such questions, "Not yet" is displayed in the Status of Replies window.
- In the Status of Replies window, click "Answer" of a student whose status is indicated as "Not yet."
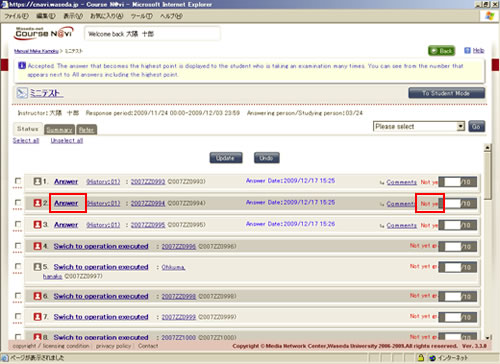
- The Quiz (Valid answers) window appears. In the case of a free answer question, the grade field is blank. Enter the points and click .
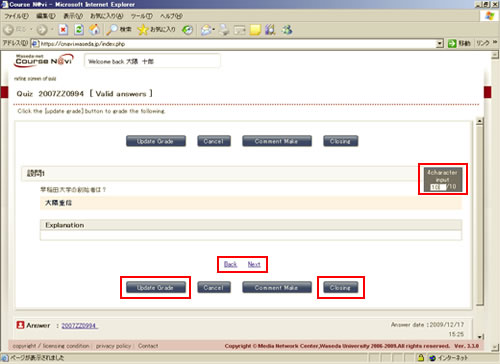
- Memo
- Clicking the [Back] or [Next] link allows you to grade the questions of other students.
Clicking displays the Status of Replies window.
- Note
- If you click before clicking , the input data is not reflected on the grades.
- The Status of Replies window appears. Select [Reload] from the operation list box, and click .
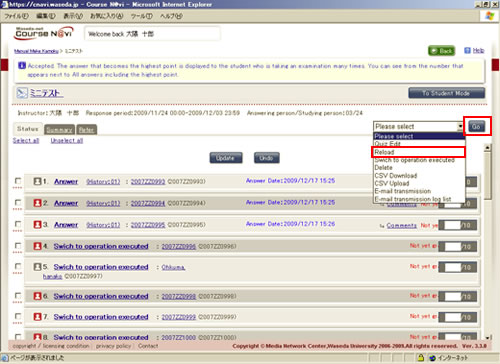
The grades are updated on the Status of Replies window.
- Memo
- You can also change points by using the same procedure.
Marking a quiz including free answer questions (grading students collectively)
The Status of Replies window also allows you to grade multiple students at once.
- Enter points in the "Grade" field, and click .
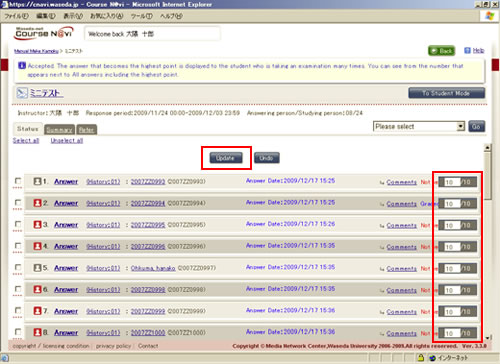
- The grades are updated.
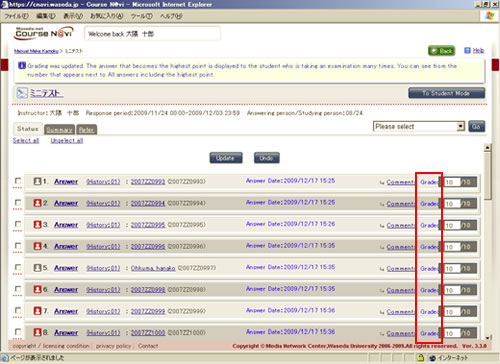
- Memo
- You can also change points by using the same procedure.
Registering grades using the download and upload functions
Using the CSV download and upload functions, you can register multiple grades at once.
- Select the students whose grades you want to register, select [CSV Download], and then click the button.
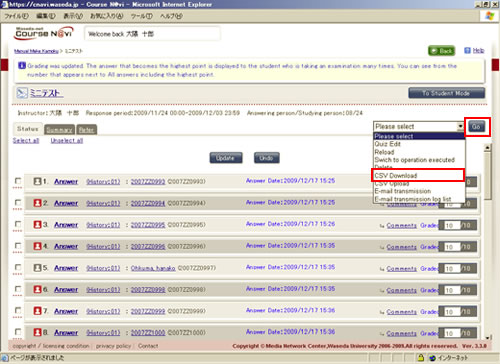
- Memo
- If you do not check any of the checkboxes, all students will be selected.
- After reading the caution, click .
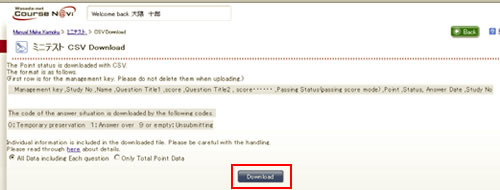
- Memo
- You can select [All Data including Each question] or [Only Total Point Data].
[All Data including Each question] downloads all data including the answers and grades of individual questions, while [Only Total Point Data] downloads the total points for this quiz.
- Open the downloaded file. You can enter values in [Score] and [Status].
As the value to be entered in Status, use one of the following numbers:
0: Temporarily saved 1: Answered 9 or empty: Not submitted- Memo
- You can change the status only from unanswered to answered..(To change the status from answered to unanswered, use "Delete (Back to no registration)" in the operation menu in teacher mode.)
- If you enter a score, the status is changed to answered, even when unanswered is specified.
- The status of temporarily saved cannot be changed to answered.
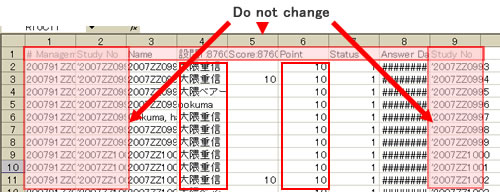
- Memo
- Do not change the titles of the items in the top row. Otherwise, the file cannot be uploaded appropriately.
- Note
- Enter scores using single-byte characters.
* If double-byte characters are used, they are shown in double-byte form in the CSV file while they are forcibly converted to single-byte characters when the file is uploaded and reloaded.- To use your own Excel file, copy and paste your Excel file data to the downloaded CSV file.
- Do not delete the single quotation mark (‘) at the beginning of the student ID.
- Save the edited CSV file in CSV (comma separated value) format, instead of in Excel format.
- Upload the CSV file in which you have entered necessary data. Select [CSV Upload] and click .
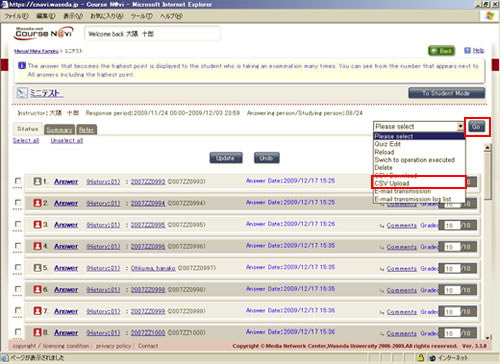
- When the CSV Upload window appears, click and specify the file in which you have entered necessary data. After reading the caution, click .
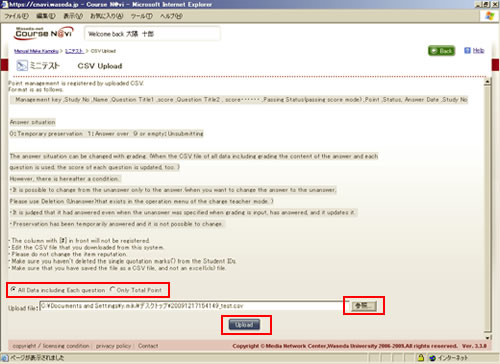
- Memo
- Select the format used when downloading the file. Select [All Data including Each question] or [Only Total Point Data].If the valid format is not selected, the file cannot be uploaded.
Checking the Total result
After the quiz is answered, the Total result can be checked. The Status of Replies window shows the Total result of the quiz (Number of the answerers of each question, Answer ratio, and Average/Score allocation).
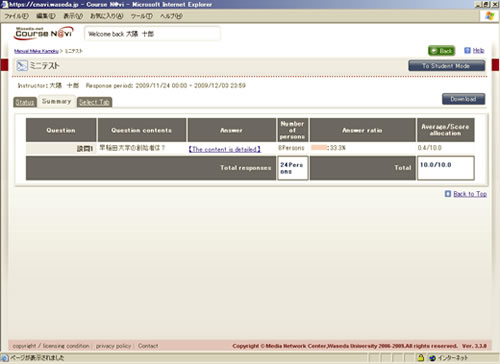
Clicking in the Total result window downloads the calculation result in the CSV format.

