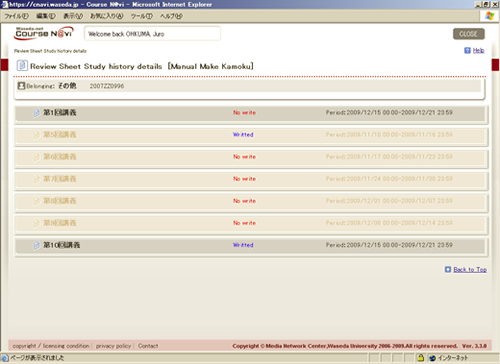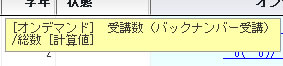07-02. Checking the Class summary
This section explains how to check the students’ class summary of each content.
- Select the course whose class summary you want to check with a single click, and click [Class Summary].
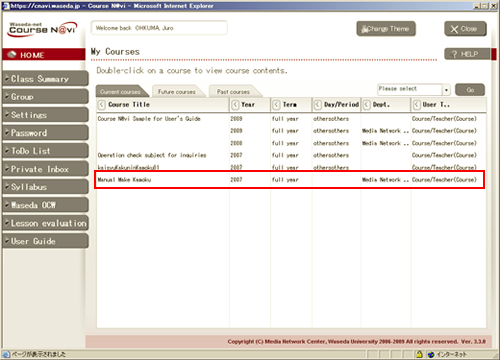
- Memo
- TAs can also check the class summary and mark answers. However, they cannot finalize grades.
- The Class summary window (the students’ class summary of each content) is displayed.
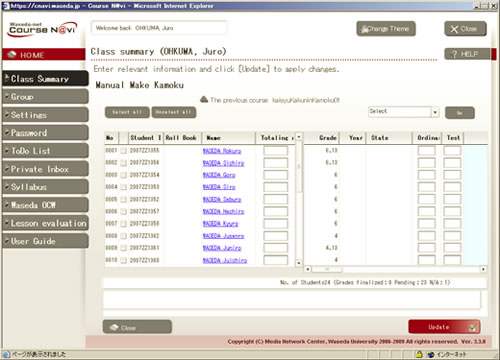
From this window, you can check the learning histories.- Reference
-
- Items in the window ⇒ "Items in the Class summary window"
- Checking learning histories ⇒ "Displaying study history details"
Items in the Class summary window
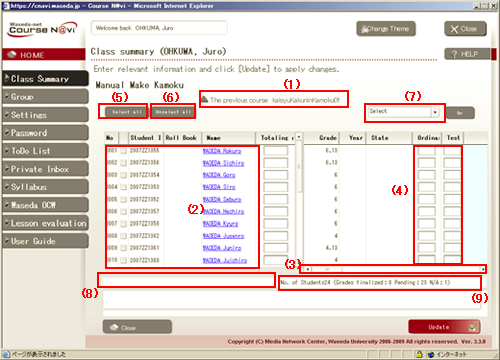
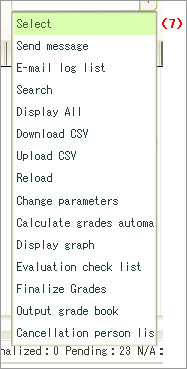
| Item | Description | |
|---|---|---|
| Course switch button (1) | Allows you to switch to the previous or next course. | |
| No, Student ID, Name, Total Raw Score (2) | Clicking a name displays the profile of the student. Double-clicking a part other than a name displays the class summary.
|
|
| Scroll bar (3) | Use this to see the scores of individual contents (attendance, review sheet, on-demand, material content, discussion, quiz, and report). 【Display method】 Drag the slider in the scroll bar to right or left. |
|
| Values displayed for each content (4) | Content | Format |
| Attendance | Attendance No. (Late No./Left Early No.) Total No. [Calculation] | |
| Review Sheet | Review Sheet Hand-in No./Total No. : Average Point : Total Point [Calculation] | |
| On-demand | Access No. (B.N. Access No.)/Total No. 〔Calculation〕 | |
| Material Content | Access No. (B.N. Access No.)/Total No. 〔Calculation〕 | |
| Discussion | Written No. (Evaluation No.) : Average Point : Total Point 〔Calculation〕 | |
| Quiz | Answered No./Total No. : Average Point : Total Point 〔Calculation〕 | |
| Report | Submitted No./Total No. : Average Point : Total Point 〔Calculation〕 | |
| Placing the mouse cursor near a content item displays the explanation of the content.
|
||
| (5) | Selects all students.
|
|
| (6) | Clears all selections. | |
| Operation list box (7) | Allows you to select an operation. | |
| Number of students evaluated (8) | Displays the number of students for each evaluation. | |
| Number of students (9) | Displays the numbers of students, students whose grades have been finalized, students whose grades are pending, and students who are not applicable. | |
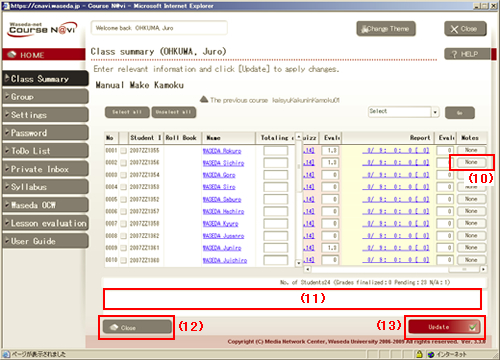
| Item | Description |
|---|---|
| Notes (10) | Click the button in the Notes column to register or edit notes. |
| Remarks field (11) | Displays the evaluation criteria and other information. |
| (12) | Click this button to return to the My Courses window. |
| (13) | If you want to reflect the data entered in the window or have made any change, you always need to click .
|
Displaying study history details
- Double-click a part other than the name of the target student in the Class summary window.
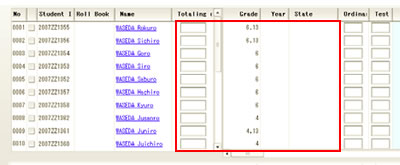
The study history of the selected student is displayed.
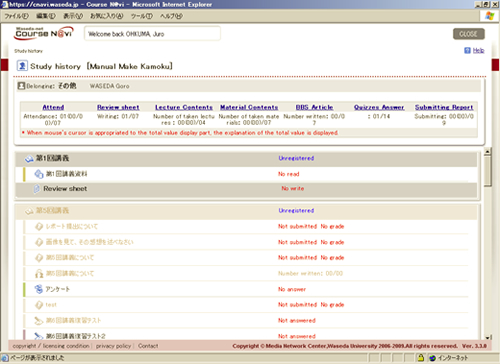
Click the calculation of a content.
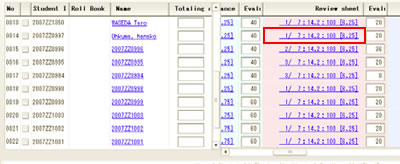
The Review Sheet Study history details window is displayed.