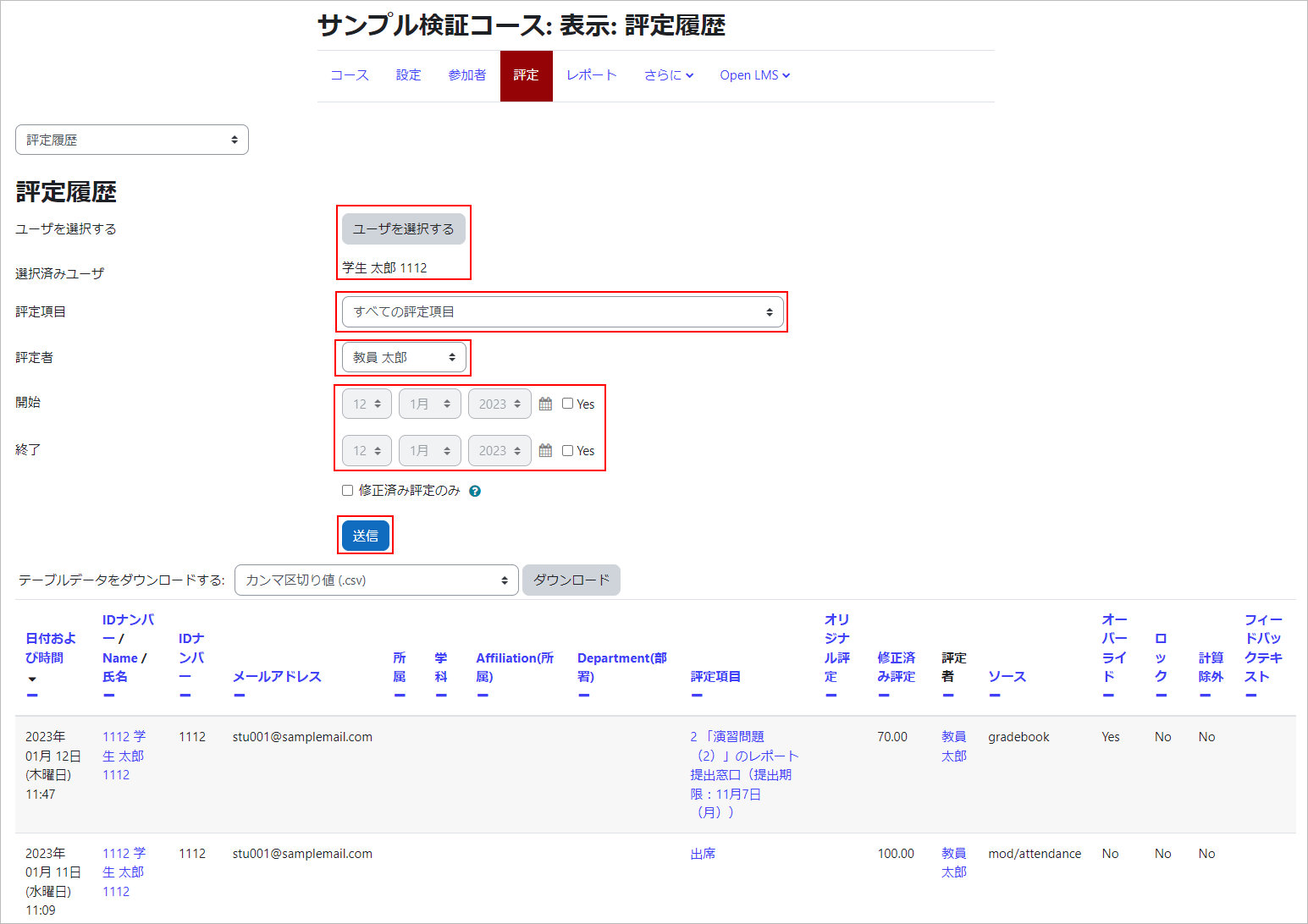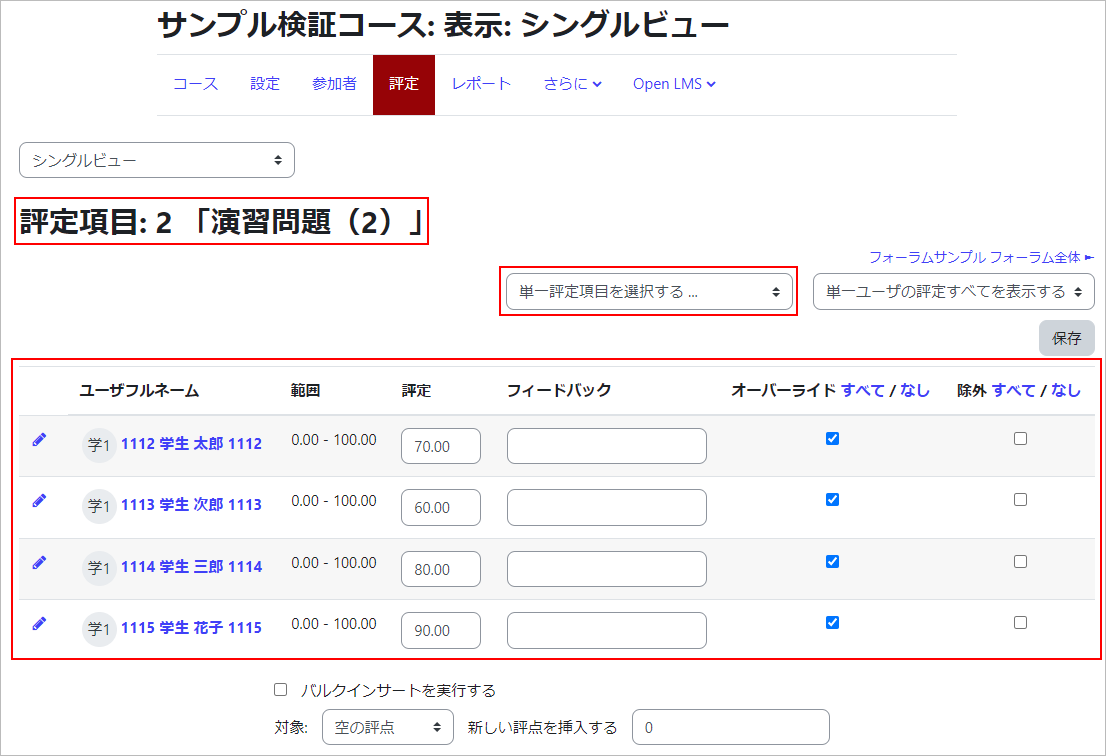15-01-01.Grader report
There are “Grader report,” “Grade history,” “Overview report,” and “Single view” as the grade display format, and the display is switched by clicking each tab.
Grader report
All grades for assignments and quizzes for all students are listed.
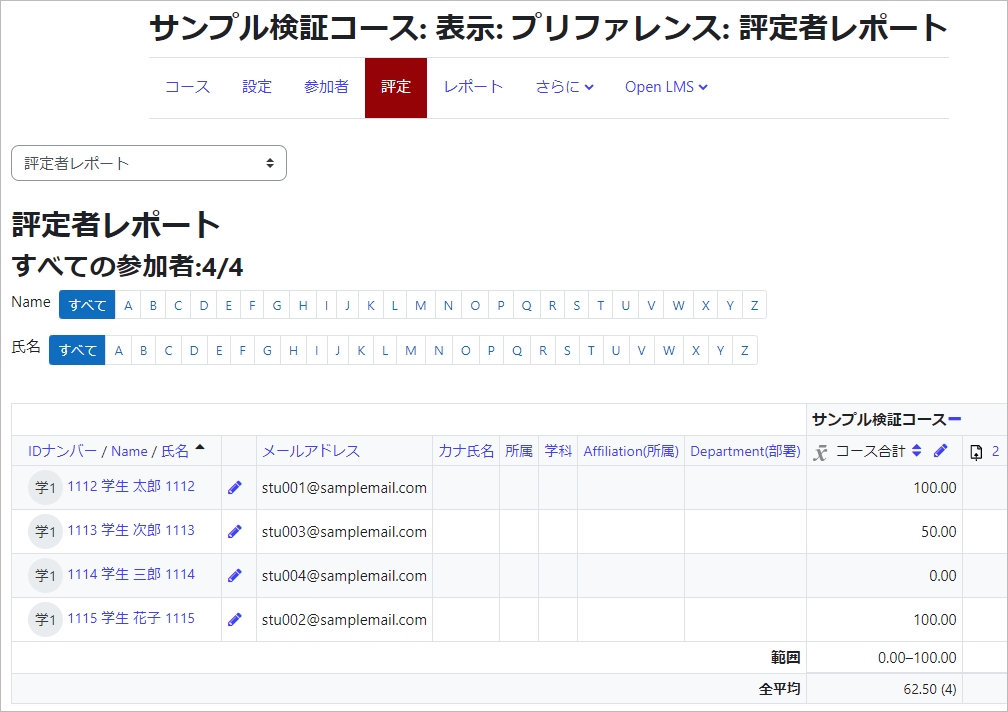
Grade input from gradebook
Click [Turn editing on]. You can input “Grades” and “Feedback” directly from this list.
* If you enter the grades directly from this list, the cells will be orange. This indicates that the grading results on the Grading screen for each content, such as assignments and tests, are not reflected in this list.
![]()
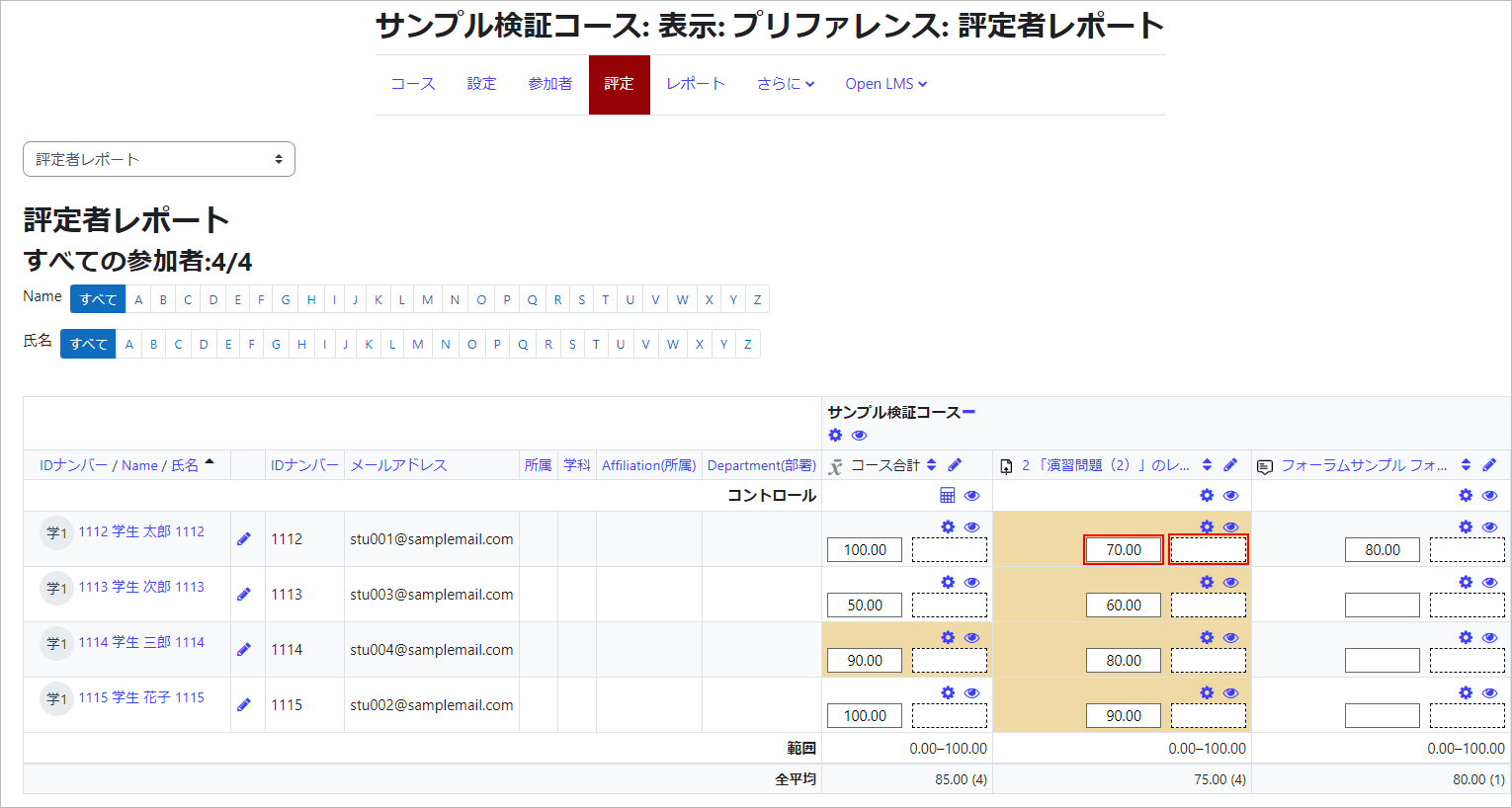
Grade history
Select users and display the grade history.
You can narrow down by Grade item, Grader, and Period.
After setting the conditions, click [Submit] and the grade history will be displayed below it.
Single view
Select “Grade item” or “User” to display grades. If you select “Grade item,” the grade for each student for the grade item will be displayed.
If you select “User,” the grade items and grades of the selected student will be displayed.
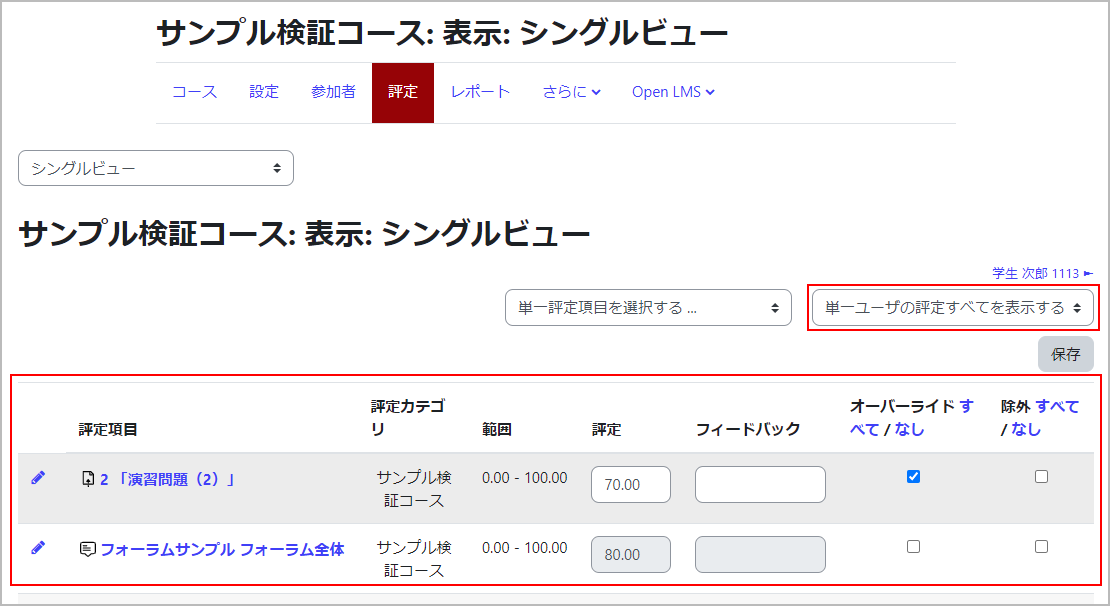
Last Updated on 2023-02-22