05-01.Start and end editing of course content
To edit the course content, you need to start the “Edit Mode”.
You will also need to exit the “Edit Mode” after editing is complete.
- When you open a course that you have permission to edit, you will see a button on the right that says “Start edit mode”, click it.
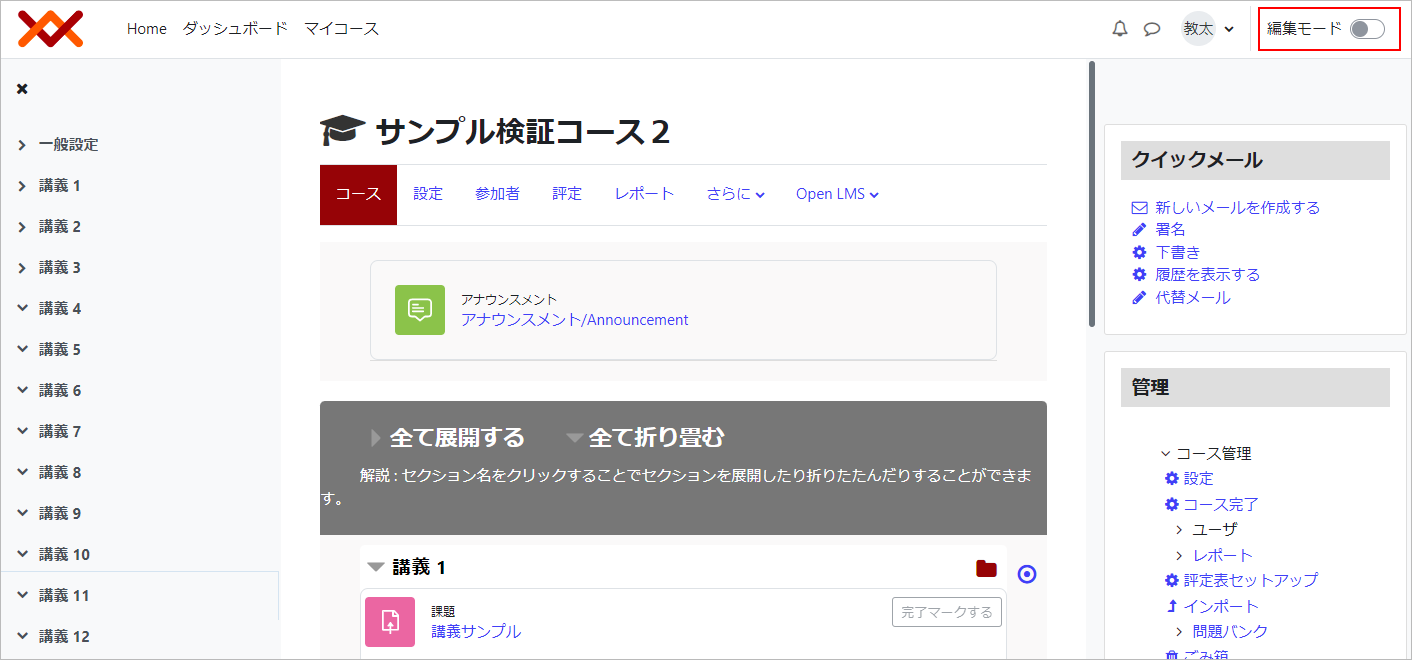
- The course will switch to edit mode.
When you switch to edit mode, you will see icons for editing each section and content, as well as icons for moving (changing the order of) each section within the course, as shown in the red frame below.
If you want to create a new content, you can add it by pressing “Add activity or resource” and selecting any content.
Alternatively, you can press the “+” that appears when you hover over any location to add it.
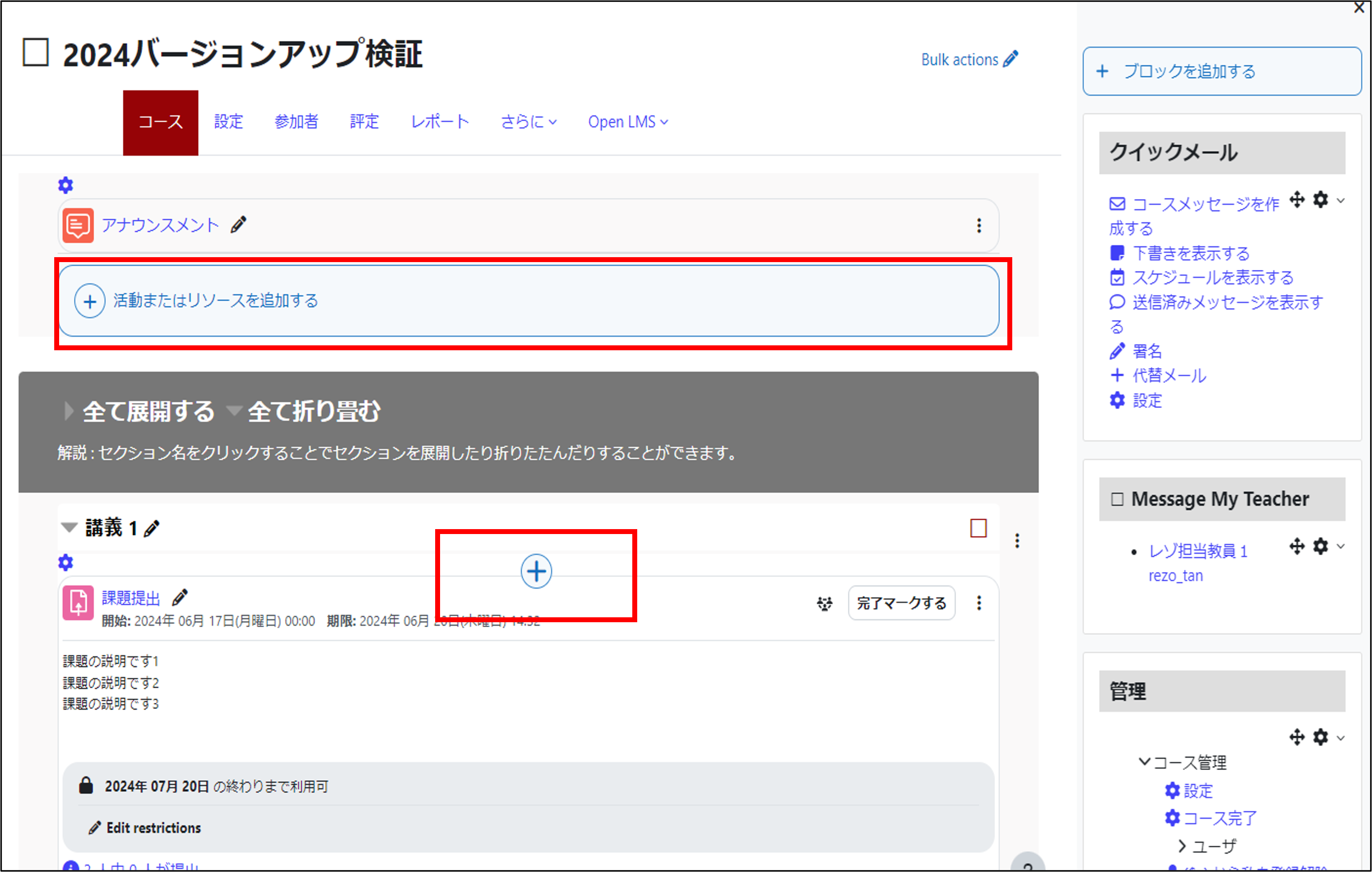
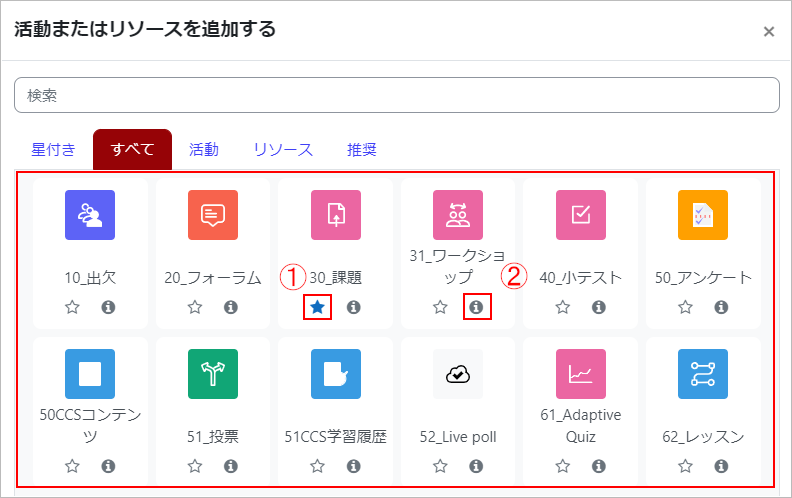
①:You can register your favorites. Once you have added one or more favorites, a “starred” option will appear at the top of the page, and you will be able to select them from here.
②:You can check the description of the content. - When you have finished editing the course, click [Exit Edit Mode] on the right.
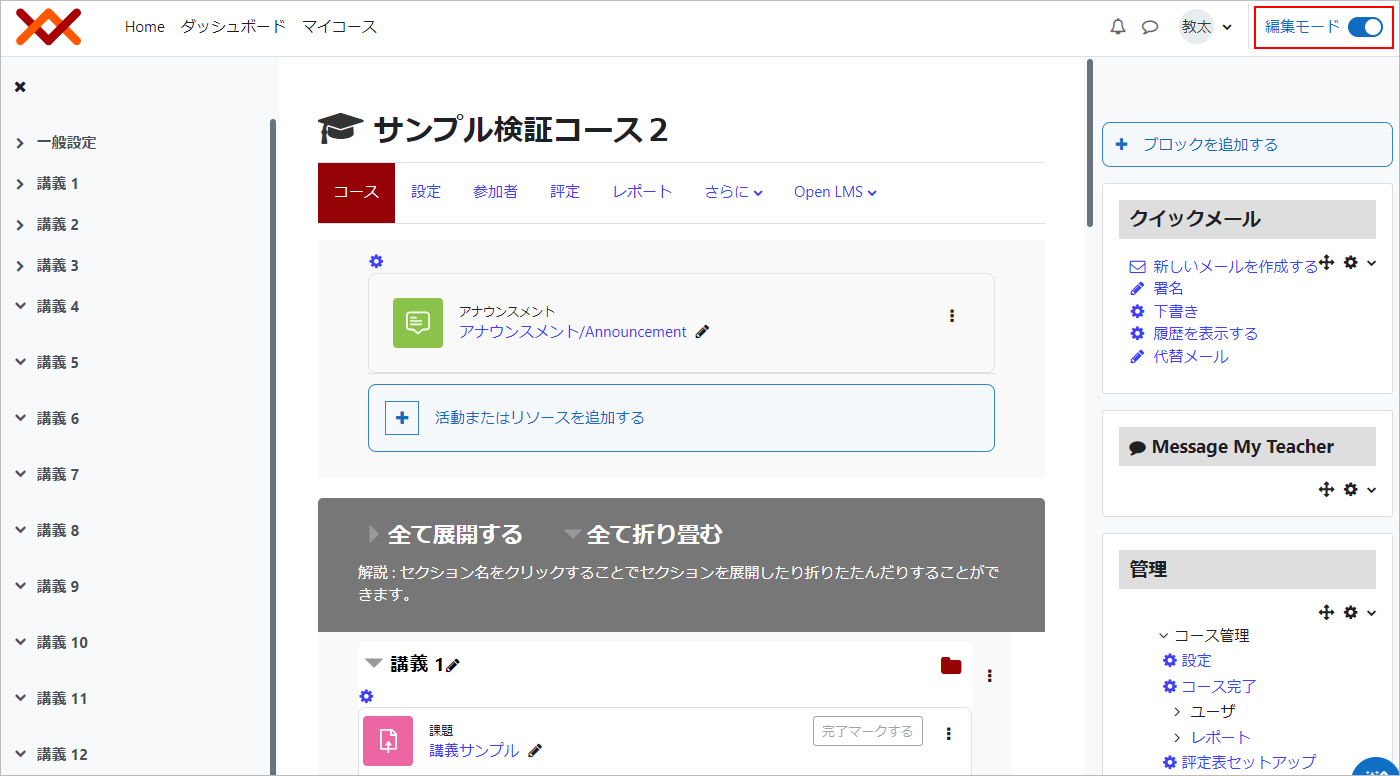
Last Updated on 2024-08-22

