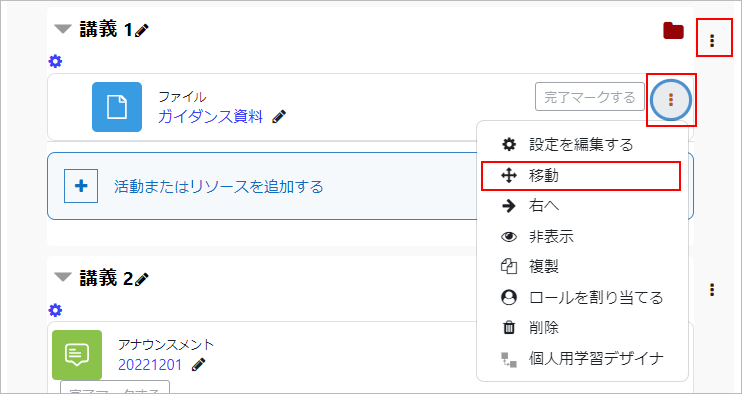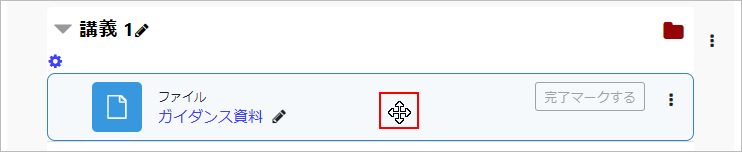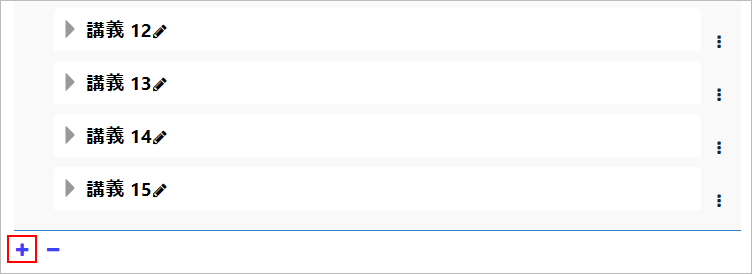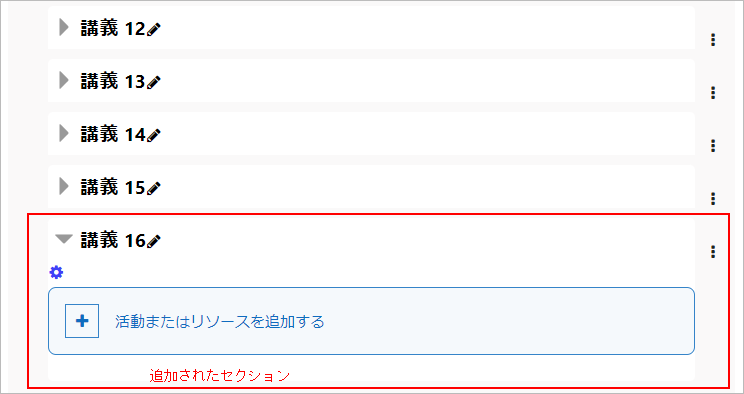05-02.Edit a course
The way to move a section and content, change names, and edit in a course is as follows.
Move section and content
Click [Move icon] of a section or content you want to change the order in the course and specify the destination section or content.
You can also move a section or content by drag-and-drop of [Move icon].
Edit the general section
For the general section (top of the section area (where announcements are displayed)), click [Bulk actions] and then click the gear icon to open the settings screen.
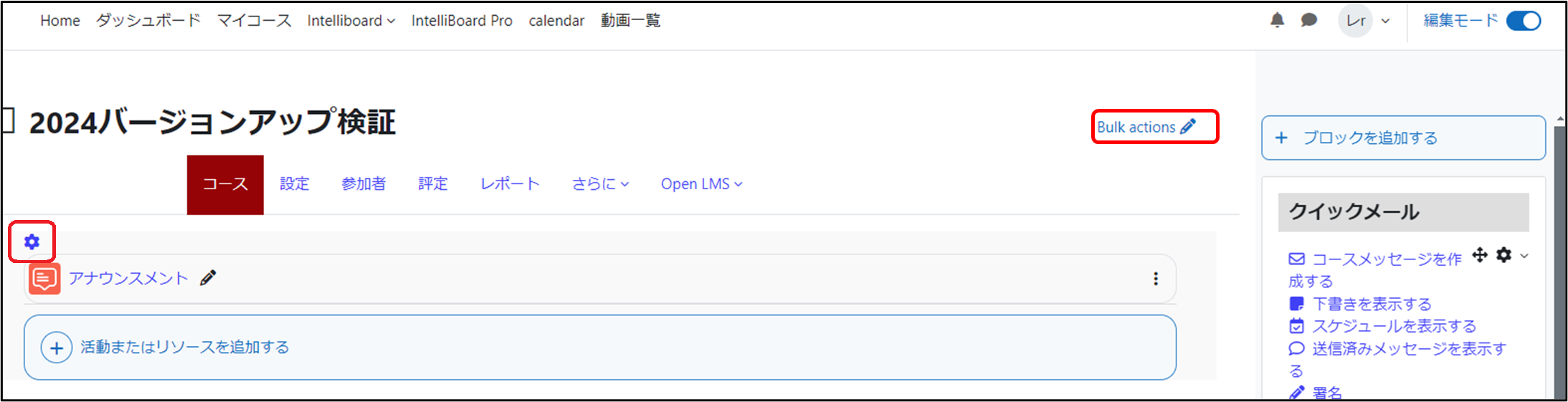
Edit section
Click [Edit] in a section, and section editing menu will be displayed.
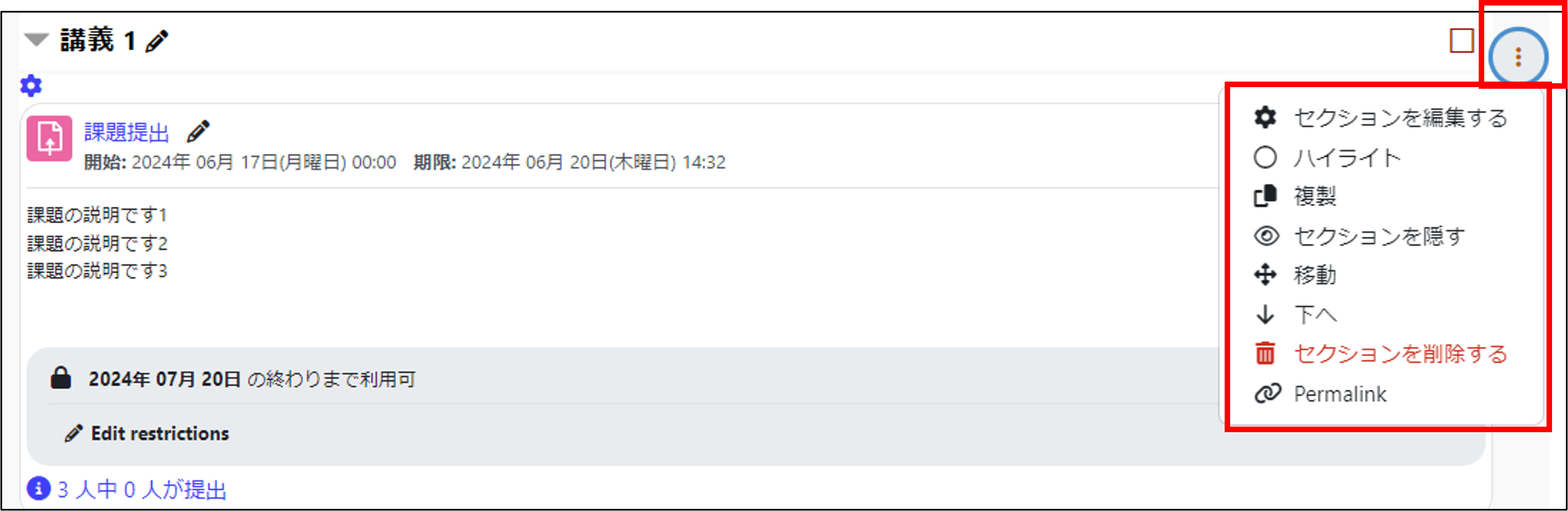
- Edit section
Edit the section. - Highlight
Highlight the section. - Duplicate
Make a copy of the content. - Hide section
Make the section invisible to students. - Move
Move the section where you choose. - Move down
Move the section one paragraph down. - Delete section
Delete the section. - Permalink
Make a link that takes you directly to a specific section.
Change name of content
If you want to change the content title only, you can change it directly from the course. Click [Edit title icon] of the content to be changed, you will be able to input directly. Change the title and exit by pressing Enter on the keyboard.
Add sections
Click “+” to add the new section below.
Edit content
Click [Edit] of content, and content editing menu will be displayed.
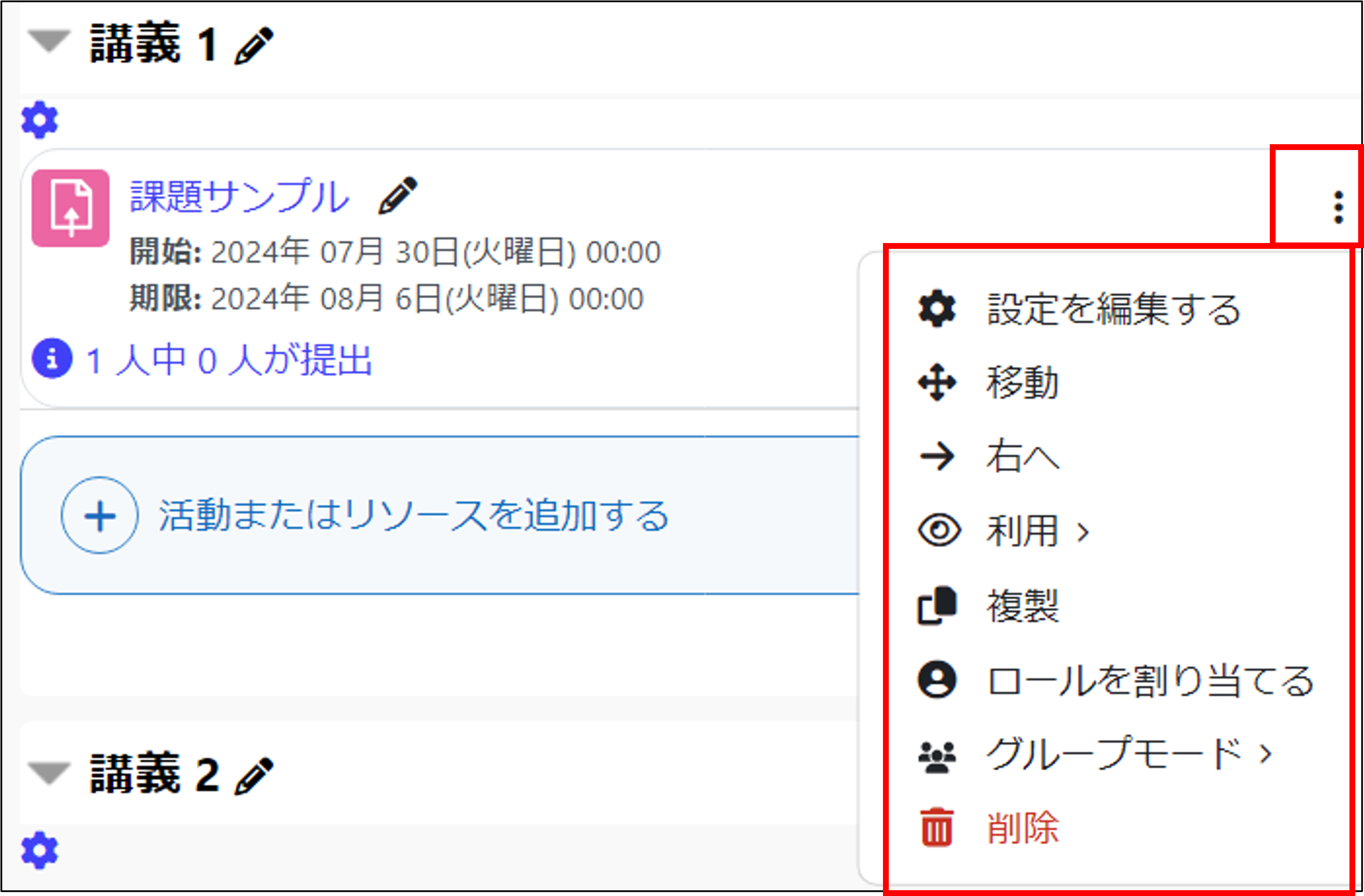
- Edit settings
Edit content title and content details. - Move
Move the content where you choose. - Move right
Move the content one paragraph to the right (indent). - Availability
You can choose to show or hide the content in the course.You can also choose “make available but don’t show on course page.” - Duplicate
Make a copy of the content. - Delete
Delete the content. - Group mode
Group settings can be configured for content.
Bulk editing of course content
In edit mode, press “Bulk actions” in the upper right corner and check “Select all” at the bottom to batch edit course content (show/hide, duplicate, move, delete).
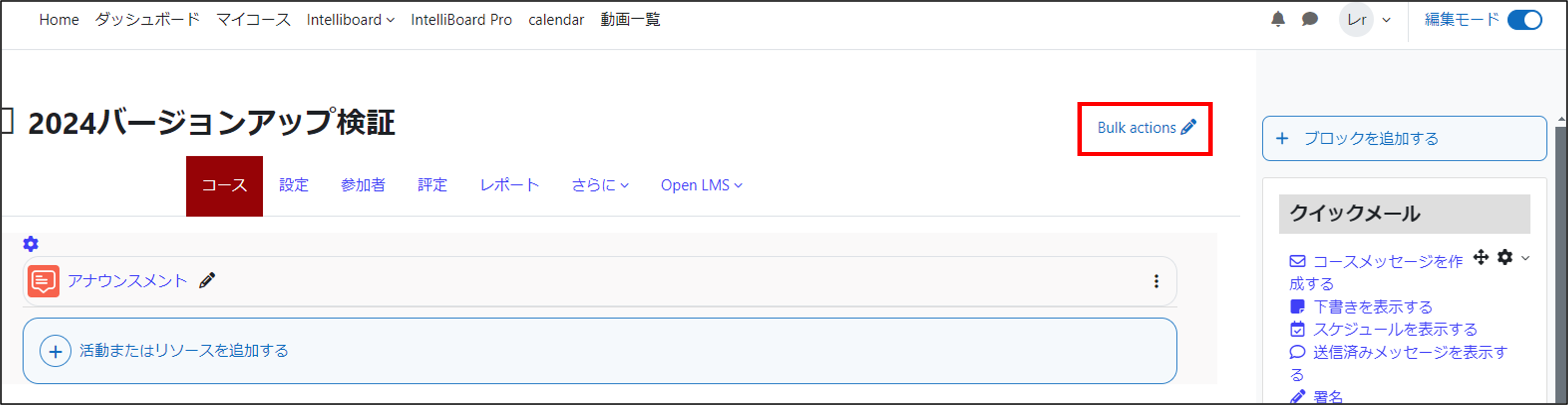
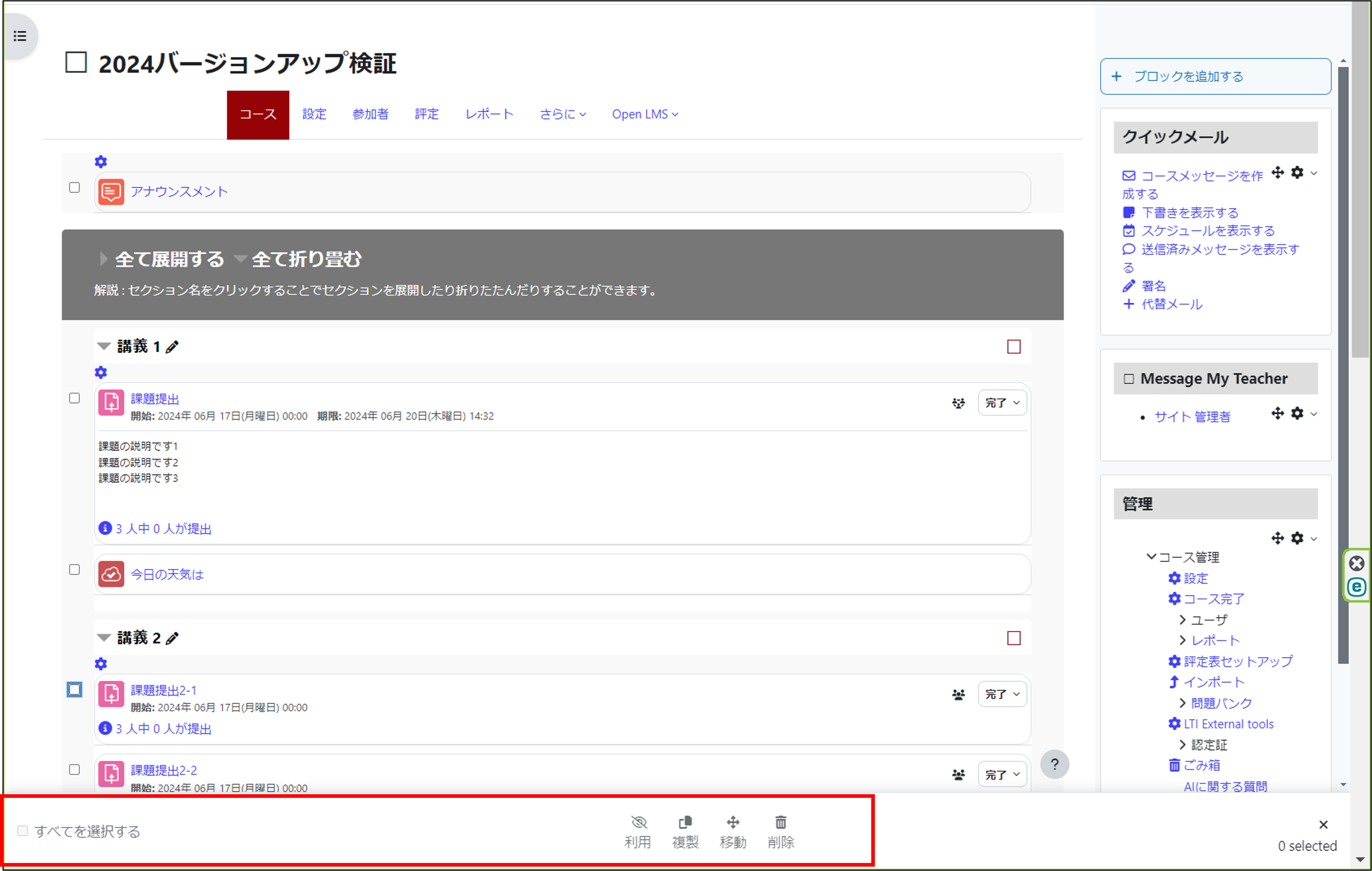
Last Updated on 2024-09-11