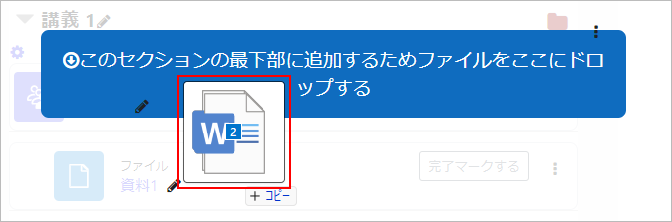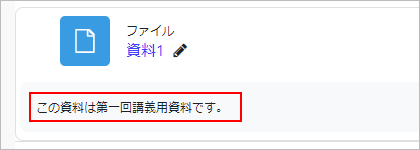08-01.ファイル
概要
「ファイル」機能とは、履修者に提供する講義資料をアップロードする機能です。アップロードしたファイルは履修者がダウンロード可能です。
以下に「ファイル」を作成する手順を説明します。
アップロード可能なファイル形式はこちらを参照ください。
- コースの編集モードを開始します。
- コースのセクションへ、直接ファイルをドラッグ&ドロップします。
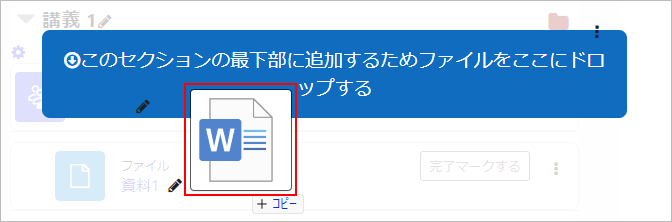
- memo
- 複数ファイルを同時にドラッグ&ドロップすることもできます。
- コースにファイルが追加されます。
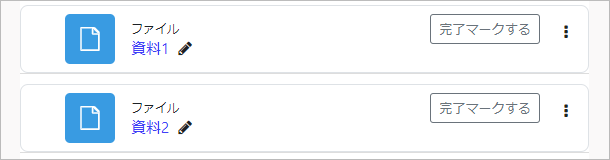
- memo
- 以下のようにコース上にファイルの説明を表示したい場合は、コンテンツの編集の「設定を編集する」から説明を追加して、「コースページに説明を表示する」にチェックを入れてください。
- memo
- アップロードしたファイルを履修者がクリックすると、デフォルトではダウンロードされるように設定されています。この設定を変えたい場合、以下のように「アピアランス」から設定を変更することが可能です。各項目のクリック時の挙動は以下のとおりです。この設定は、アップロード毎に設定する必要があります。
- ・埋め込み:クリック後の画面上に表示されます。
・新しいウィンドウ:別タブが開いて表示されます。
・ダウンロードを強制する:ダウンロードされます。 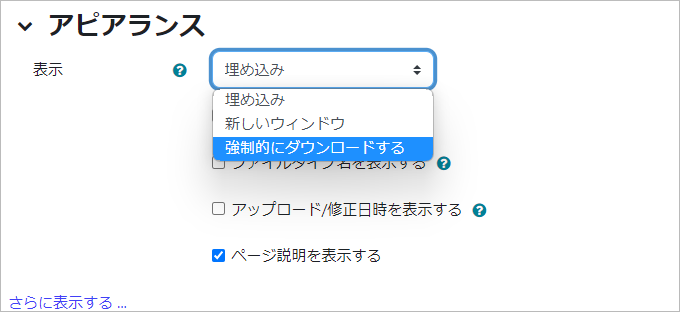
- 注意
複数のファイルをアップロードしたい場合は、手順2.のようにコースに直接ドラッグ&ドロップするか、「フォルダ」機能を使ってアップロードしてください。
下図のように「ファイル」の編集画面内の「ファイルを選択する」のエリアに複数ファイルをアップロードしても、コースに表示されるのは1つのファイルのみで、残りのファイルは表示されずダウンロードもできません。
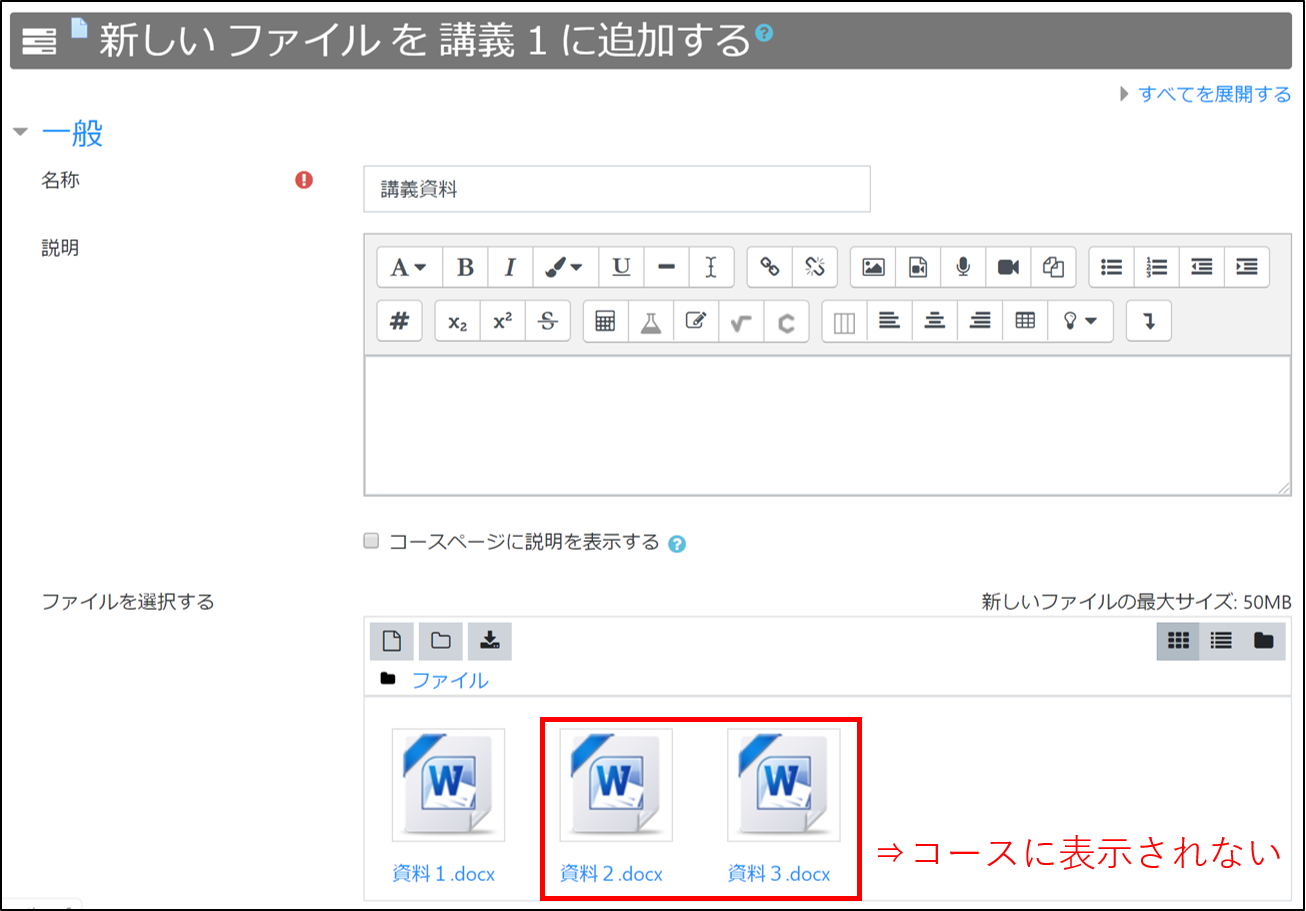
- 注意
- 「ファイル」機能でアップロードしたファイルは履修者によるダウンロードが可能です。ダウンロードさせずに閲覧のみさせたい場合は次の方法を実施ください。
- 動画ファイル:オンデマンド動画またはCCS(Contents Creation Studio)からアップロード
- PDFファイル:CCS(Contents Creation Studio)にアップロードして取得した共有URLを「URL」で提示
- その他のファイル:Box上のファイル(閲覧のみ可とする)のURLを「URL」で提示
アップロード可能なファイル形式
- ドキュメントファイル(.doc .docx .pdf .rtf .odt等)
- プレゼンテーションファイル(.ppt .pptx .pps .ppsx等)
- スプレッドシートファイル(.xls .xlsx .xlsm .csv等)
- テキストファイル(.txt .c .h .java等)
- イメージファイル(.jpeg .jpg .png .gif .bmp等)
- ビデオファイル(.mp4 .mpeg .wmv .flv .avi等)
- オーディオファイル(.mp3 .m4a .aac .wav .wma等)
- ウェブファイル(.html .htm等)
- アーカイブファイル(.zip .7z .tar等)
アップロード可能な1ファイルのサイズ
- 50MB
※アップロード可能な1ファイルの上限を、変更することができます。
<アップロード容量変更の設定>
1.コースの一覧画面の右の「管理」メニュー内の「コース管理」の項目を展開します。
2.「設定を編集する」をクリック
3.「コース設定を編集する」画面から「ファイルおよび
アップロード」をクリック
4.「最大アップロードサイズ」に表示されている「50MB」
を変更し「保存して表示する」をクリック
「ファイル」の詳細項目
| 名称 | ファイル | |
|---|---|---|
| アイコン |  |
|
| 設定項目 | 名称 | アップロードするファイルの名称 例)講義資料1 |
| 説明 | 「コースページに説明を表示する」を有効にすると、コース上に表示されます。 | |
| ファイルを 選択する |
ファイルを登録します。ドラッグ&ドロップで追加することができます。 フォルダを作成することもでき、その中にファイルを登録することも可能です。 |
|
最終更新日 2023年2月22日