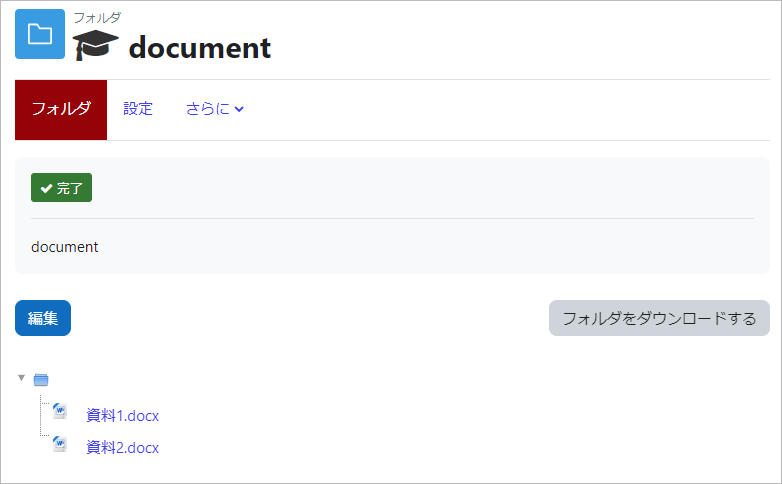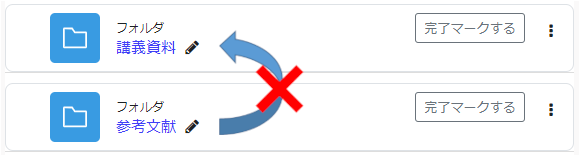08-02.フォルダ
概要
「フォルダ」機能とは、各セクション内においてファイル・リンク等の各コンテンツをまとめることができる機能です。
- memo
- 履修者はフォルダ内の複数ファイルを一括でダウンロードできます。
zipファイルをドラッグ&ドロップしてフォルダを作成する場合
- 事前に、アップロードしたい複数ファイルを一つのzipファイルとして準備しておきます。
- コースの編集モードを開始します。
- コースのセクションへ、直接ファイルをドラッグ&ドロップします。
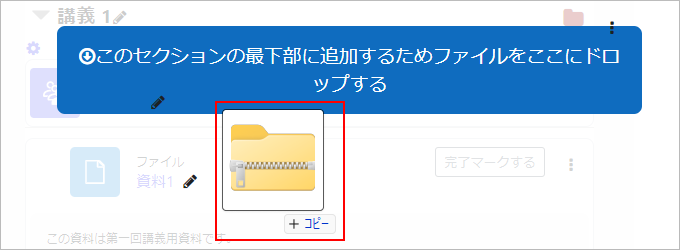
- 【ファイルを展開してフォルダを作成する】を選択して、【アップロード】をクリックします。
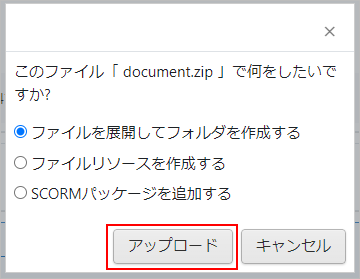
- コースにフォルダが追加されます。
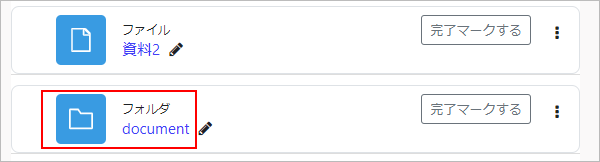
- フォルダを開くと以下のように掲載されています。zipのファイル名が自動的にタイトルと説明欄に入ります。
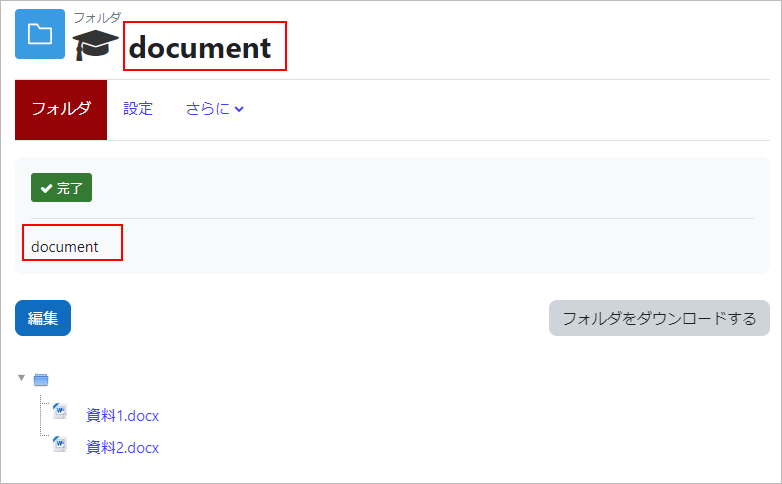
コース上で新規フォルダを作成する場合
- コースの編集モードを開始します。
- セクションの【活動またはリソースを追加する】をクリックします。

- 【フォルダ】を選択します。
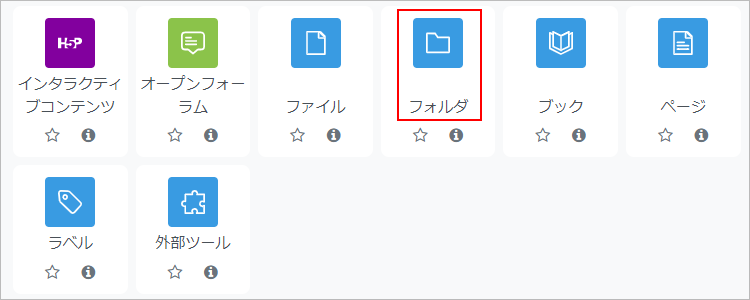
- 「名称」にタイトルを入力して、「ファイル」にドラッグ&ドロップでファイルを追加します。ファイルは複数追加することもできます。


- 追加したファイルが表示されます。
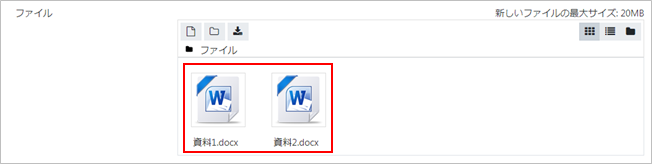
- 【保存してコースに戻る】をクリックします。コースにフォルダが追加されます。

- フォルダを開くと以下のように掲載されています。
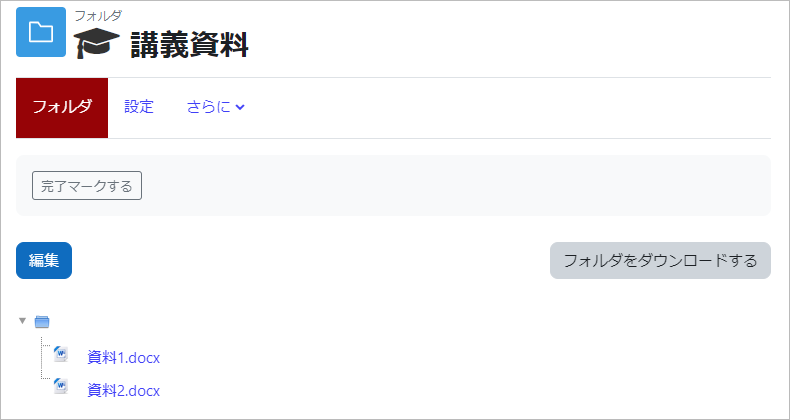
「フォルダ」の詳細項目
| 名称 | フォルダ | |
|---|---|---|
| アイコン |  |
|
| 設定項目 ■一般 |
名称 | フォルダの名称 例)講義資料一式 |
| 説明 | 「コースページに説明を表示する」を有効にすると、コース上に表示されます。 | |
| 設定項目 ■コンテンツ |
ファイル | ドラッグ&ドロップで追加することができます。 フォルダを作成することもでき、その中にファイルを登録することも可能です。 |
| フォルダコンテンツを表示する | 別ページに表示する、コースページにインライン表示する、から設定が可能です。 「サブフォルダを展開する」を有効にすると、サブフォルダはデフォルトで展開表示されます。 「ダウンロードフォルダボタンを表示する」を有効にすると、フォルダのコンテンツをzipファイルとしてダウンロードできるボタンが表示されます。 |
|
最終更新日 2023年2月22日