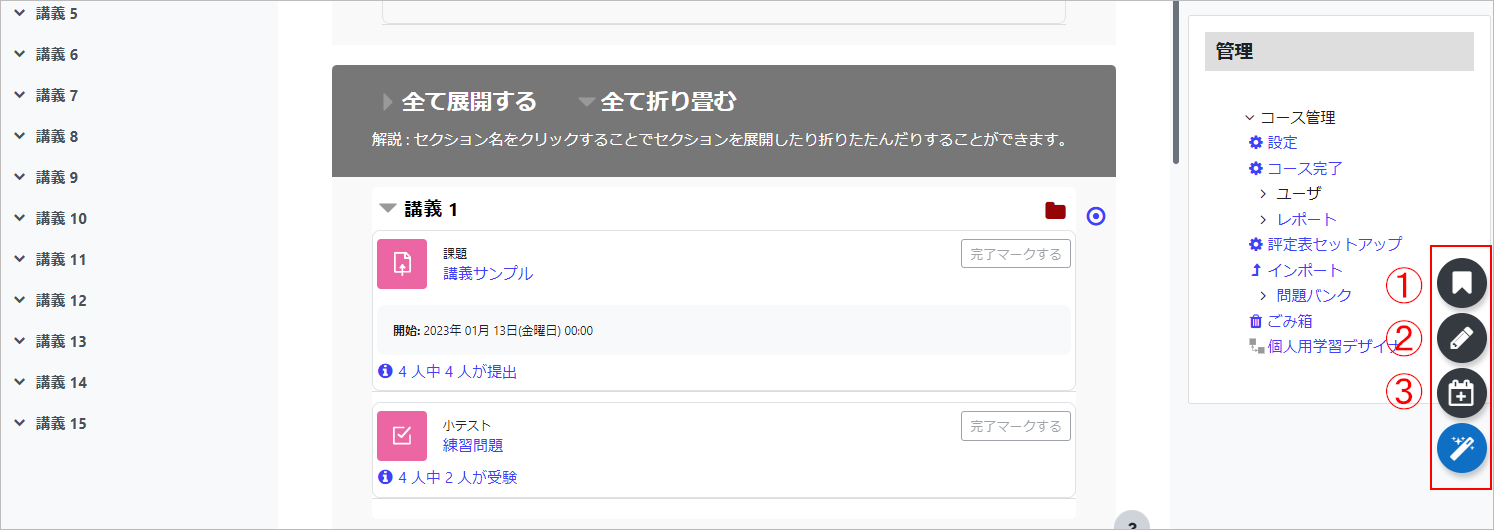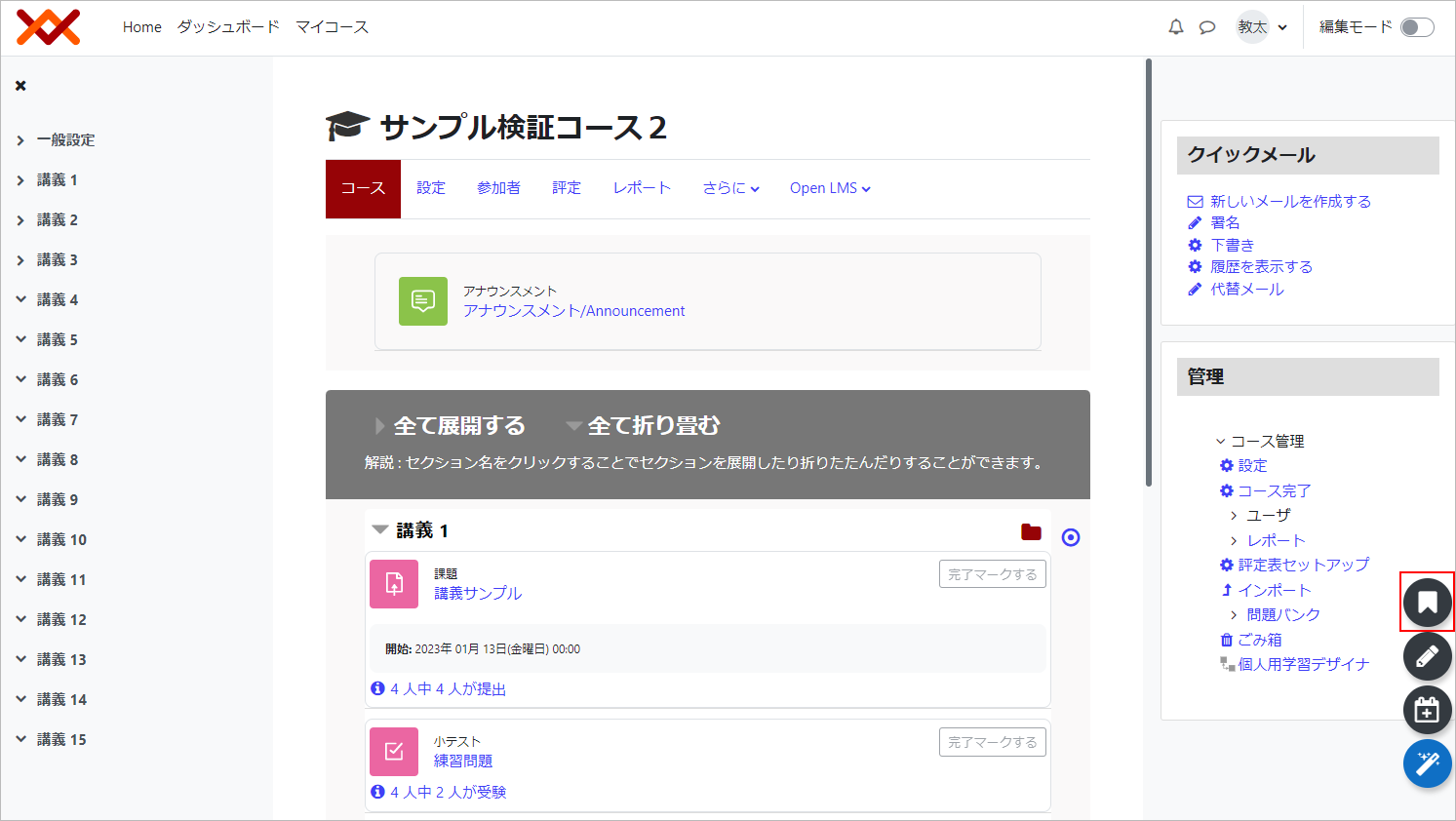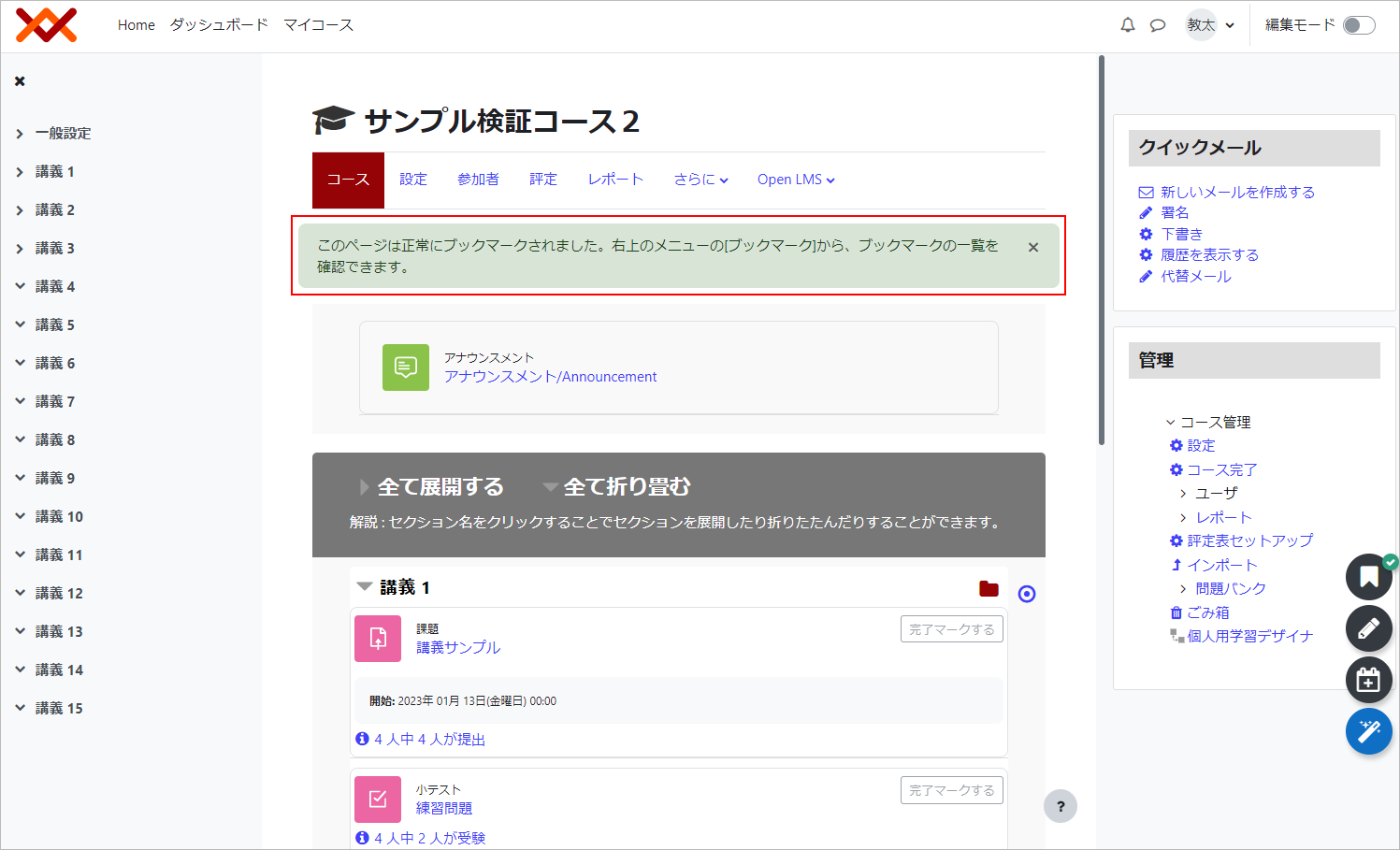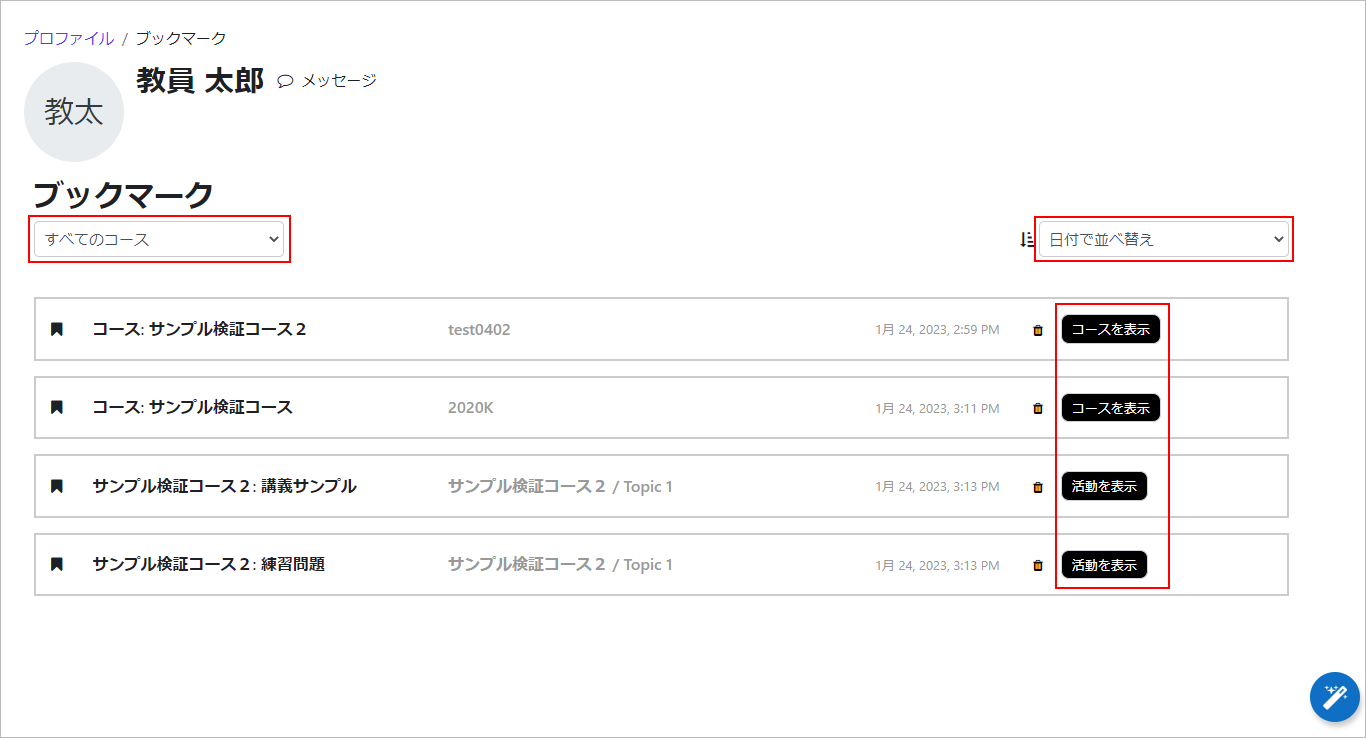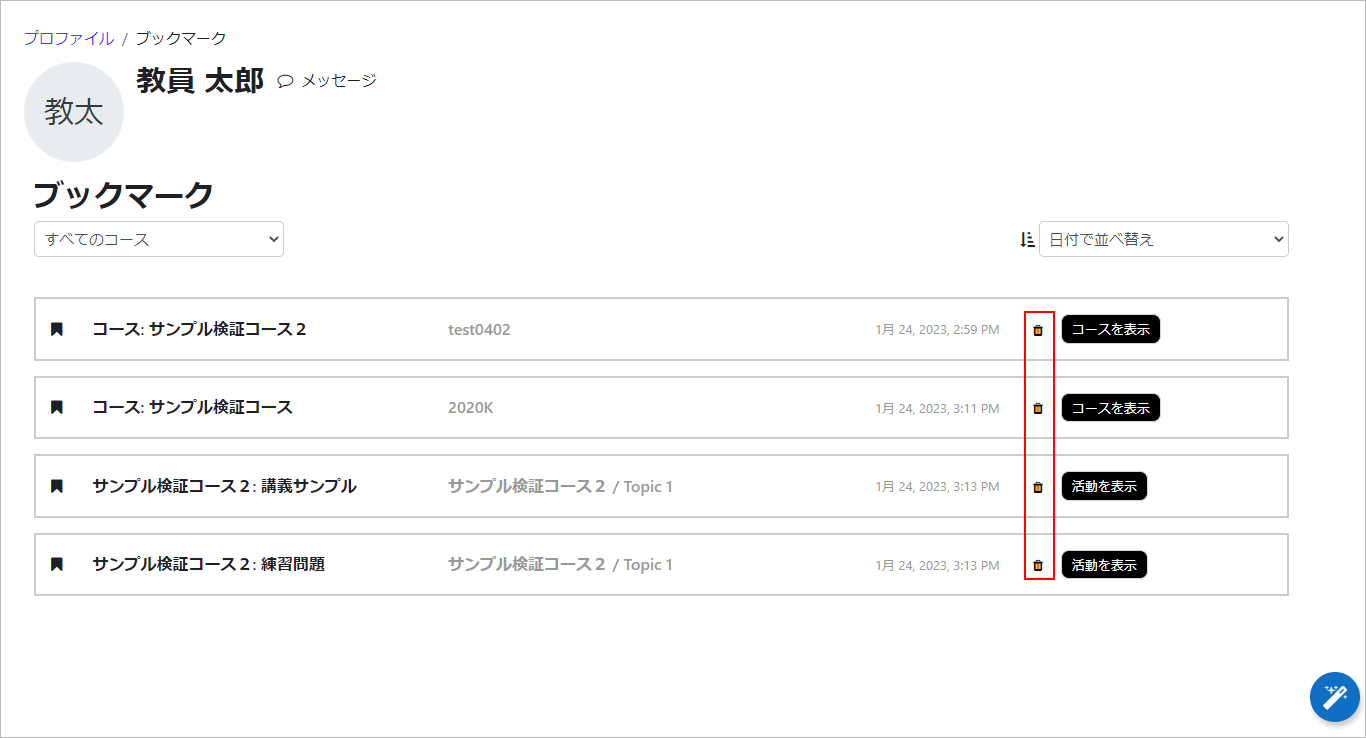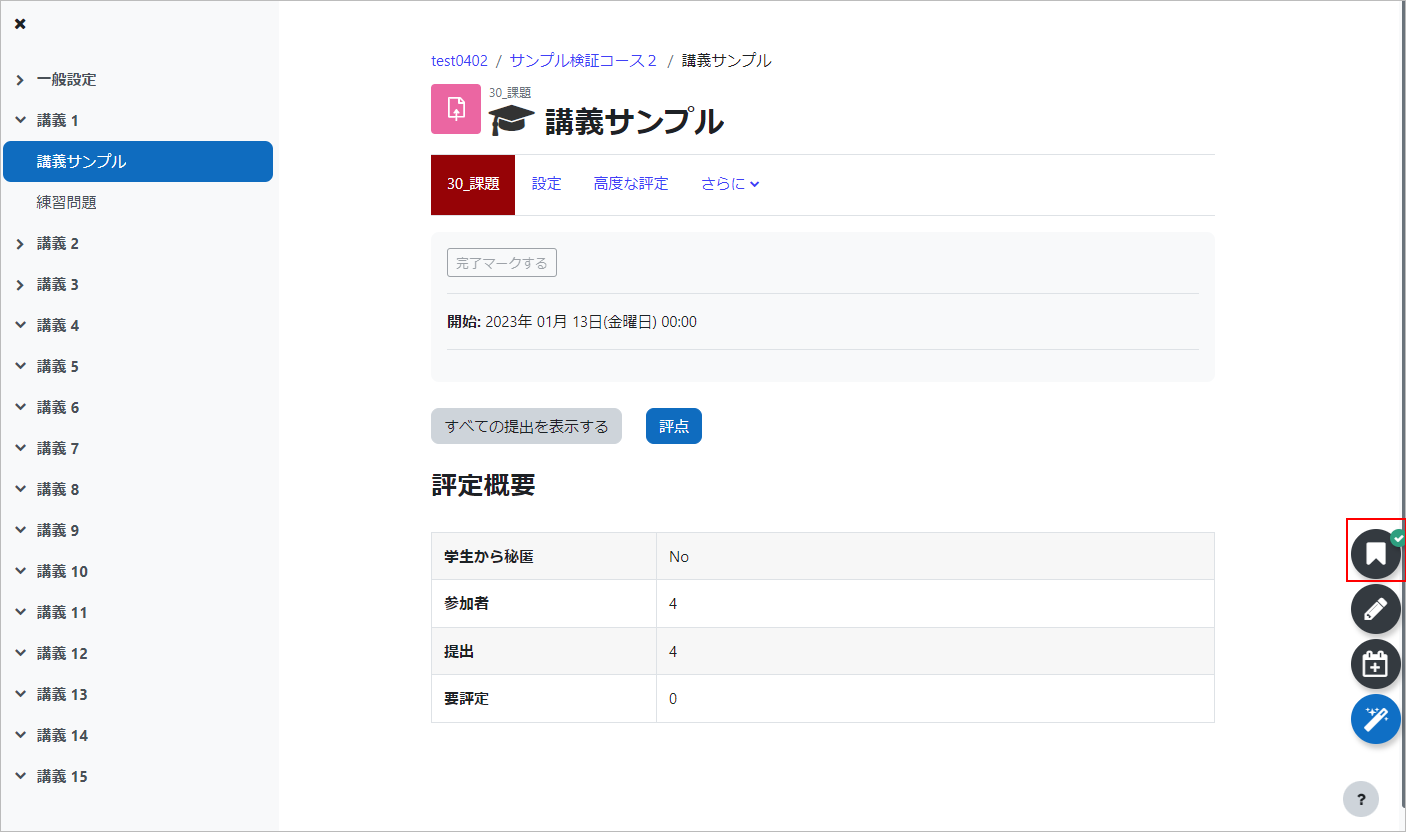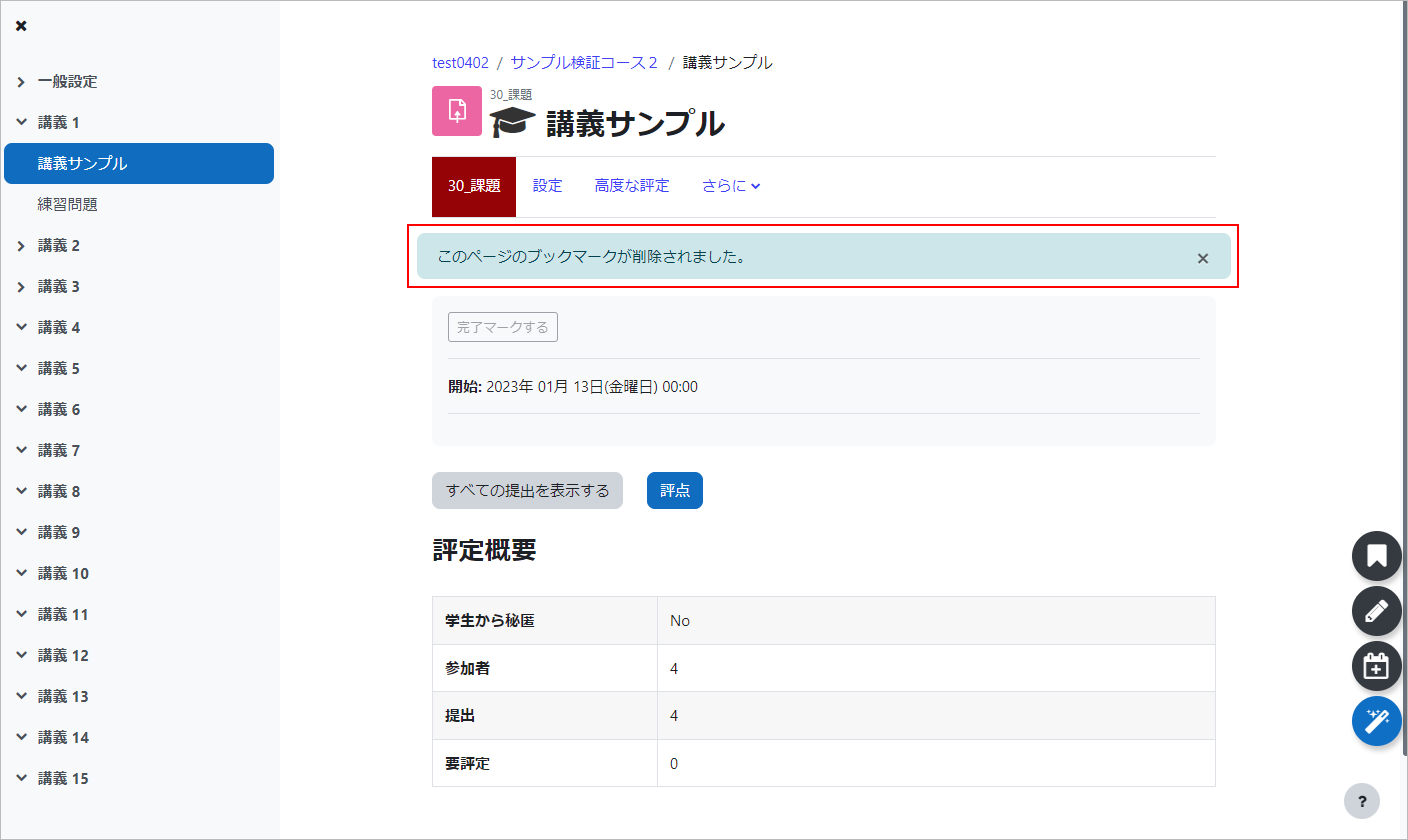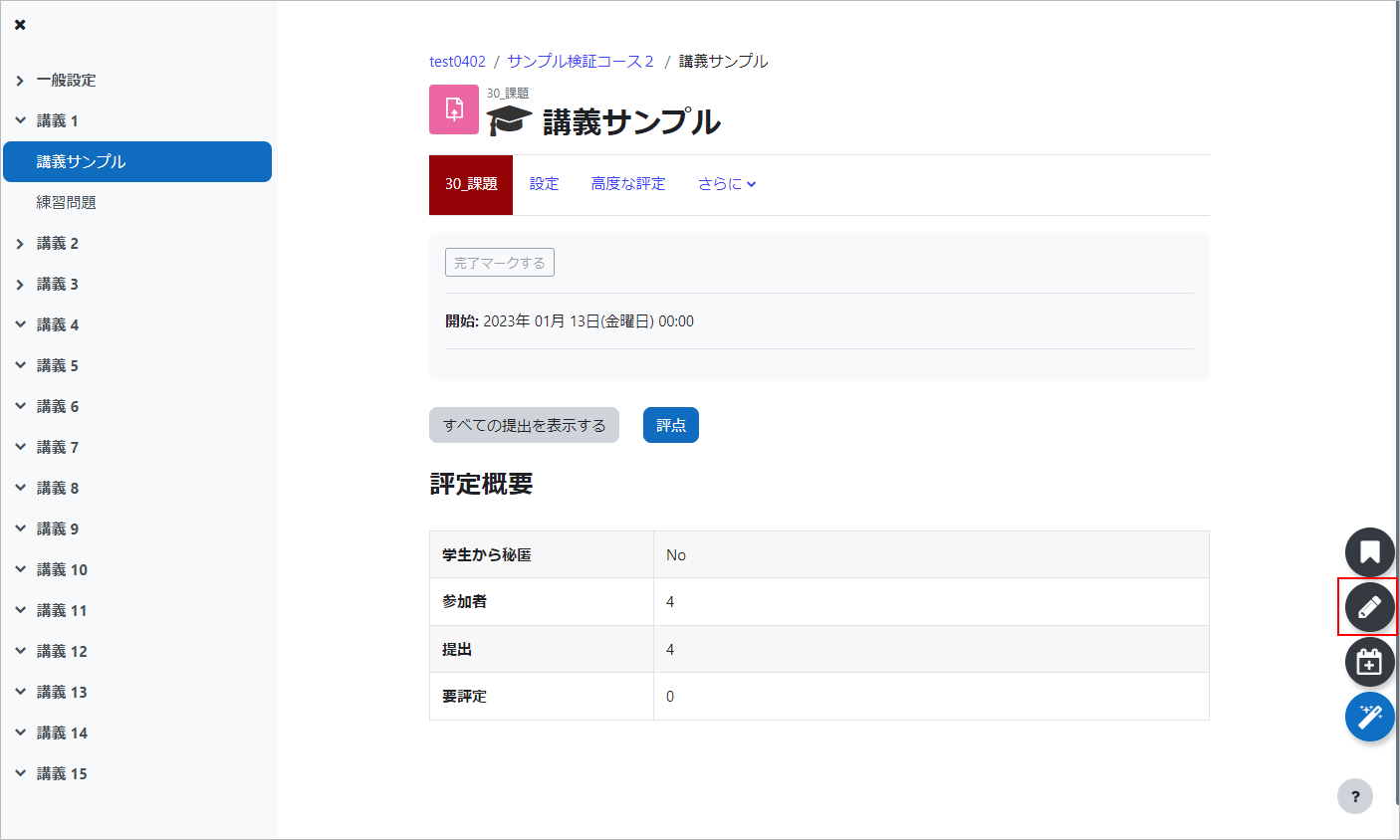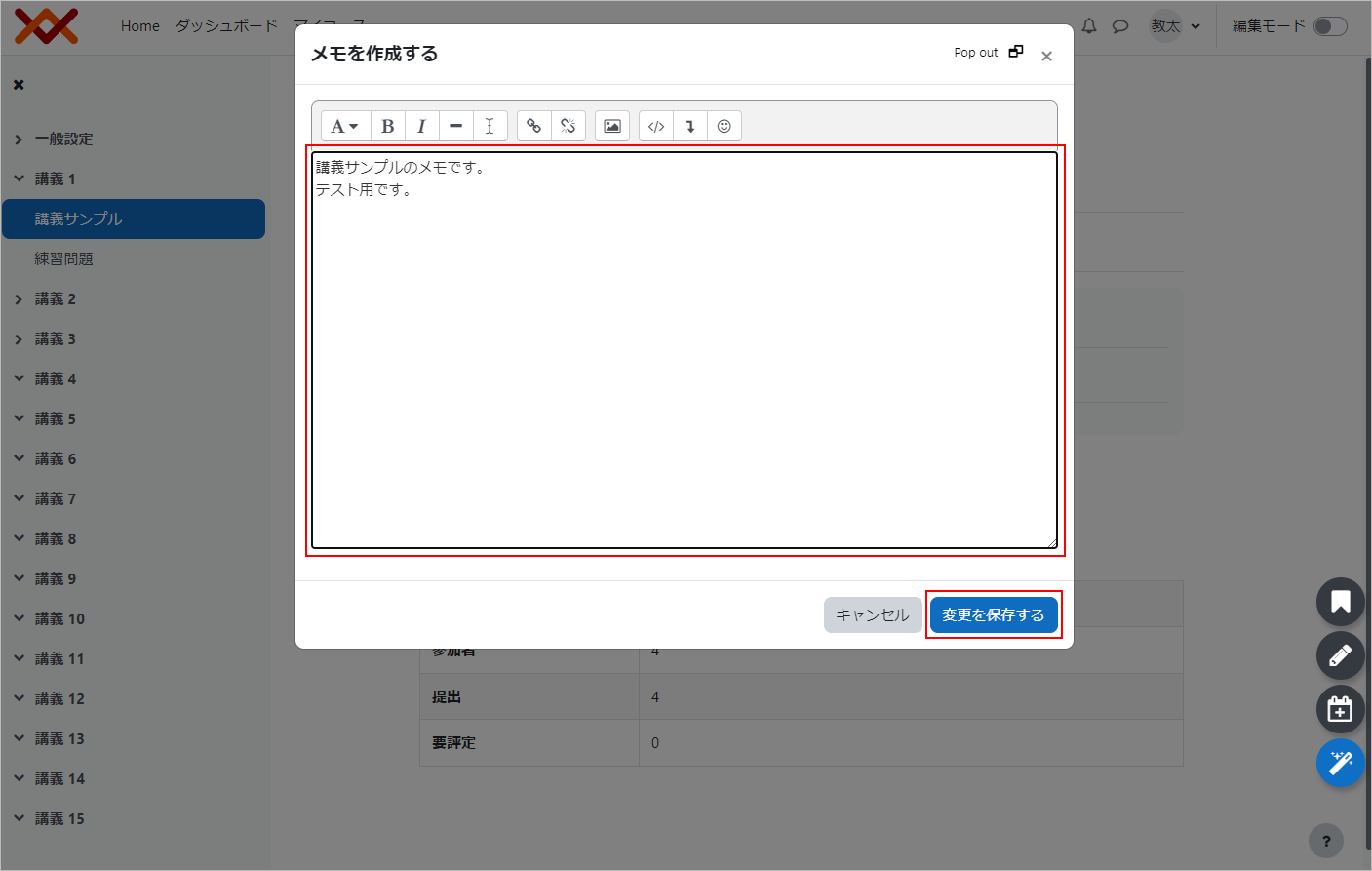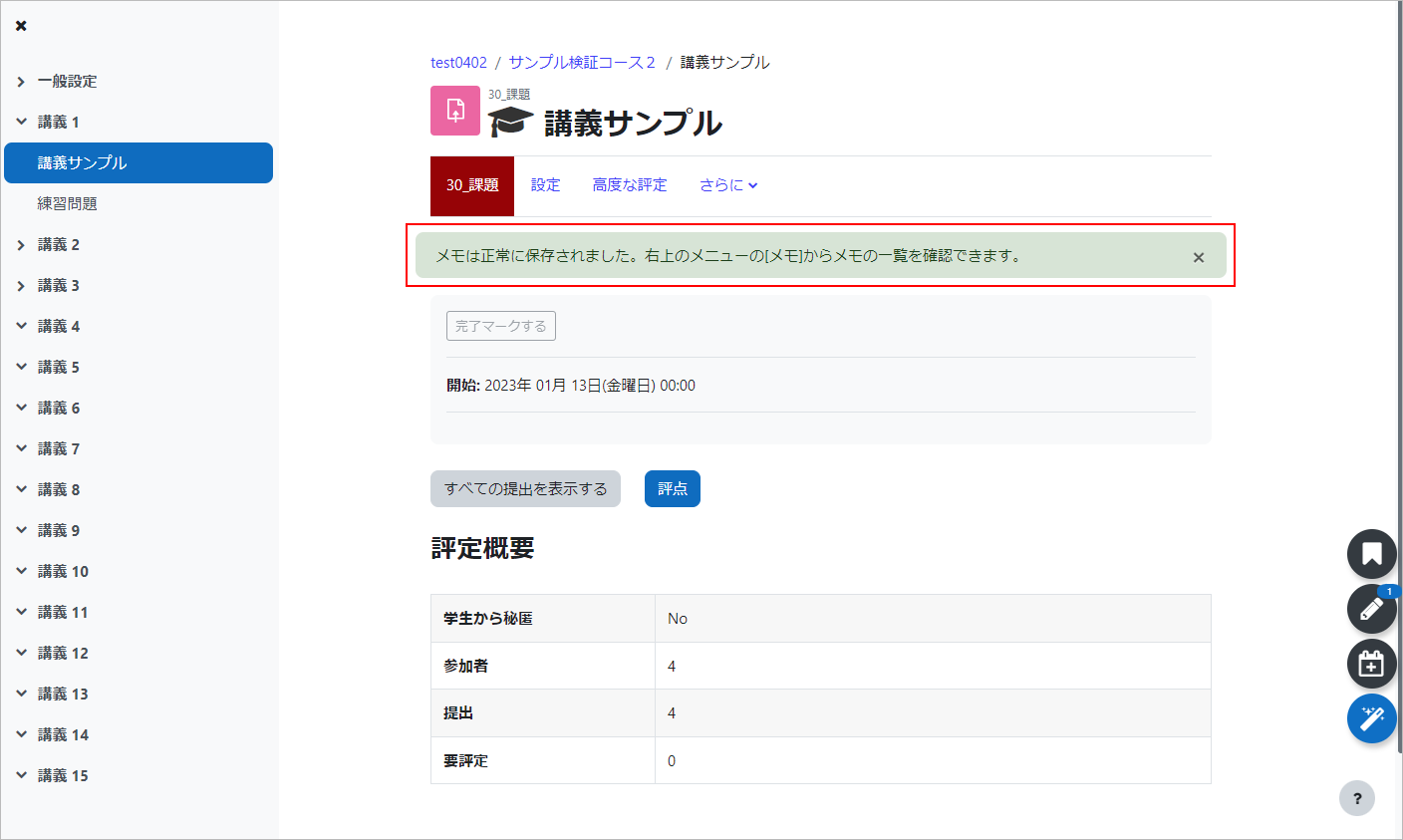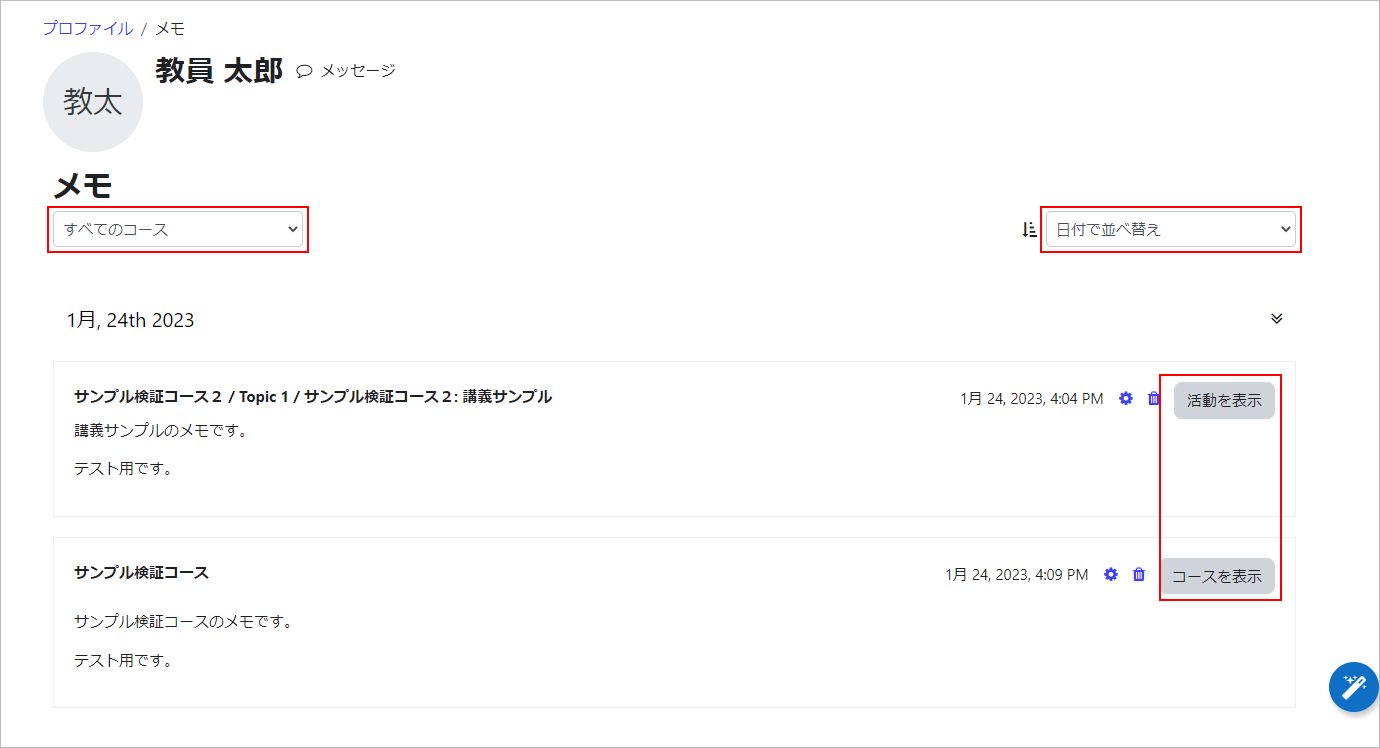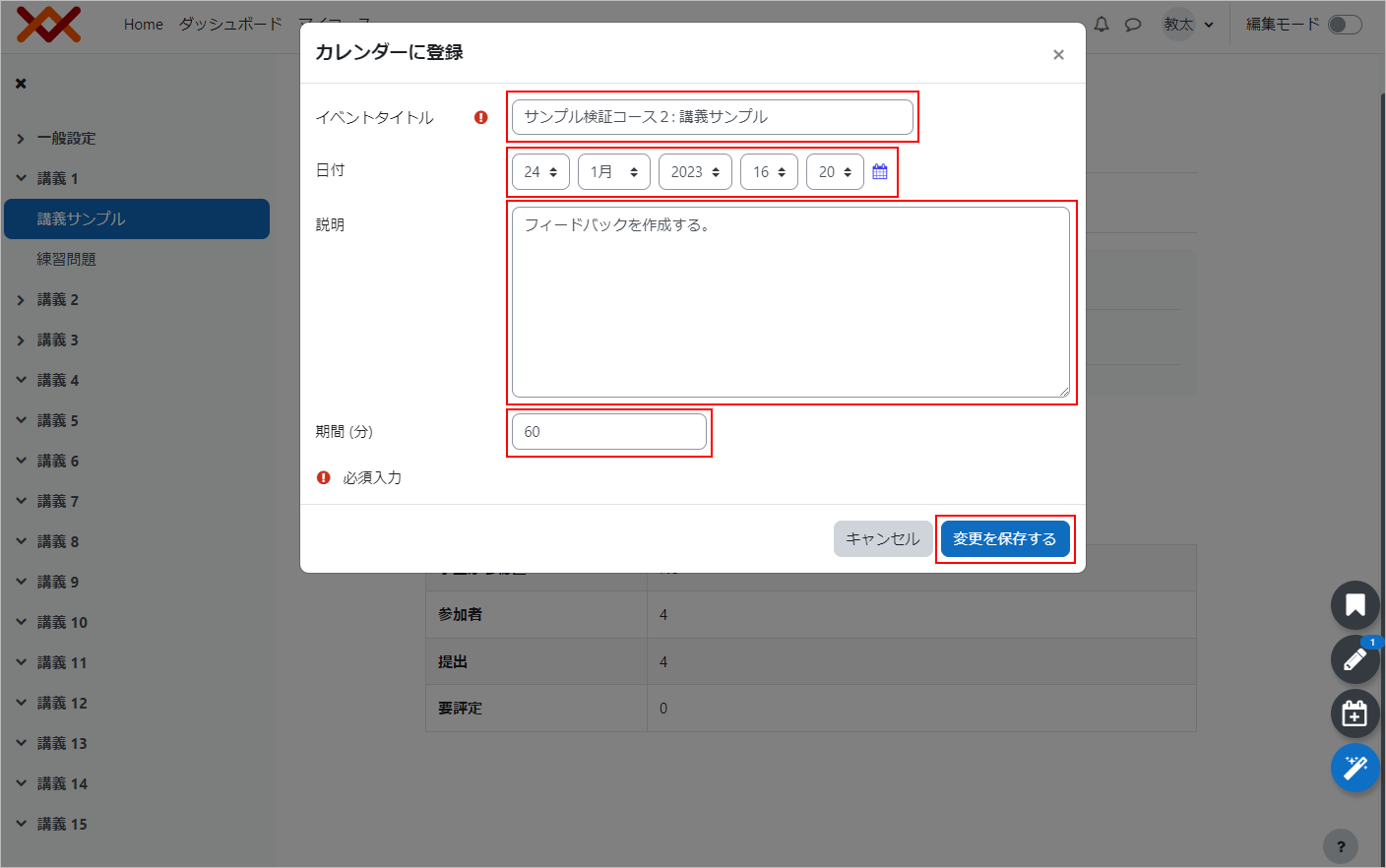02-01-01.学習ツール
概要
学習ツールは、Waseda Moodle上の任意のページ(コースページや各コンテンツのページ)に対してブックマーク、メモ、カレンダー登録ができる機能です。よくアクセスするページをブックマークしたり、講義に関するメモを作成したり、タスクをカレンダーに登録することができます。
学習ツールのアイコンは右下に表示され、クリックすると以下の3つのメニューが展開されます。
- ブックマークを追加(下図①)
現在開いているページをブックマークできます。 - メモを作成(下図②)
現在開いているページに対してメモを取ることができます。 - カレンダーに登録(下図③)
現在開いているページに関するイベントをカレンダーに登録できます。
※ダッシュボード画面には③のアイコンは表示されません。
ブックマークを追加する
ブックマークの追加方法
ブックマークの確認方法
- 右上のログインユーザーのメニューから「ブックマーク」を選択します。
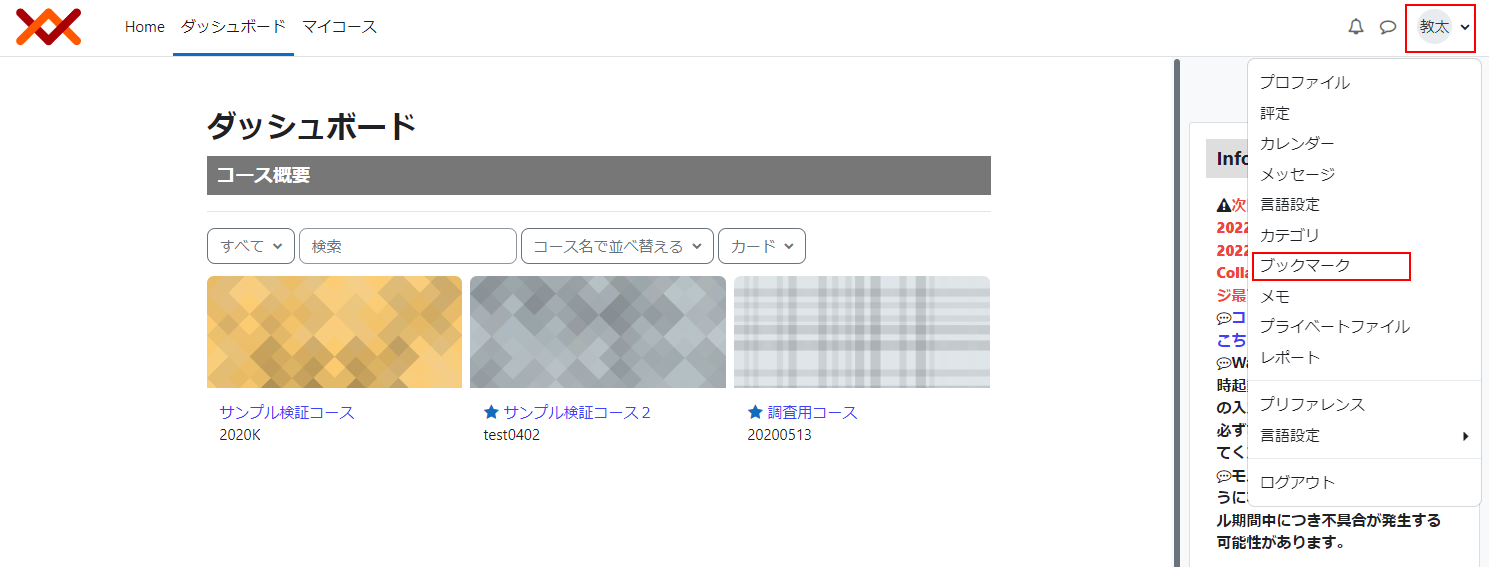
- ブックマークの一覧が表示されます。
- memo
- コースごとにフィルタリングしたり、ブックマークした日付で並べ替えることができます。「コースを表示」「活動を表示」ボタンをクリックすると、ブックマークしたページに遷移します。
ブックマークの削除方法
ブックマークの削除には2通りの方法があります。
メモを作成する
メモの作成方法
メモの確認方法
- 右上のログインユーザーのメニューから「メモ」を選択します。
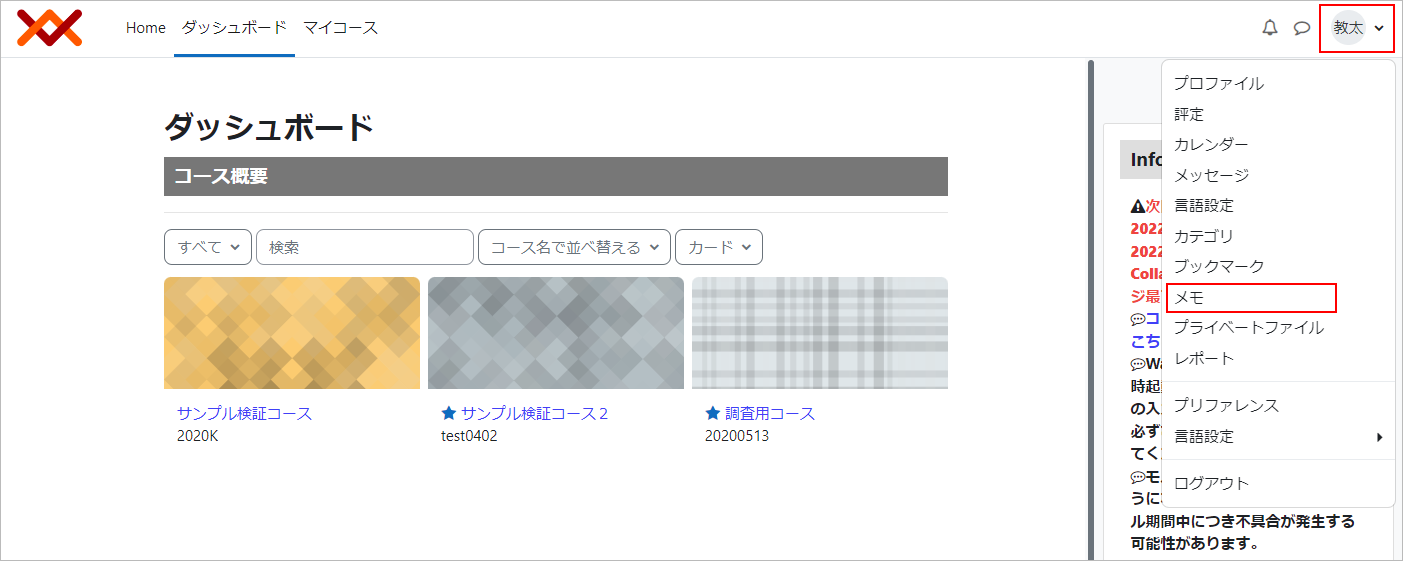
- メモの一覧が表示されます。
- memo
- コースごとにフィルタリングしたり、メモを作成した日付で並べ替えることができます。「コースを表示」「活動を表示」ボタンをクリックすると、メモを作成したページに遷移します。
メモの編集・削除方法
メモの編集・削除には2通りの方法があります。
- 上述のメモの一覧画面で「歯車」アイコンをクリックすると編集、「ゴミ箱」アイコンをクリックすると削除ができます。
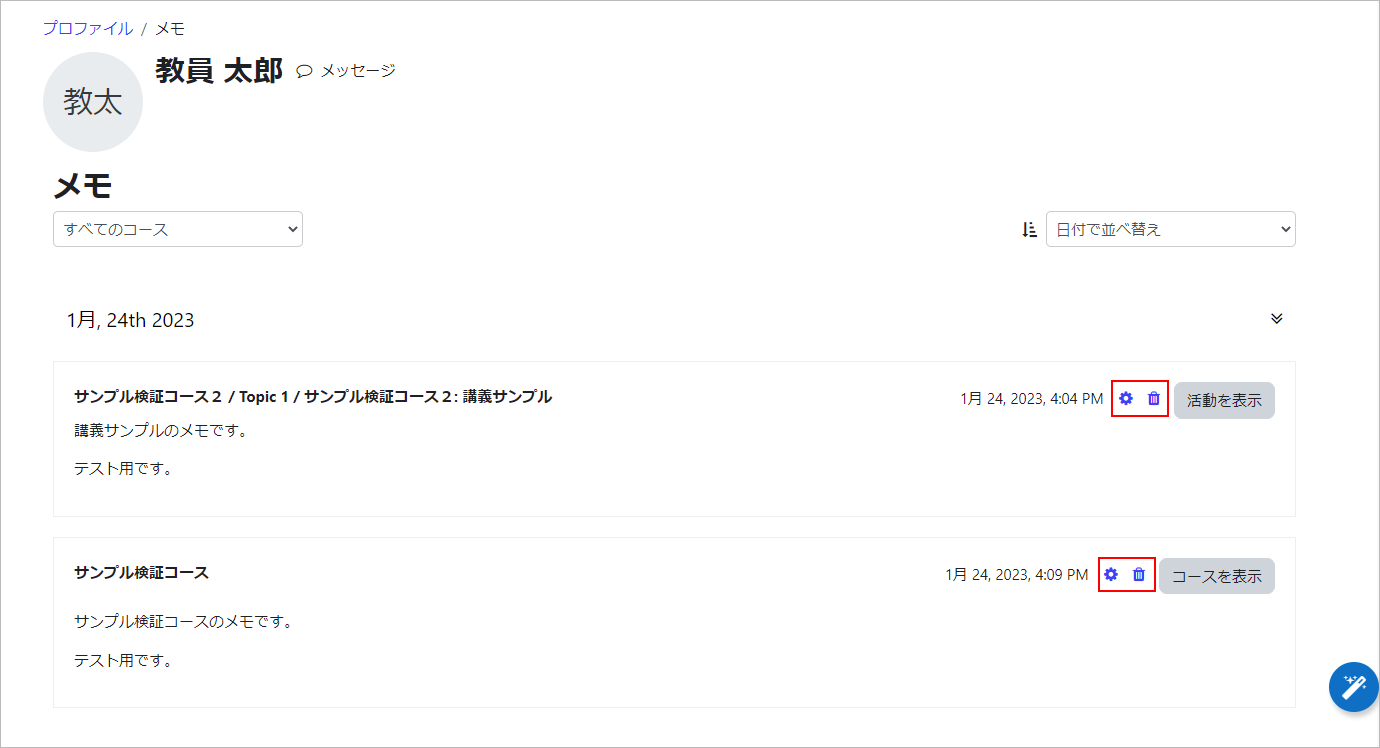
- メモを作成したページで、鉛筆のアイコンをクリックすると作成済みのメモが表示されます。作成済みメモの横にある「歯車」アイコンをクリックすると編集、「ゴミ箱」アイコンをクリックすると削除ができます。
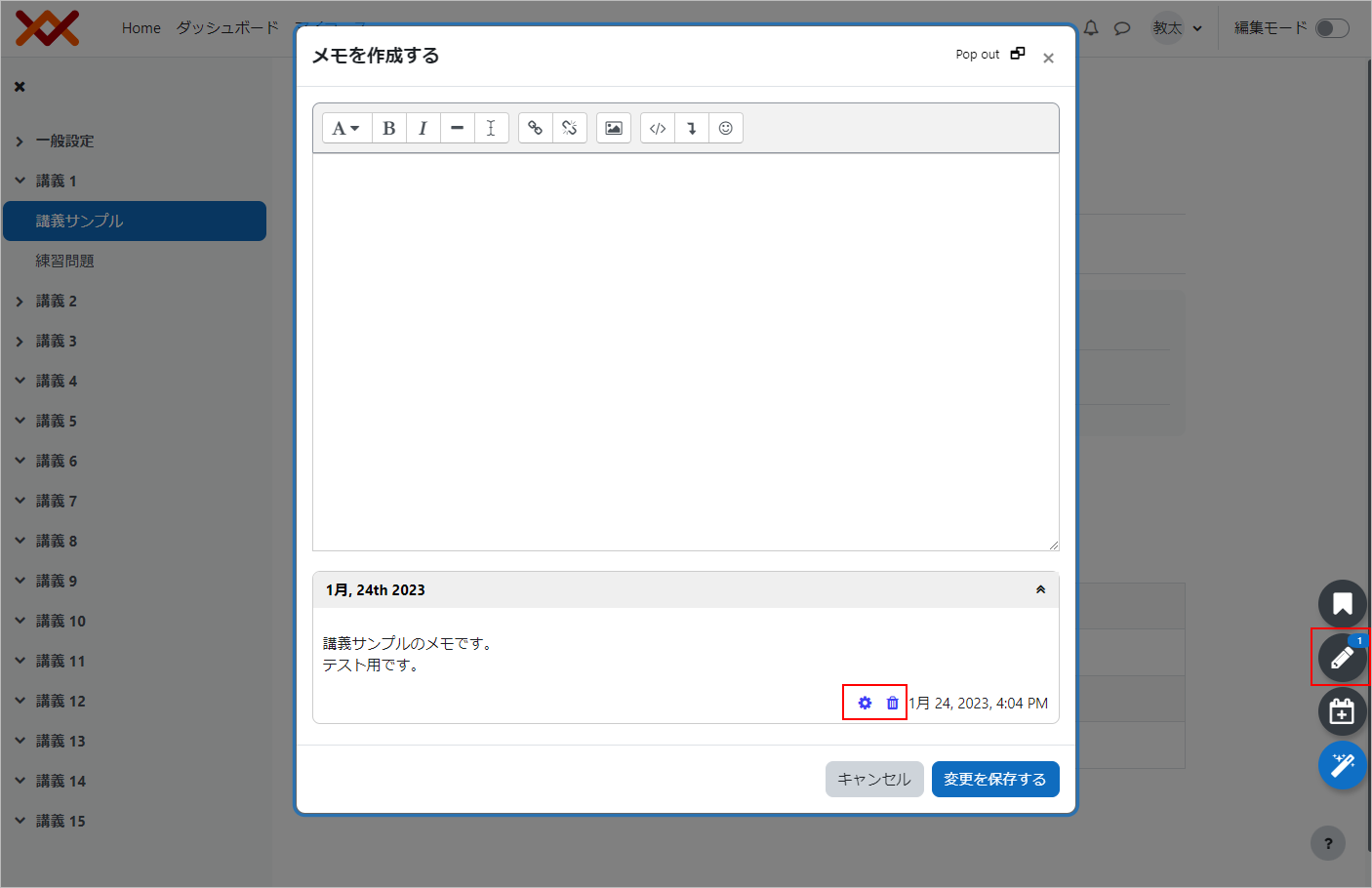
カレンダーに登録する
カレンダーにイベントを登録する方法
- 現在開いているページに関するイベントを登録したい場合は、カレンダーのアイコンをクリックします。
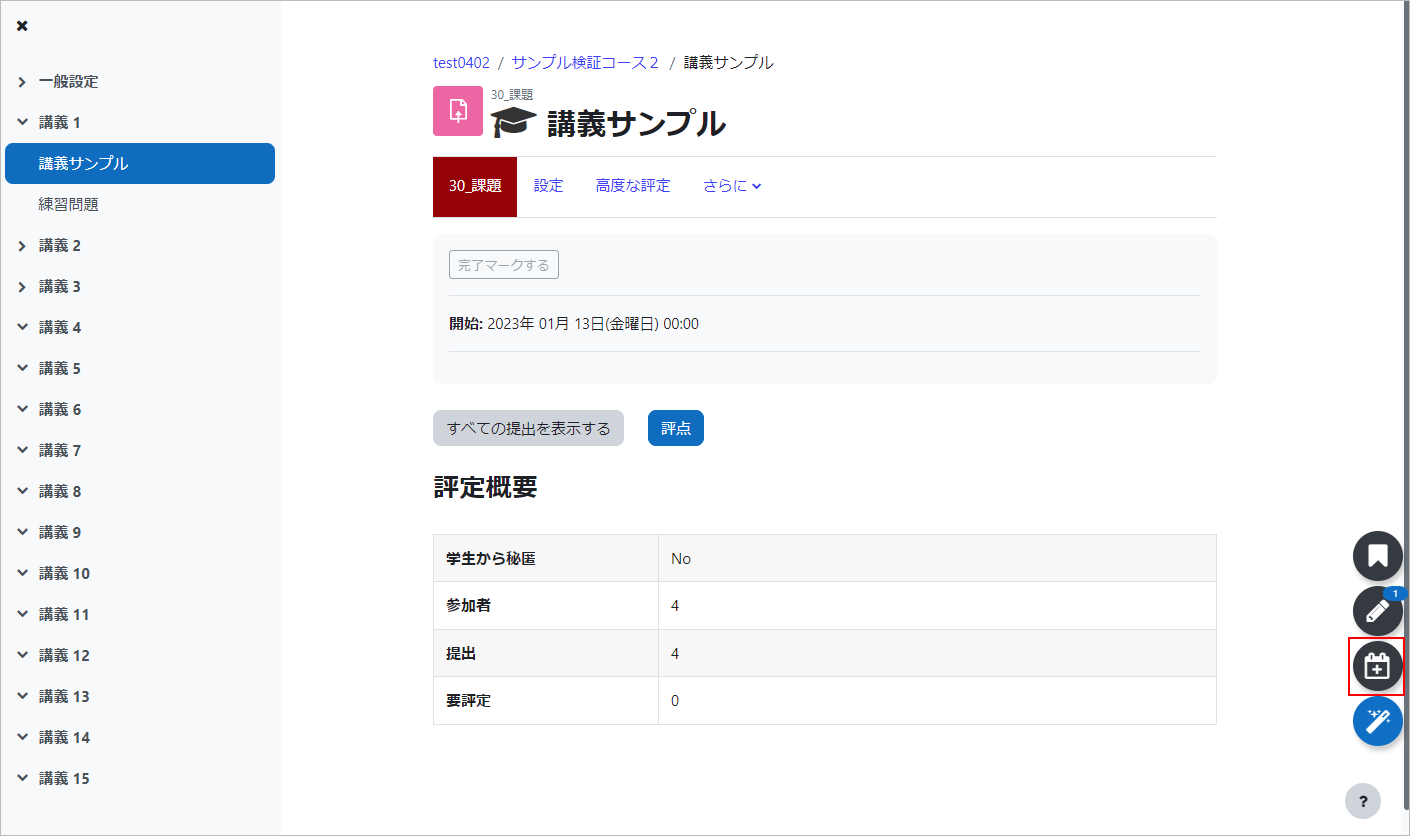
- 各項目に内容を入力して「変更を保存する」をクリックします。
- memo
- イベントタイトルや日付はデフォルトで入力されますが、変更可能です。
- イベントの終了時刻を設定したい場合は期間を入力します。下図の例では、日付(開始時刻)が2023/1/23 16:20、期間が60分のため、終了時刻が2023/1/23 17:20と設定されます。
イベントの確認方法
- ダッシュボードを開きます。
- 中央下部のカレンダーから、確認したいイベントをクリックします。
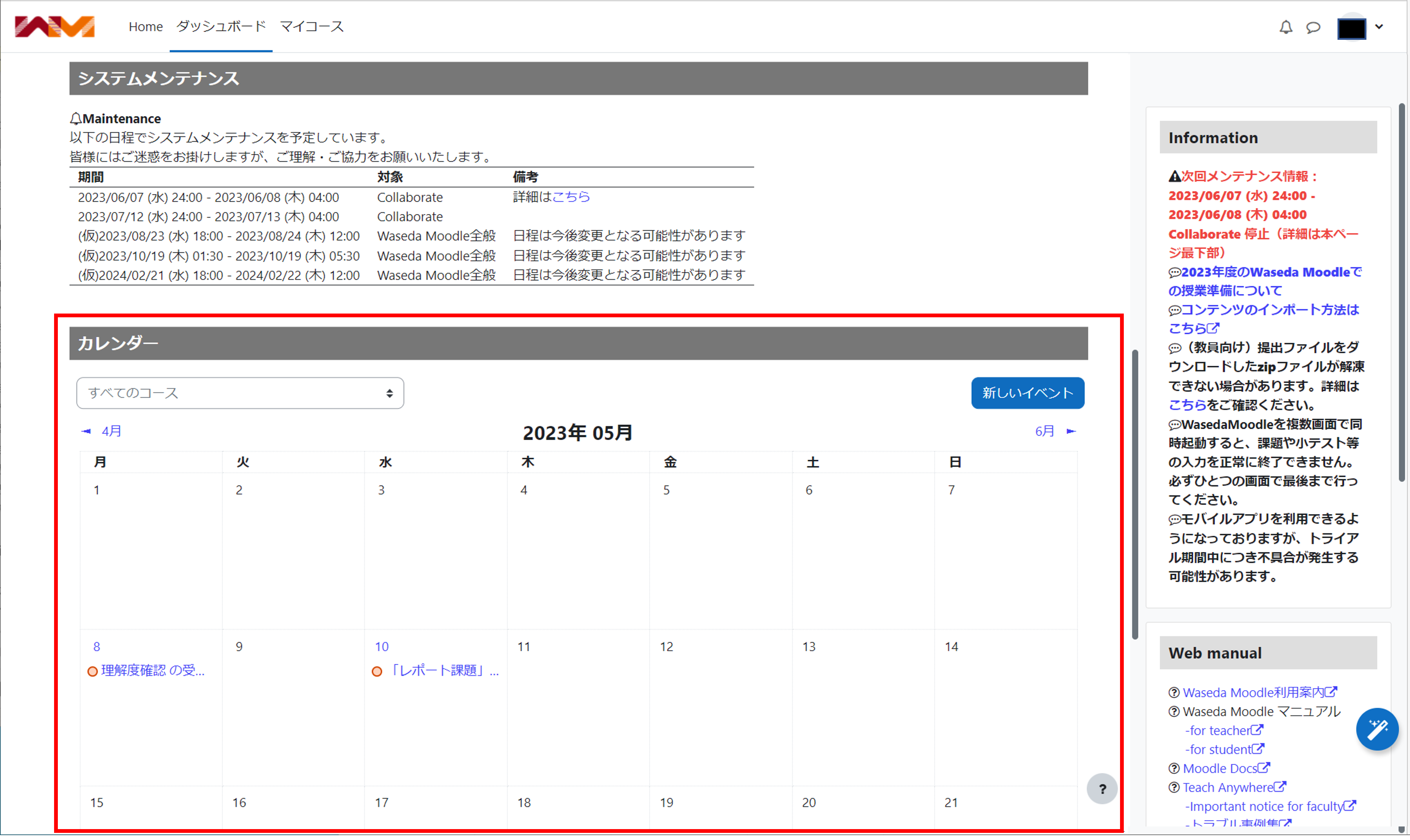
- イベントの内容が表示されます。「Visit page」をクリックすると、そのイベントを登録したページに遷移します。
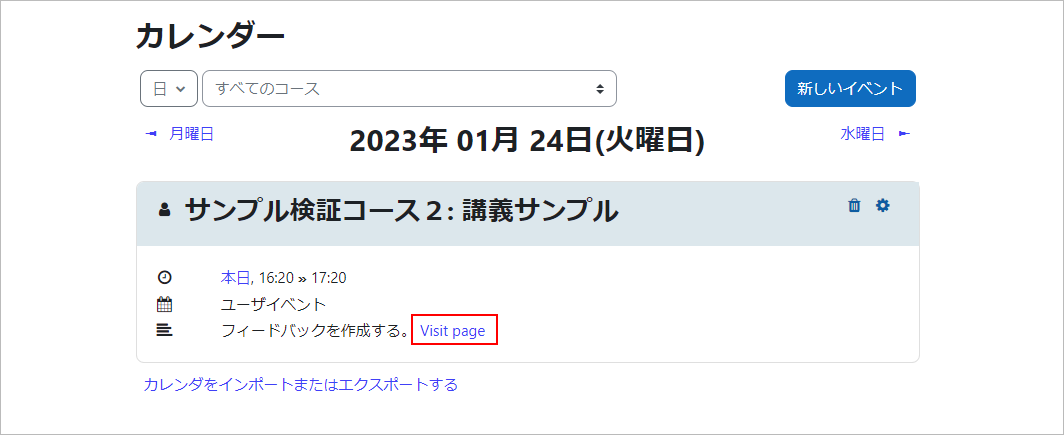
イベントの編集・削除方法
上述のイベントの表示画面で「歯車」アイコンをクリックすると編集、「ゴミ箱」アイコンをクリックすると削除ができます。
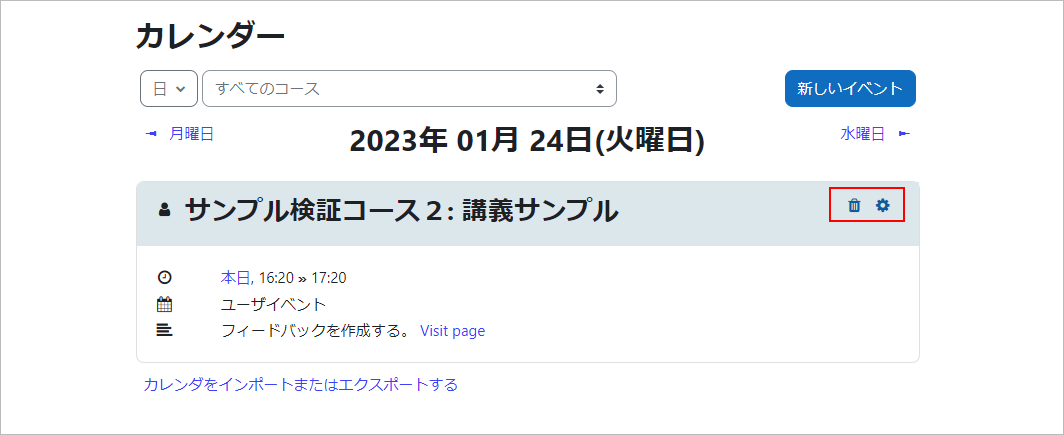
最終更新日 2023年6月7日