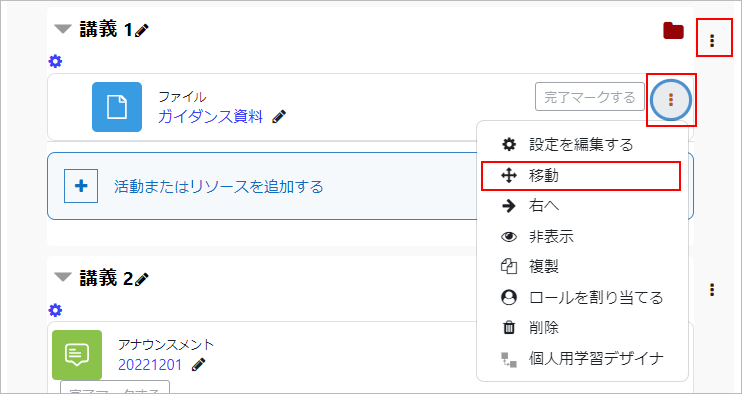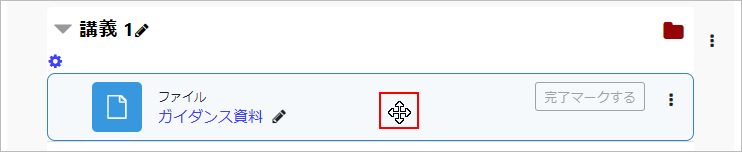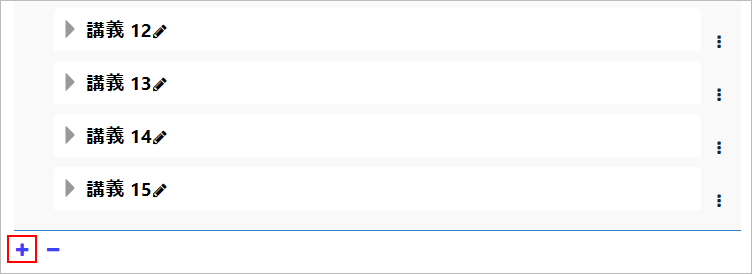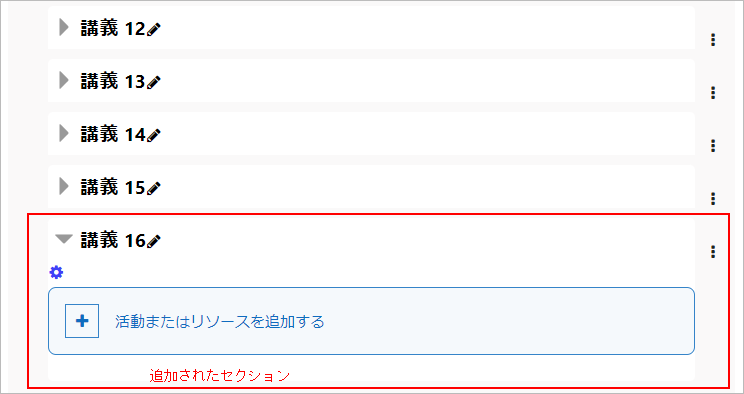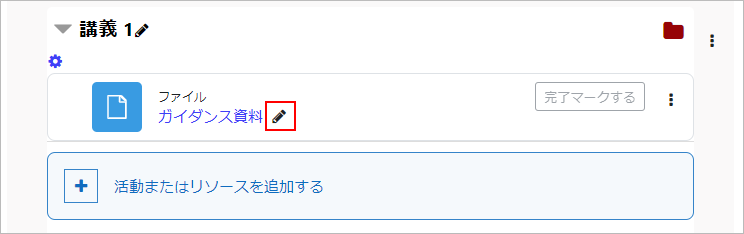05-02.コースを編集する
コース内での、セクションやコンテンツの移動、および名称変更、編集方法は以下の通りです。
セクション、コンテンツを移動する
コース内で順番を変えたいセクション、コンテンツの【編集】アイコンから【移動】をクリックして、移動先のセクション、コンテンツを指定します。
また、コンテンツはドラッグ&ドロップで移動することもできます。
一般セクションを編集する
一般セクション(セクションエリアのトップ(アナウンスメントの表示位置))は、【Bulk actions】をクリックしてから歯車アイコンをクリックすると設定画面が開きます。
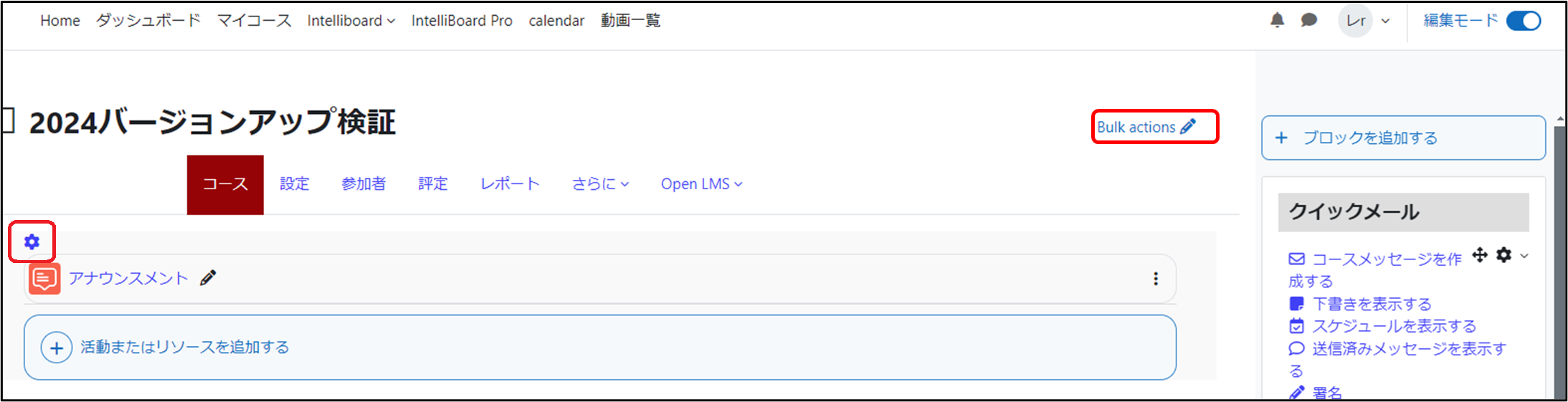
セクションを編集する
セクションの【編集】をクリックすると、セクション編集メニューが表示されます。
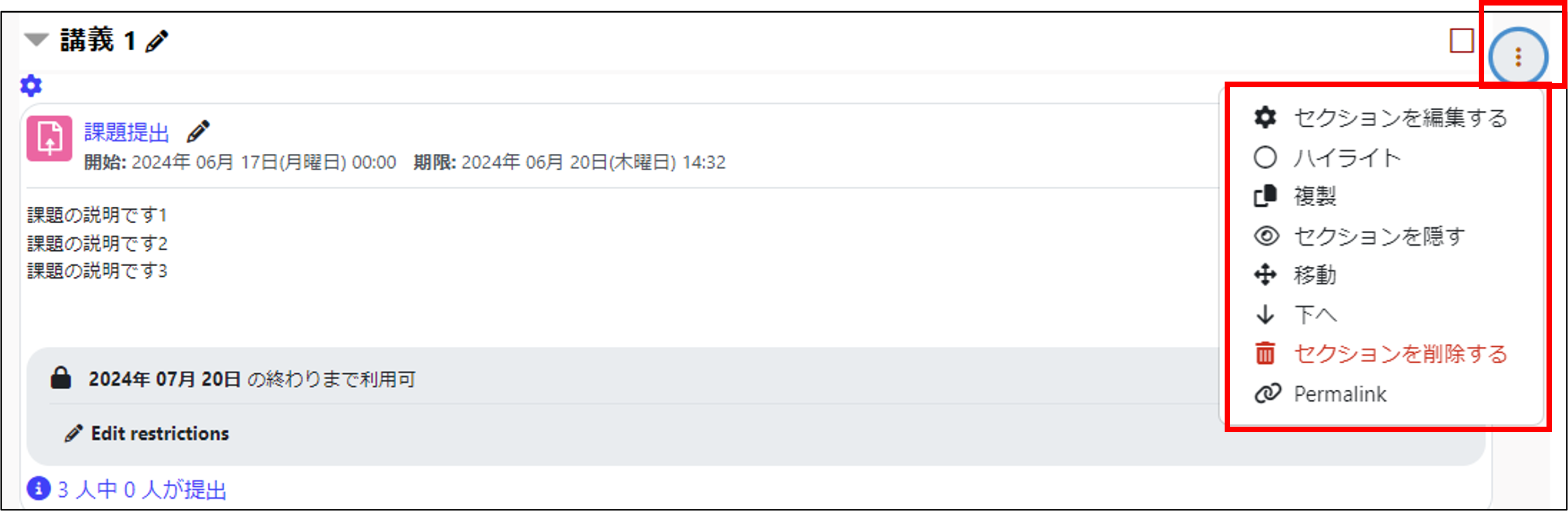
- セクションを編集する
セクションの設定画面を開きます。 - ハイライト
セクションを強調表示します。 - 複製
セクションを複製します。 - セクションを隠す
セクションを履修者から見えなくします。 - 移動
セクションを指定した位置に移動します。 - 下へ(上へ)
セクションを上下に移動します。 - セクションを削除する
セクションを削除します。 - パーマリンク
特定のセクションに直接アクセスできるリンクを発行します。
セクションを追加する
コース最下部(最後のセクションの下)の【+】をクリックすると、新しいセクションが下に追加されます。
コンテンツ名を変更する
コンテンツのタイトルのみを変更する場合は、コースから直接変えることができます。変更するコンテンツの【タイトル編集アイコン】をクリックすると、直接入力できるようになります。タイトルを変更して、キーボードのEnterで終了します。
コンテンツを編集する
コンテンツの【編集】をクリックすると、コンテンツ編集メニューが表示されます。
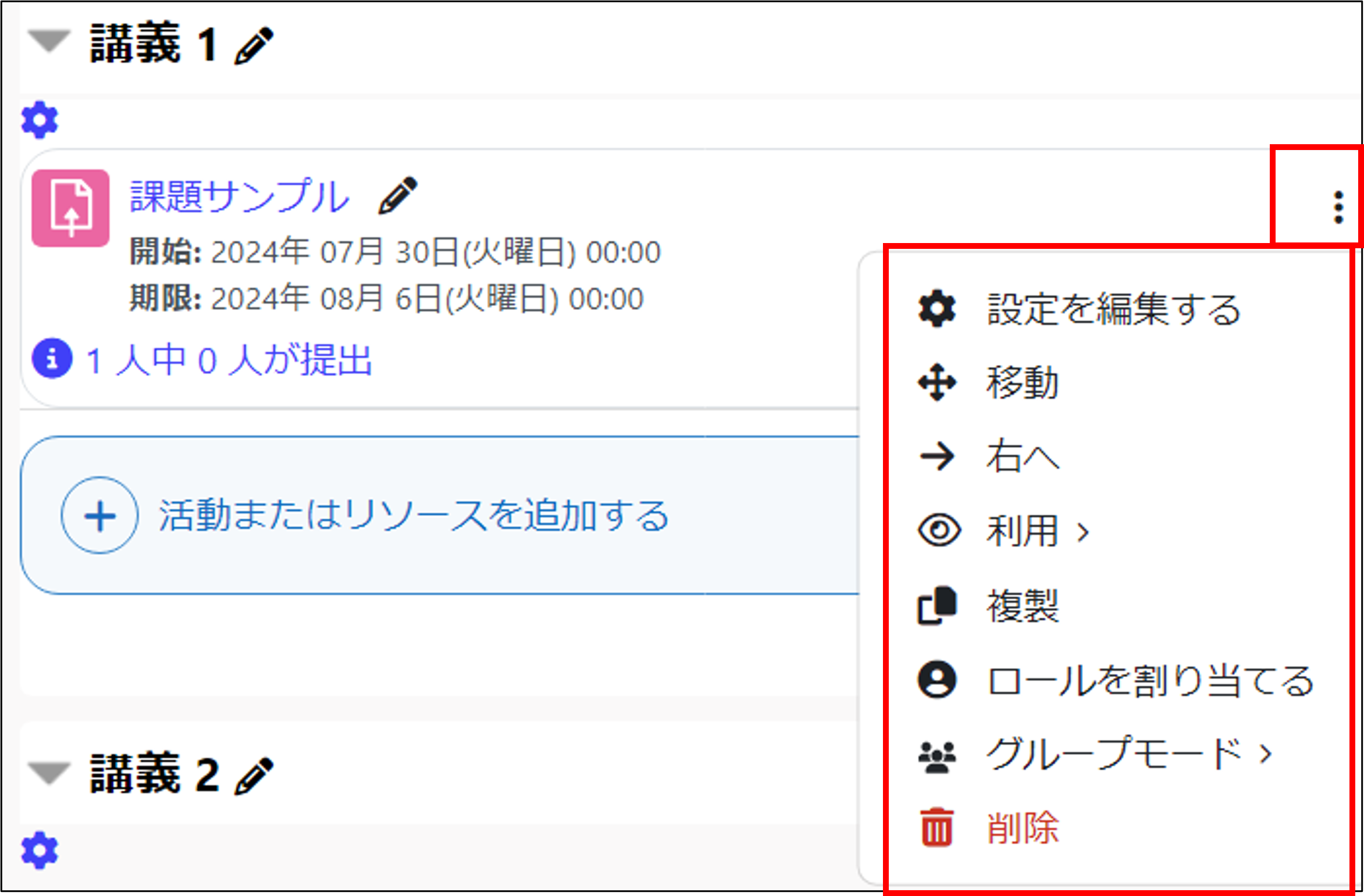
- 設定を編集する
コンテンツのタイトルやコンテンツの内容を編集します。 - 移動
コンテンツを指定した位置に移動します。 - 右へ
コース上の表示を、1段落右に下げます(インデント)。 - 利用
コンテンツのコースへの表示・非表示を選択できます。また、「利用可能にするがコースからは非表示にする」設定にもできます。 - 複製
コンテンツを複製します。 - 削除
コンテンツを削除します。 - グループモード
コンテンツに対するグループ設定ができます。
コースコンテンツの一括編集
編集モードで右上の「Bulk actions」を押し、下部の「すべてを選択する」にチェックを入れると、コースコンテンツの一括編集(表示・非表示の切り替え、複製、移動、削除)ができます。
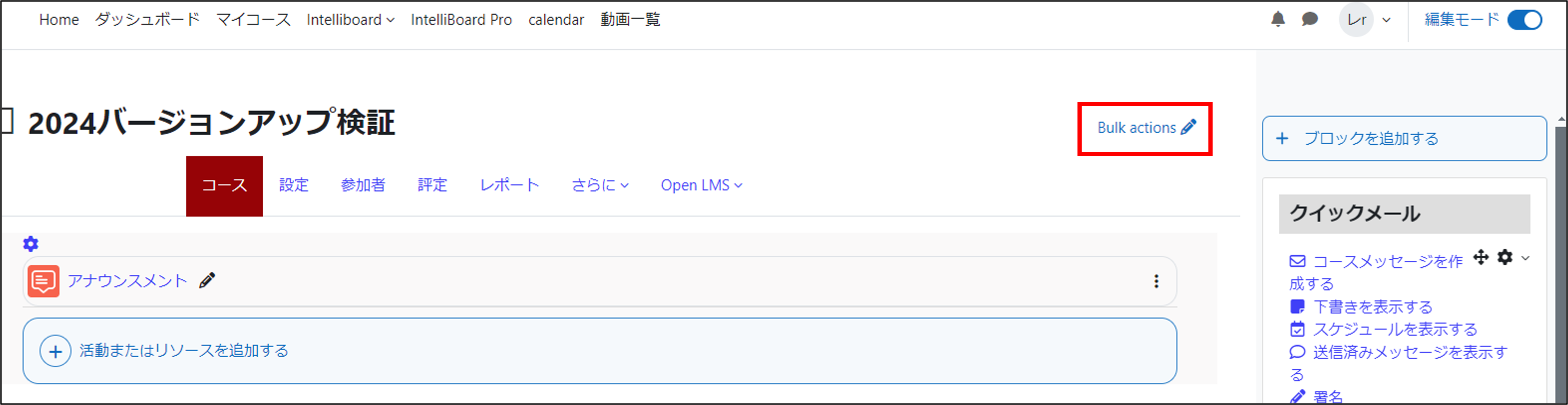
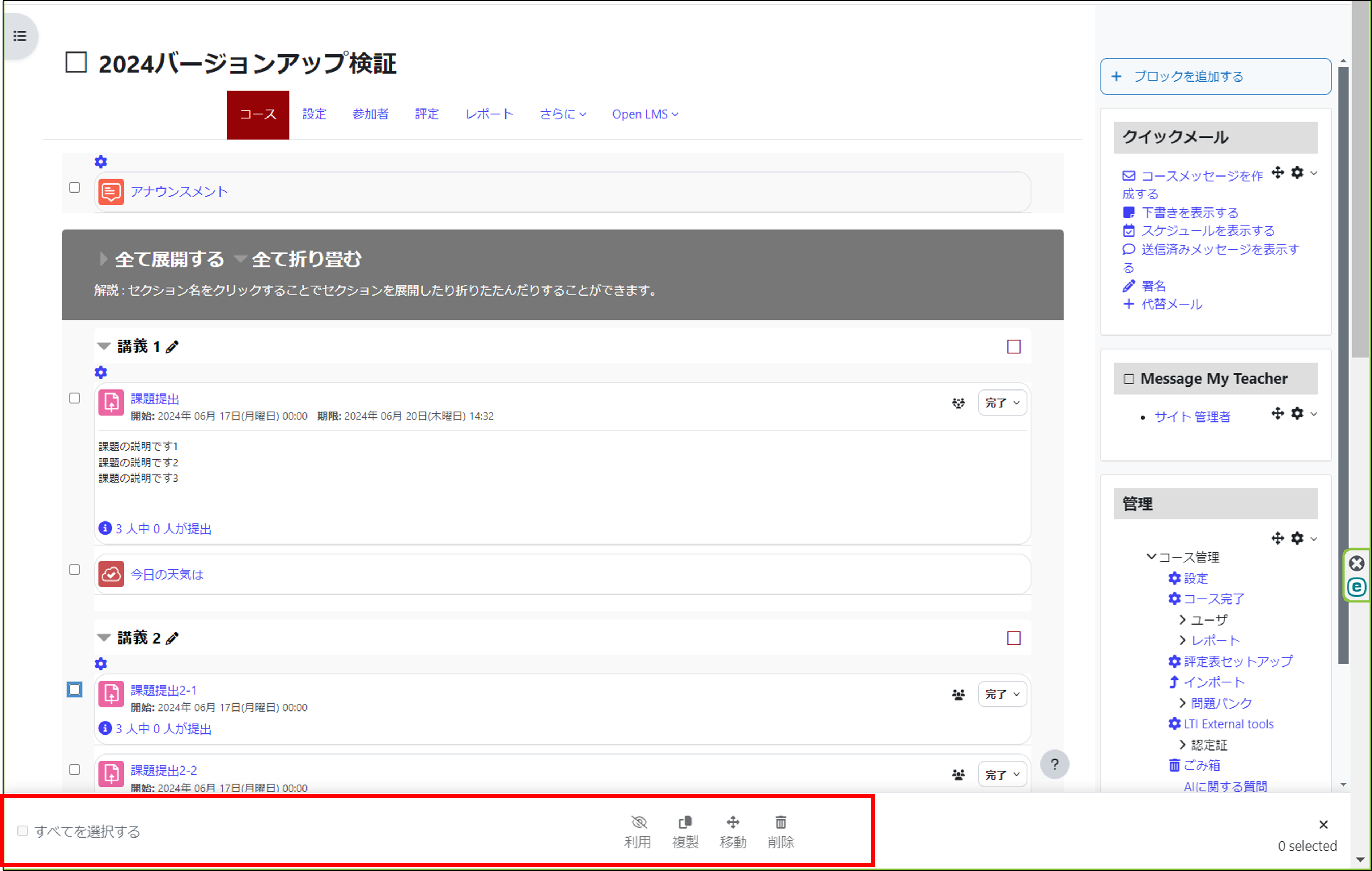
最終更新日 2024年9月11日