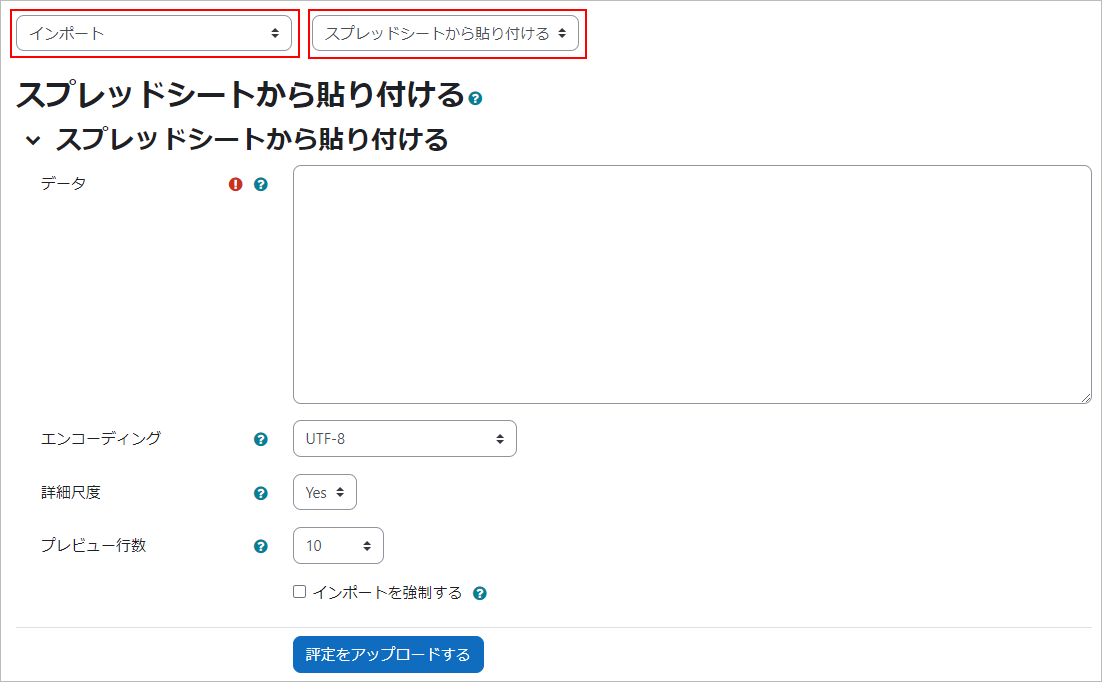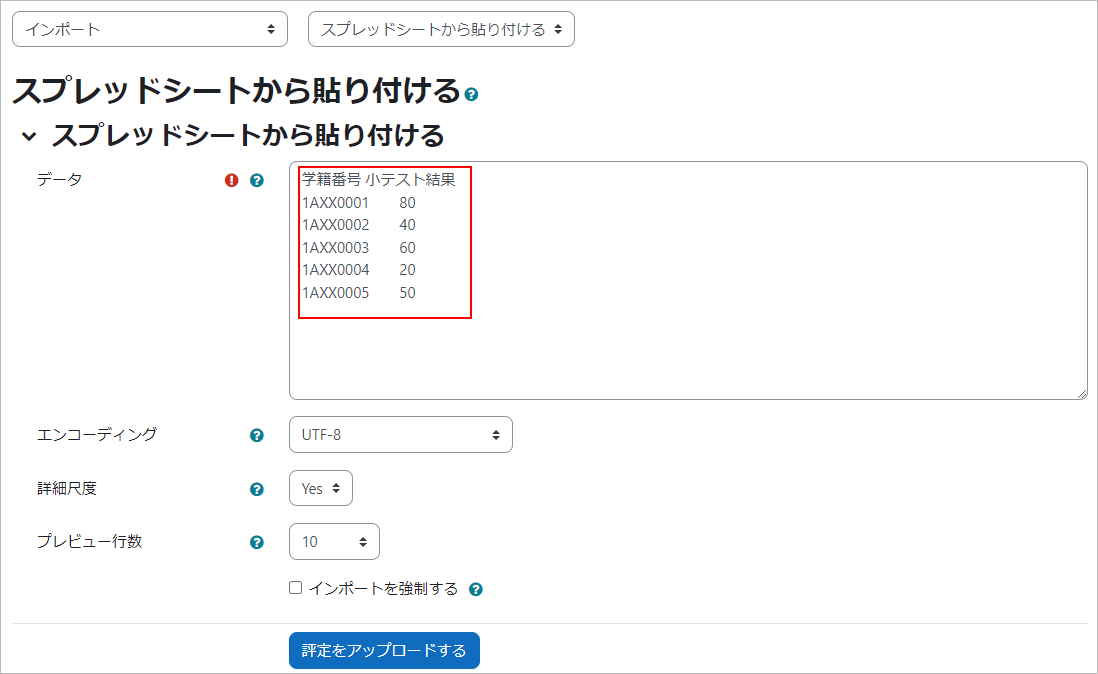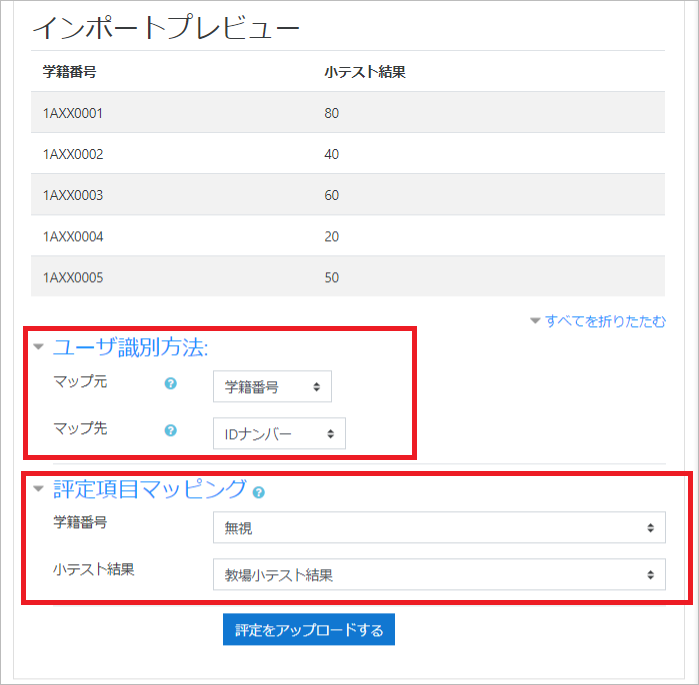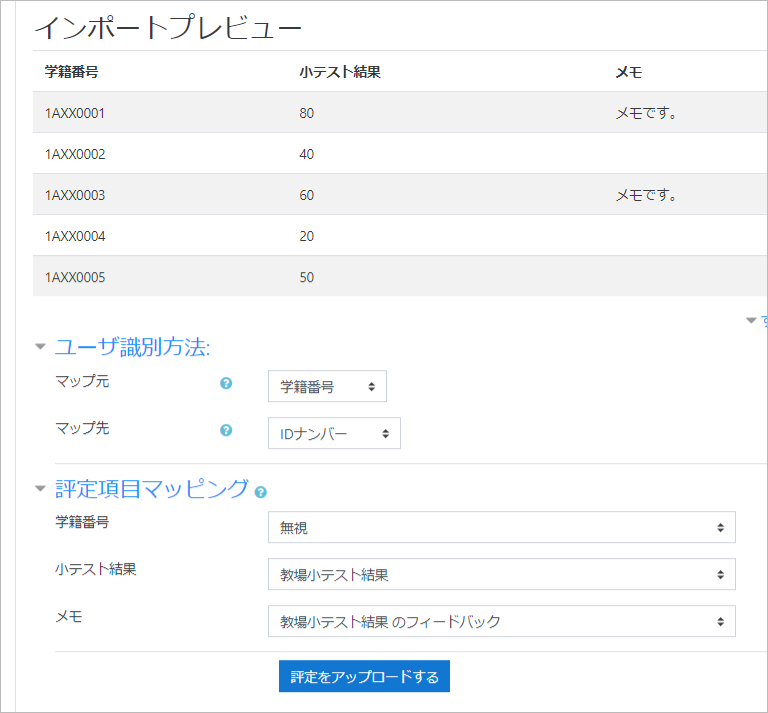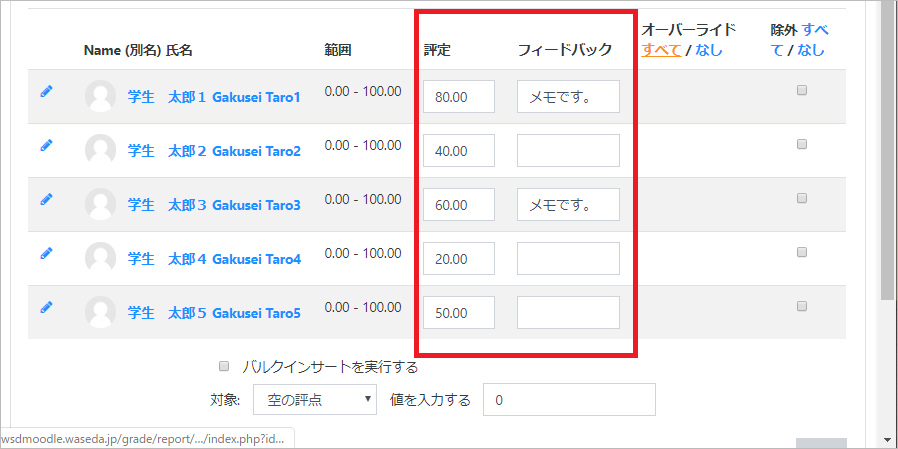15-01-03.Import to Grades
You can upload data managed by other than Waseda Moodle (e.g. classroom quiz results) in a batch to Grades.
There are two ways to upload.
・Copy and paste cells in Excel
・Upload using CSV file
The following is an example of uploading the grades of five students (Student Taro 1 ~ Student Taro 5) in the “Classroom quiz results” item.
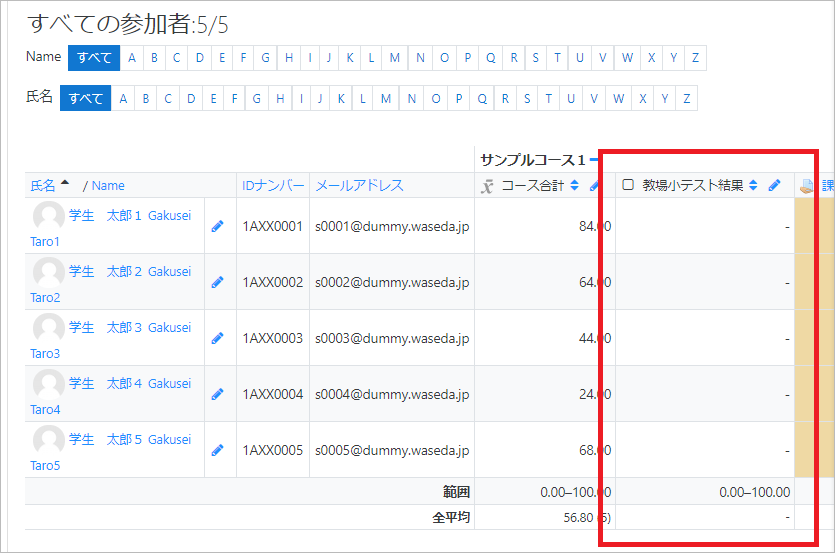
To see how to add grade item “Classroom quiz results,” refer to following.
- Refer to:
- ⇒15-01-02.Setting of Grades
- memo
- Grading of assignments should be done on the assignment content, see below.
⇒09-01-10.How to Use the Offline Grading Worksheet | Waseda Moodle User Manual
Copy and paste cells in Excel
- memo
- The prepared Excel can be any format. Only the student ID number is required as it identifies the student at the time of upload.
- Copy the student ID and grades columns including the title.

-
Paste to [Data] in the “Spreadsheet” on Waseda Moodle.Leave the other items at their defaults and click [Upload grades].
- Set “Identify user by” and “Grade item mappings.”
Identify user by
This is a setting to uniquely identify students when uploading grades.
Specify “User ID” for Map from (item prepared in Excel).
Specify “ID number” for Map to.Grade item mappings
Set the information you actually want to upload.
Choose “Ignore” for the “User ID” as it is only for identification and not needed to upload.
Specify to which item of the grade to upload the information of “quiz result.” In this case, “Classroom quiz results” is specified.- memo
- You can upload two types, grades and feedback. You can upload both items at the same time
- Upload is now completed.
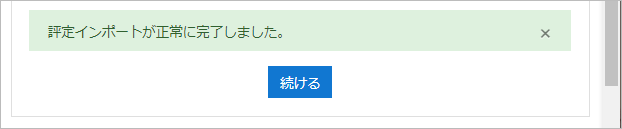
- If you see “Grader report,” the grade you uploaded in “Classroom quiz results” is displayed.
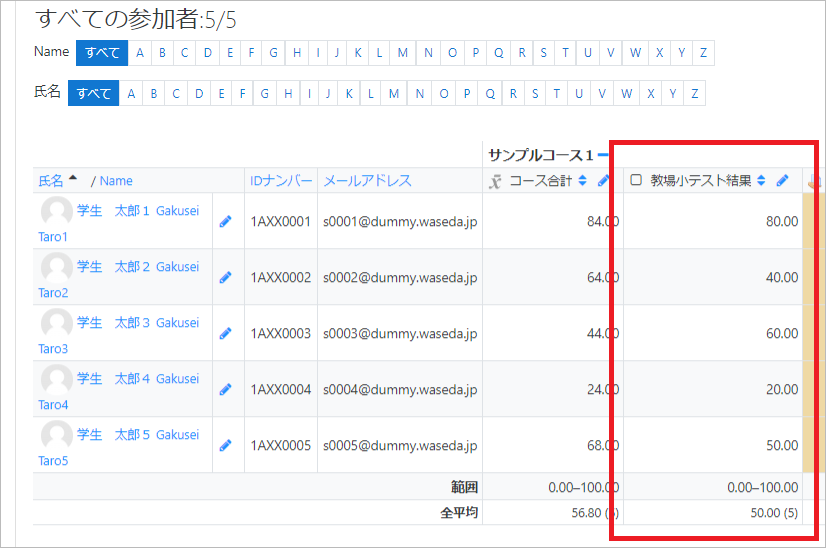
Upload using CSB file
- Choose “CSV file.”
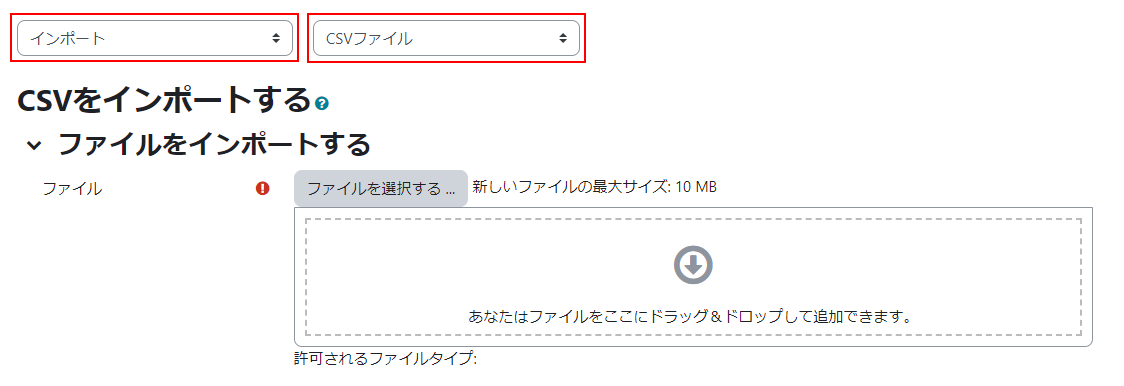
- Prepare the data to upload in CSV file in your own PC.
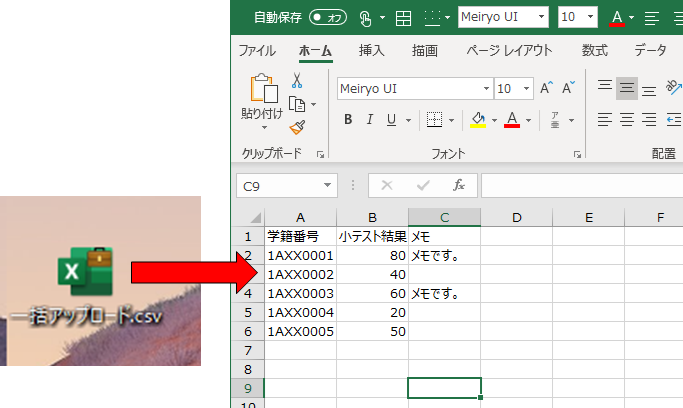
- memo
- Only the student ID number is required as it identifies the student at the time of upload.
-
Drag and Drop the CSV file to [File] in “CSV file” of Waseda Moodle (or specify the file from “Select file”).Leave the other items at their defaults and click [Upload grades]
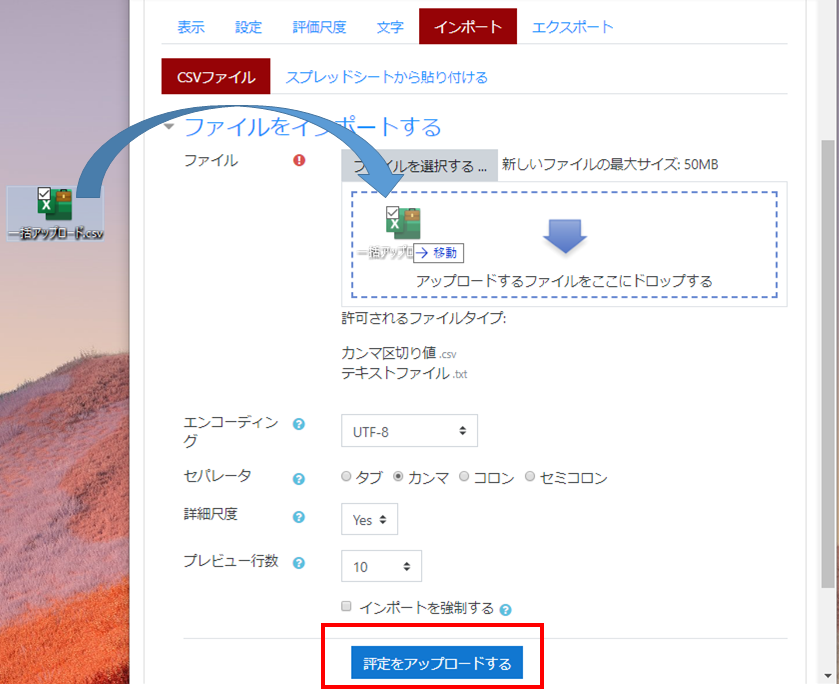
- Set “Identify user by” and “Grade item mappings.
Identify user by
This is a setting to uniquely identify students when uploading grades.
Specify “User ID” for Map from (item prepared in Excel).
Specify “ID number” for Map to.Grade item mappings
Set the information you actually want to upload.
Choose “Ignore” for the “User ID” as it is only for identification and not needed to upload.
Specify to which item of the grade to upload the information of “quiz result.” In this case, “Classroom quiz results” is specified.- memo
- You can upload two types, grades and feedback. You can upload both items at the same time.
- Upload is now completed.

- If you see “Grader report,” the grade you uploaded in “Classroom quiz results” is displayed.
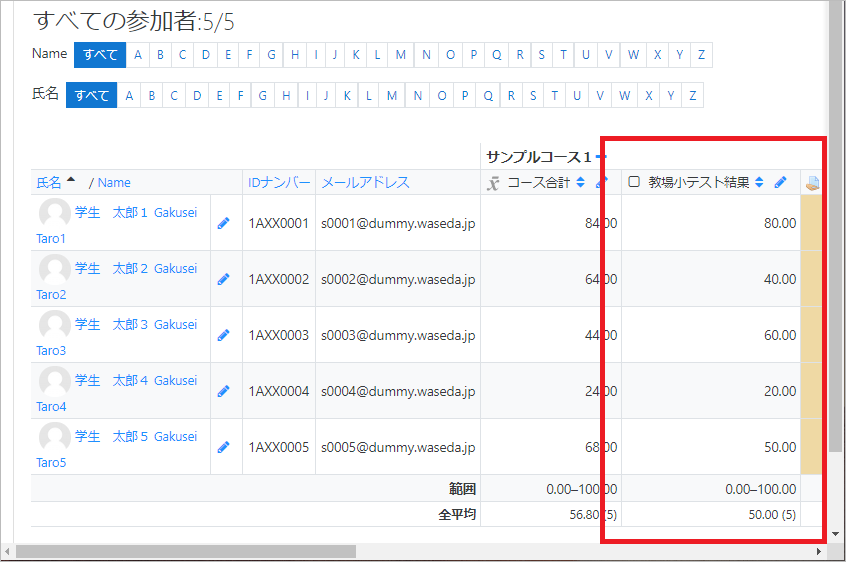
- memo
- Click the
 icon of “Classroom quiz results” to switch to “Single view,” and you can check the contentof uploaded feedback.
icon of “Classroom quiz results” to switch to “Single view,” and you can check the contentof uploaded feedback.
Last Updated on 2024-02-06