09-01-10.How to Use the Offline Grading Worksheet
The “Offline Grading Worksheet” allows you to update the grades and feedback comments of an assignment in one go using a CSV file.
Even if you do not have access to Waseda Moodle, you can streamline your work by recording and storing grades and feedback comments in a CSV file.
-
-
-
- When you create the assignment, check the “Offline Grading Worksheet” checkbox under “Feedback Type” (it is checked by default).
- Open the assignment to be graded. The number of participants (number of students) and the number of submissions are displayed.
Click on “View All Submissions”.
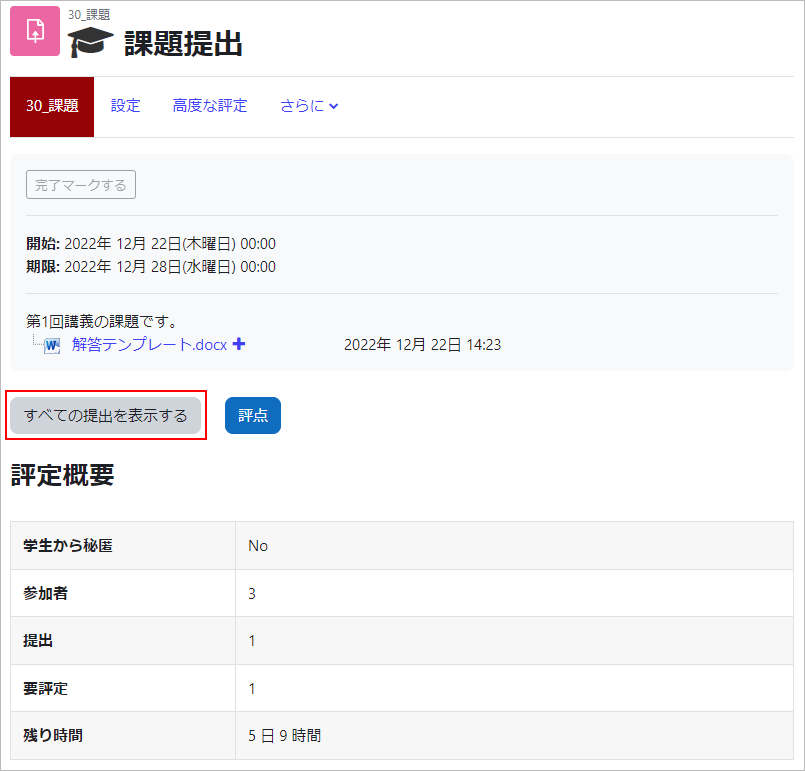
- You can check the submission and status of the assignment. From the grading controls at the top of the screen, click”Download Grading Worksheet”

- A CSV file of the grading worksheet will be downloaded. The file will be saved to a location that depends on the settings of the browser you are using. You will be asked to enter your grade and feedback comments in this CSV file.
- Open the CSV file, update the “Grades” and “Feedback Comments” fields, and save the file.
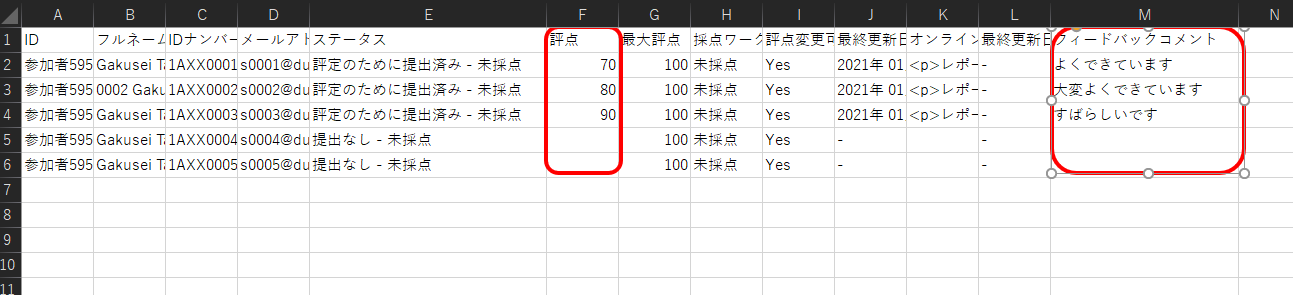
- memo
- Please do not update any fields other than the note grade and feedback comments. If the assignment is submitted in text format, it will appear in the Online Text column. If it is a file submission, it will not appear here.
- memo
- The files you download from Waseda Moodle will be saved to your C drive or other location. Since the downloaded files contain personal information, please handle them with care. Please take measures such as setting a password for files that contain personal information. Also, please delete the files as soon as you have finished using them, and do not leave them in the recycle bin.
・Waseda University “You and Information Security” (for students, faculty, and staff)
http://www.waseda.jp/wits/data/info-sec/index.html
- Upload the CSV file in which the grades are recorded. Select “Upload Grading Worksheet” from the grading operations at the top of the screen as you did for downloading.
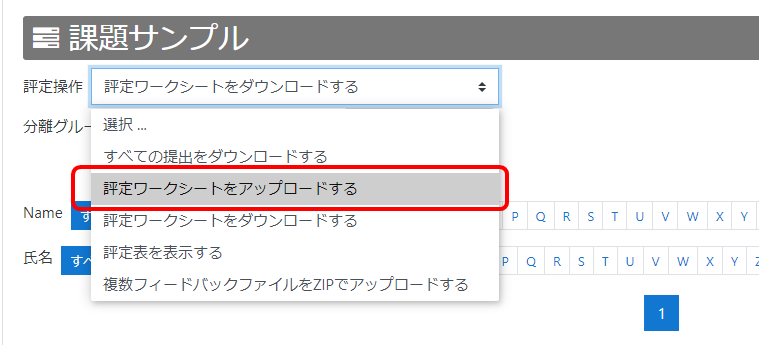
- The file upload screen will appear. Click the [Select File…] button to select the CSV file in which the grades are recorded. After that, click the [Upload Grading Worksheet] button.
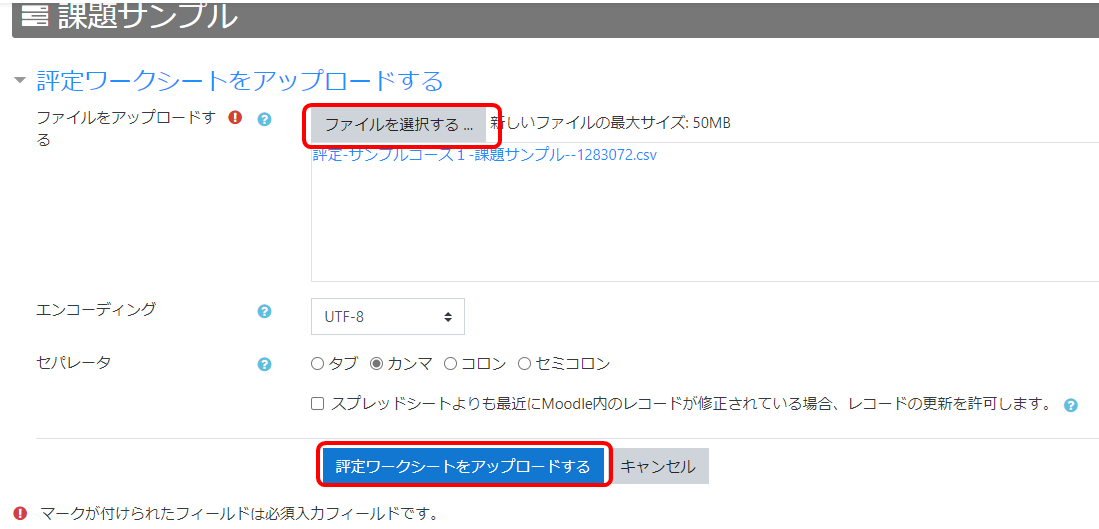
- memo
- Normally, the encoding and separator should be left at their default values. If you are uploading a downloaded file after processing it, you can leave them at their default values.
- Attention
- “Allow records to be updated in Moodle if they have been modified more recently than in the spreadsheet. should normally be left unchecked.
It should only be checked if you are comfortable with overwriting grades and feedback comments that are being updated directly in Moodle.
- The change confirmation screen will appear. Confirm the contents, and click the [Confirm] button.

- When the update result window appears, click the [Continue] button.

- You will be taken to the grade input screen, where the information you uploaded as a CSV file will be reflected.
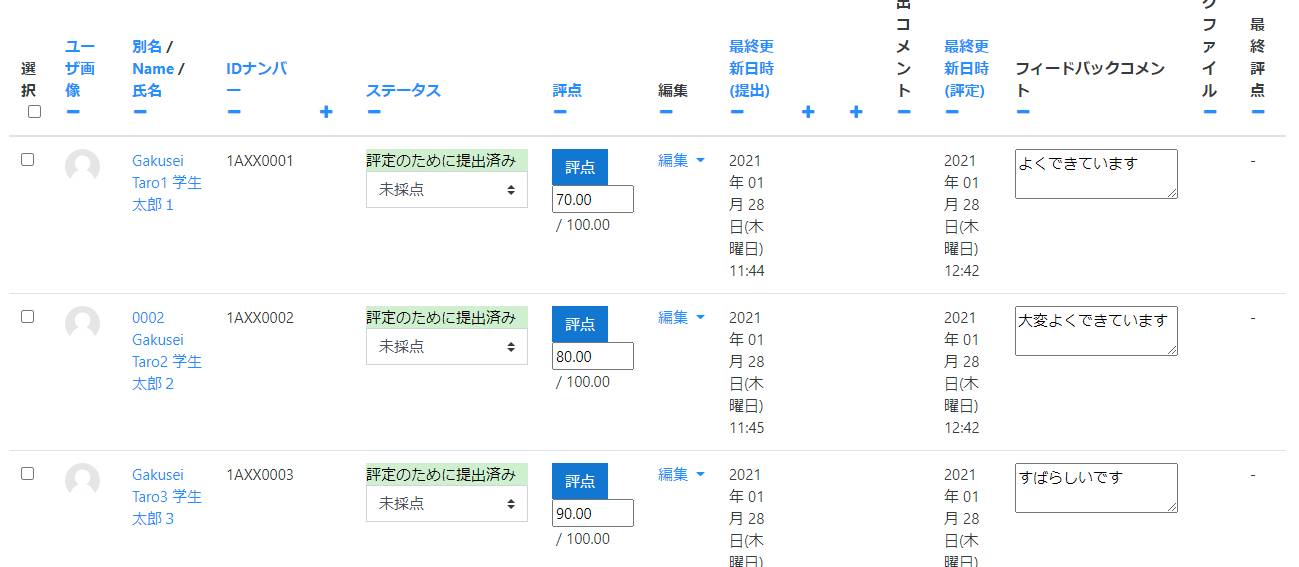
- Attention
- If you have set up a grading workflow, you will need to update the status to finalize the grading results and make them available to students.
See below for how to do a batch update.
-
-
Last Updated on 2023-05-16

