09-01-12.Provide feedback on all submissions at once
- Click [View all submissions].
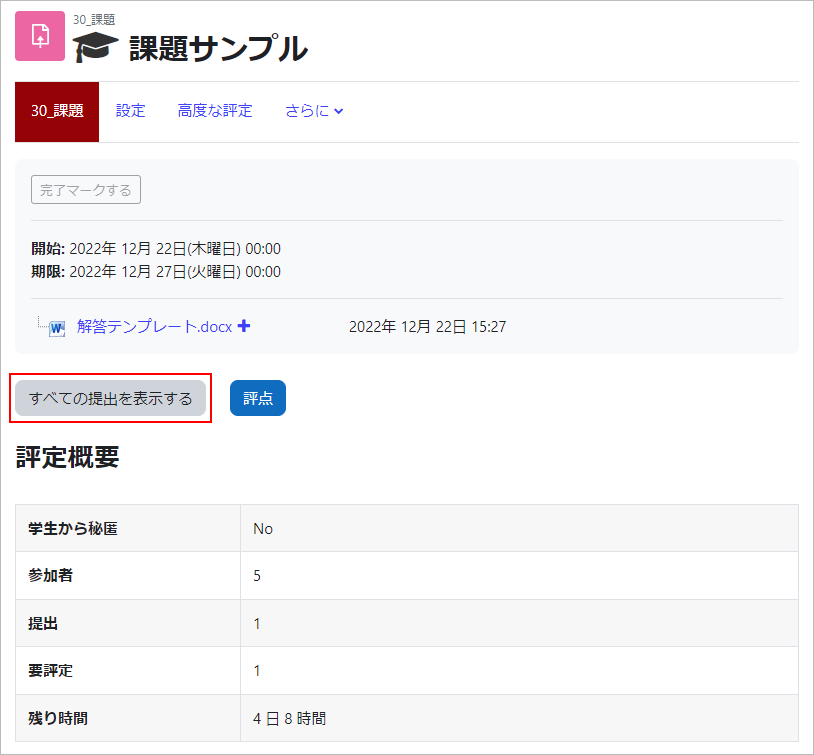
- Select “Download all submissions” in “Grading action.”
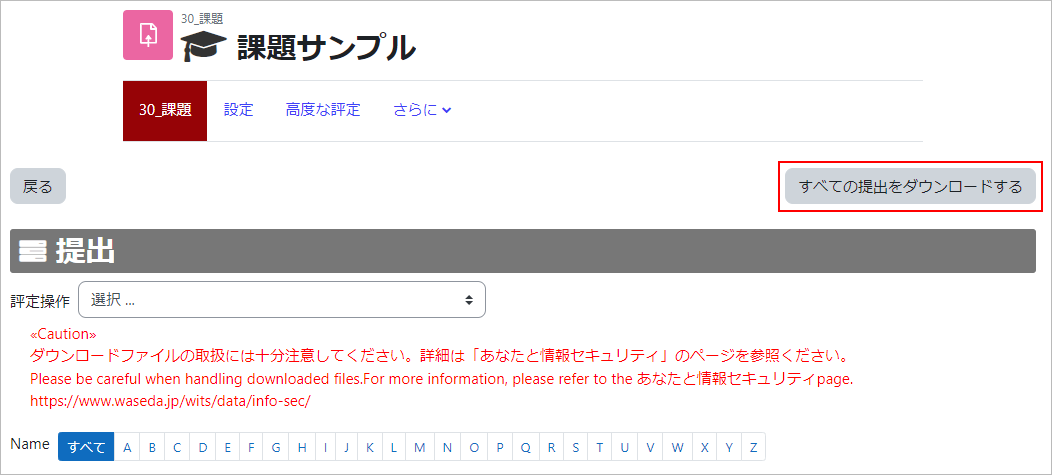
- memo
- ・Download with “Download submissions in folders” disabled at the bottom of the page. (Default is disabled.)
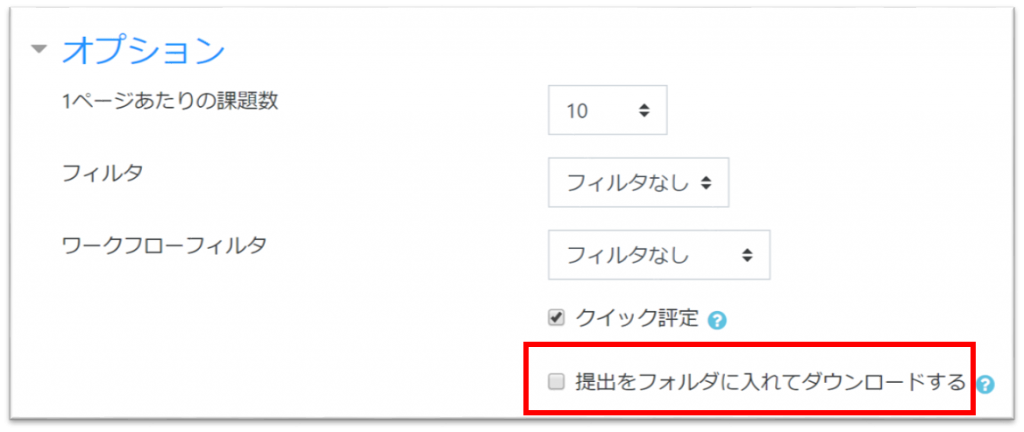
- Unzip the file as it will be downloaded as a ZIP file.
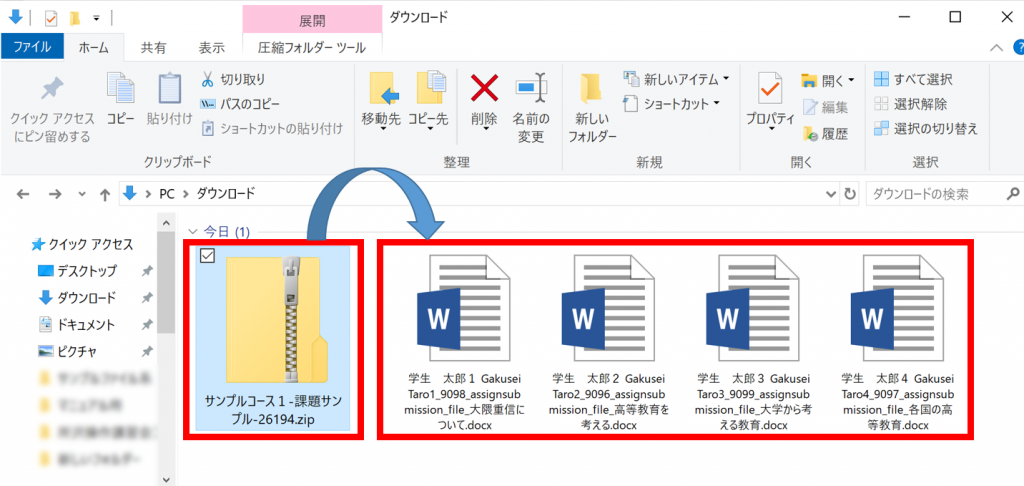
- memo
- It is possible to send a feedback file even if a student has not submitted the assignment.
To send a file, create the file using following naming rule.
Participant_XXXX_assignsubmission_file_optional name.file extension Example) Sending feedback to the student 太郎1 (Participant ID = 9098) in the above list using Word file:
Create a file named “Participant_9098_assignsubmission_file_comment for student 太郎1.docx”(“Comment for student 太郎1” is optional name and can be any character string.)
The “Participant ID” is not an ID for each student, but changes for each assignment content, even for the same course.Download the “Grading Worksheet” for batch uploading assignments, You can check it.
- Enter your feedback in the submitted file.
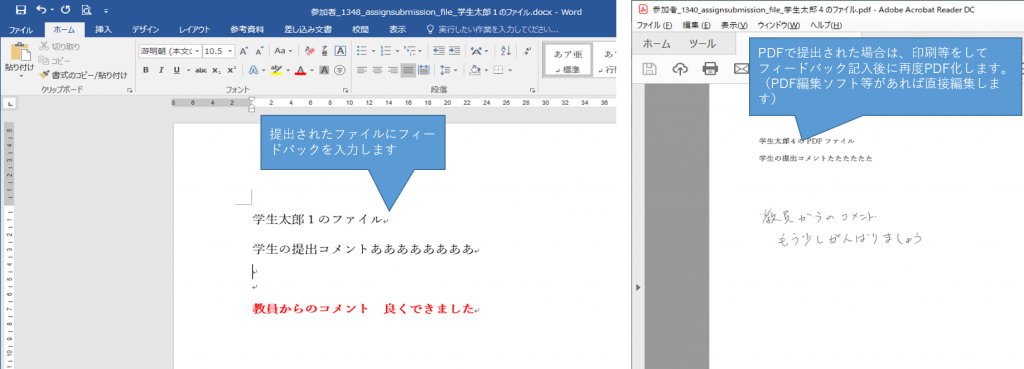
- ZIP compress the file in which you entered your feedback.
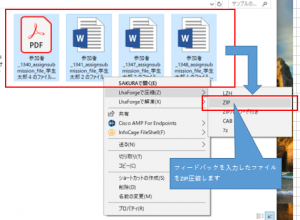
- Select “Upload multiple feedback files as a ZIP file” from the grading operation.
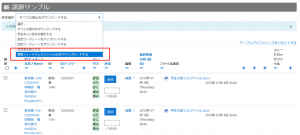
- Drag and drop the ZIP compressed feedback and select “Import feedback file”.
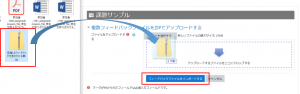
- If you are satisfied with the uploaded file, select “Confirm”.
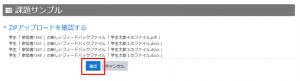
- A feedback file will be sent to the student.
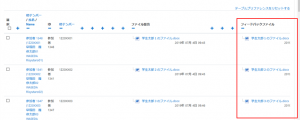
- Students can confirm that they have received feedback, as shown in the following screenshot.
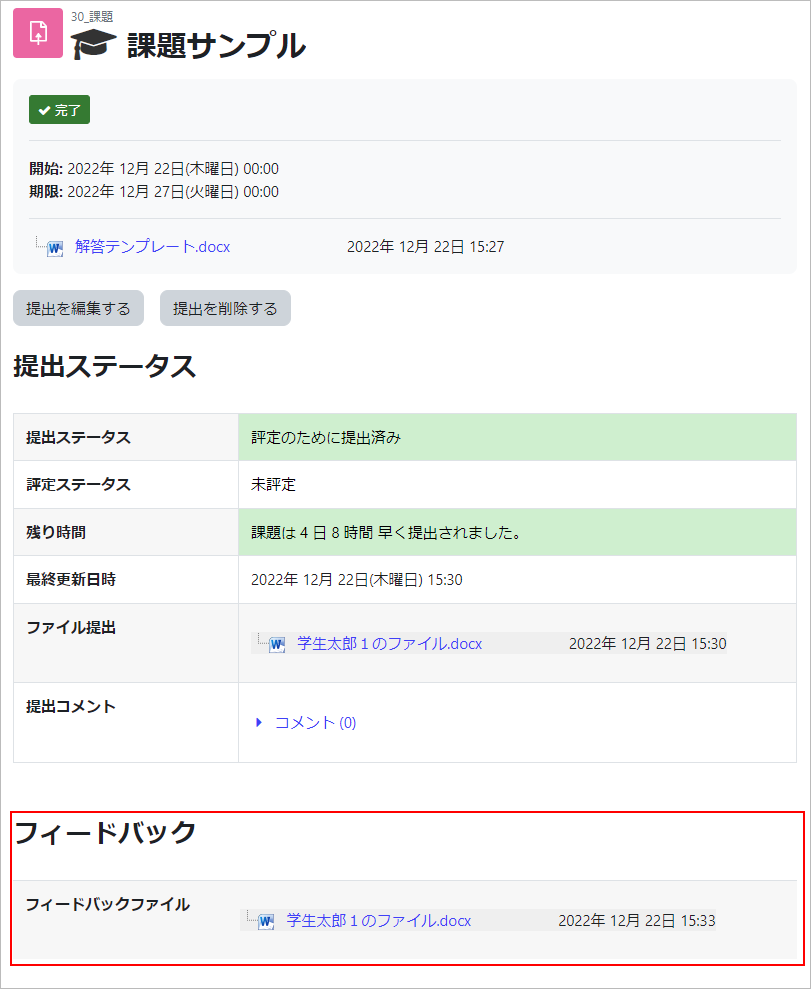
-
- Note
- When updating uploaded files, depending on the usage environment, the cache may remain and the files may not be displayed properly. Please check here for instructions on how to clear the cache and take action.
Last Updated on 2024-11-26

