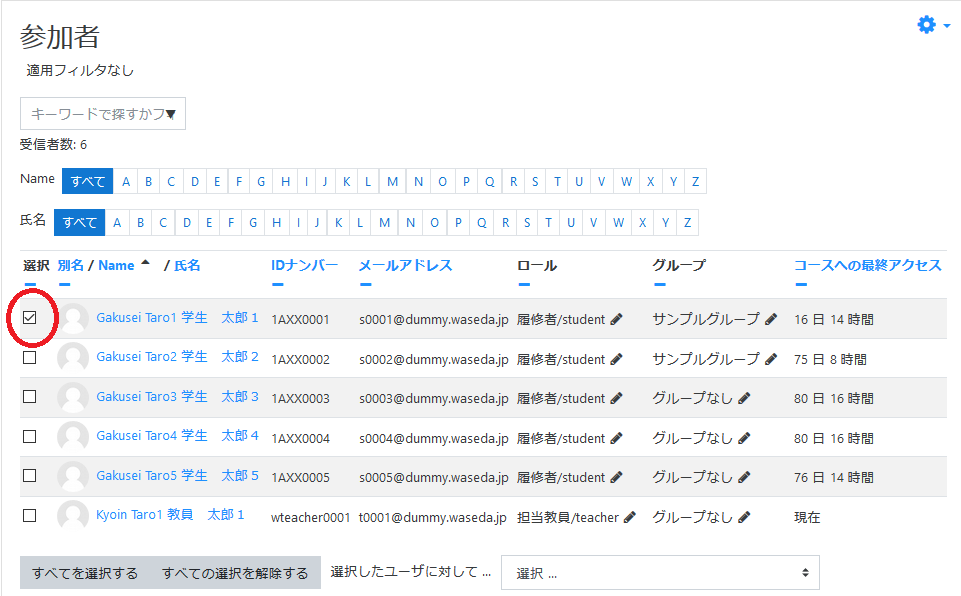How to send a message to a student without providing an address
Faculty members can use the messaging feature to search for and send messages to enrollees.
Faculty’s screen
The faculty member will send the message in the following steps.
- Click on “Participant” in the side menu.

- From the [Participants] list, check the students you want to send a message to.
- memo
- From the [Participants] list, check the students you want to send a message to.
- Select [Send message] from [To the selected user] and select [Send message].
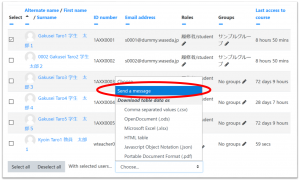
- Enter your message and click the [Send message to one person] button.
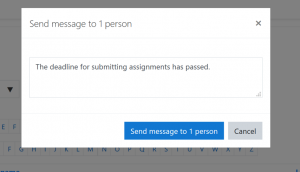
- Notice!!
- Up to 1366 full-width characters and 4096 half-width characters can be sent.
- The message has been sent.

Student’s screen
The student will review the message by following the steps below.
- When a student logs in, a number (the number of notifications) will appear in the [message icon] in the header of the site. Click on [Message icon].
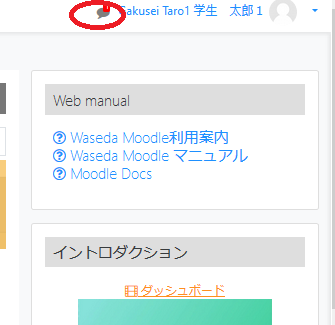
- The message menu is displayed. The name of the faculty member who sent the message will be displayed. Click on a faculty member’s name.
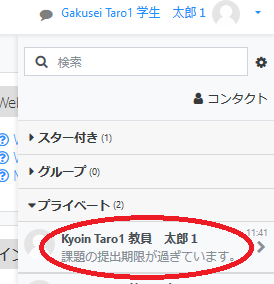
- A message from the faculty member will be displayed. To contact you back, enter your message and click on the “Send Message” icon.
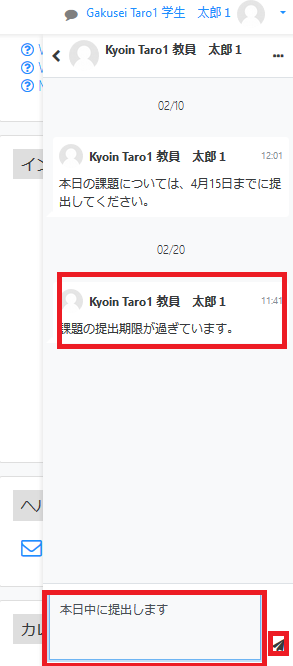
- Your message has been sent.
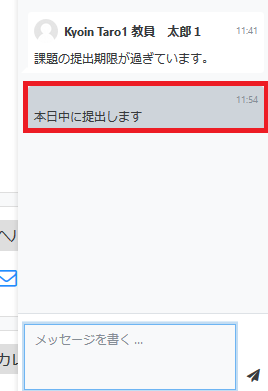
Last Updated on 2023-05-12