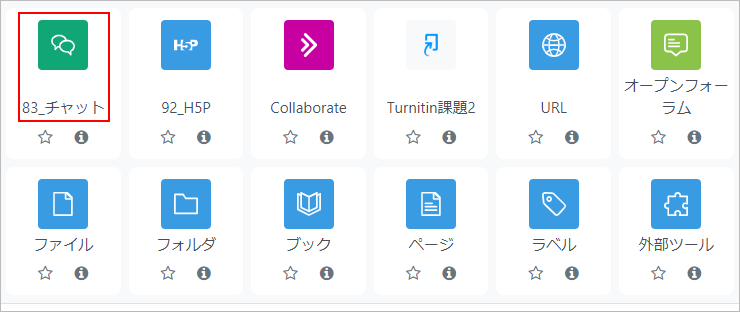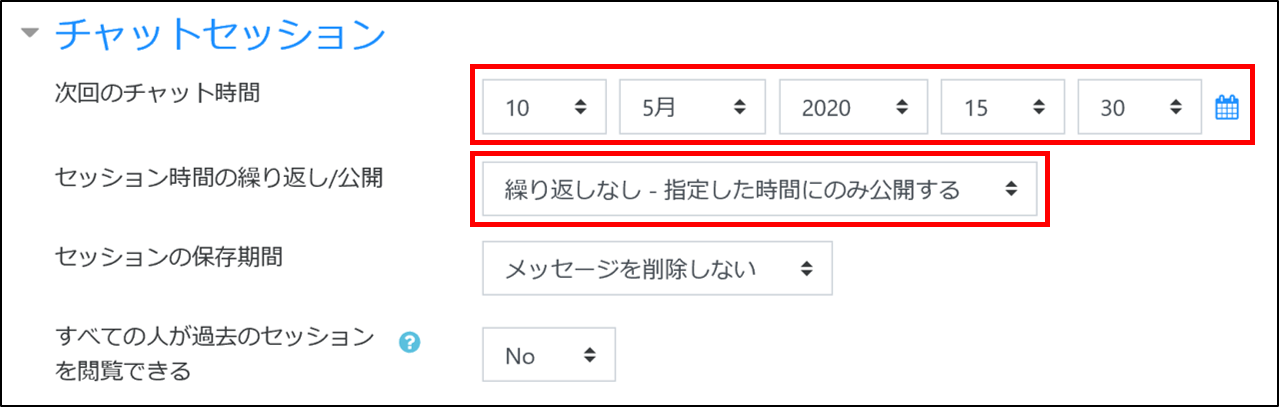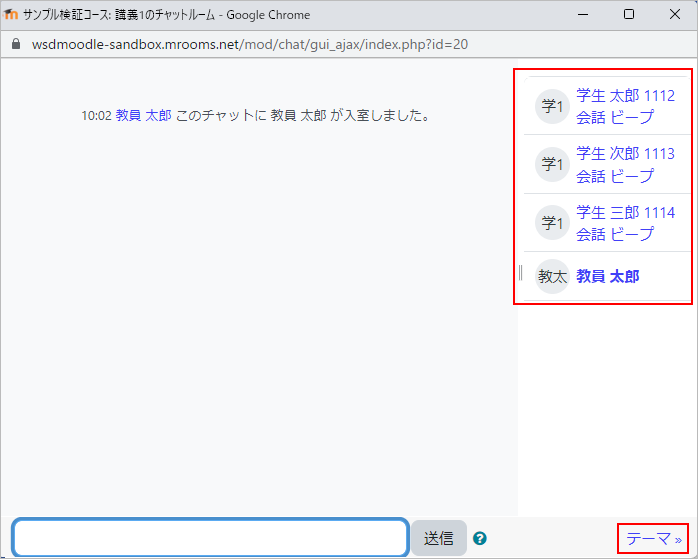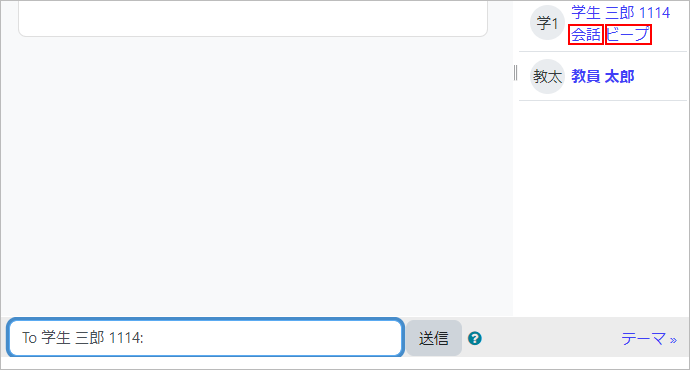11-02.チャット
概要
「チャット」機能では、教員と履修者間でリアルタイムにテキストベースのディスカッションを実施することができます。離れた場所にいる教員・履修者間のミーティングや、オンライン授業内でのQ&Aセッションとして利用できます。
- memo
- 以下の点にご留意いただき、ご利用ください。
-
- チャットの内容はチャットセッションに参加中の全メンバーに公開されます。チャットセッション内でのプライベートメッセージ送信はできません。
- 以下のアクションを行うと、自分の画面から過去の会話が消えてしまうためご注意ください。
・ページの更新(再読み込み)
・参加者のアイコン画像のクリック
・テーマ(UI)の変更 - メッセージの改行はできません。
- 一度送った内容の編集・削除はできません。
- ファイル添付はできません。
- 新規メッセージが投稿された時や、メンション(返信対象者を指定すること)された時にも通知はされません。誰かが自分に対してビープ音(ブザーのような通知音)を鳴らした場合のみ、サウンドがONになっていればビープ音が鳴ります。
チャットの作成手順
- 注意!
- 指定日時以外でもチャットルームへのアクセス自体は可能です。指定日時以外のアクセスを制限する場合は、「利用制限」を設定してください。
- 過去のセッションをすべてのユーザに閲覧可能にする場合は、【すべての人が過去のセッションを閲覧できる】を「Yes」に設定します。「No」にすると担当教員・講義担当・コーチ・TAのみに閲覧を制限します。
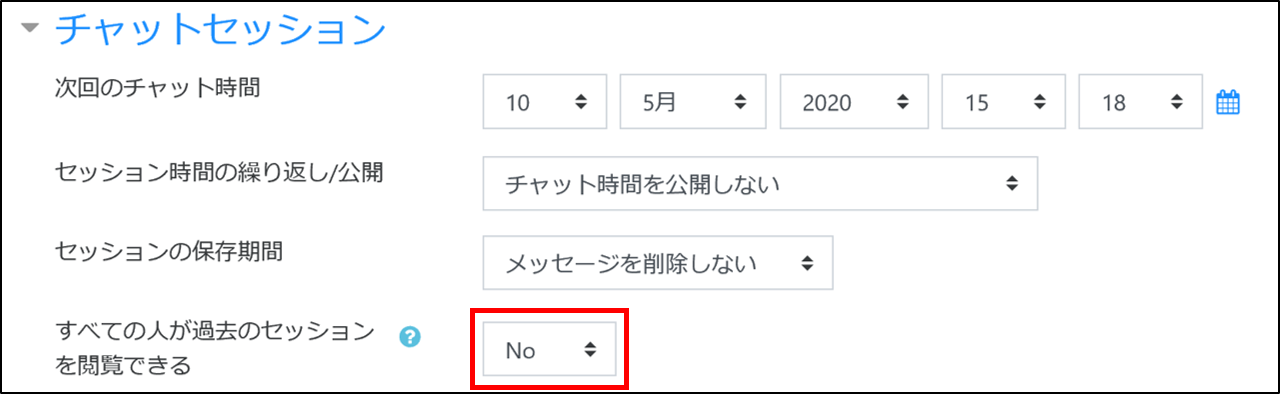
- 【保存してコースに戻る】をクリックします。コースにチャットが追加されます。

チャットの利用方法
- チャットを開くと以下の画面が表示されます。「現在のユーザ」に現在チャットに参加中のユーザ一覧が表示されています。【チャットに入室する】をクリックしてチャットに参加します。
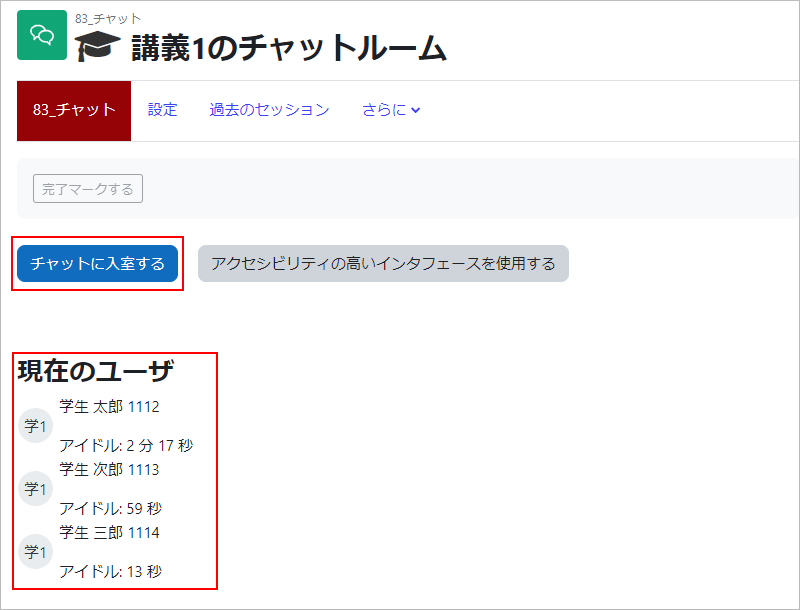
- チャットルームのウィンドウが表示されます。右側に自分を含む参加者一覧が表示されます。
- 注意!
- ・参加者のアイコン画像をクリックするとプロファイル画面が開き、過去の会話が消えてしまうためご注意ください。なお、履修者は他人のプロファイル情報は参照できません。
・右下の「テーマ >>」からUIを変更することができますが、変更すると過去の会話が消えてしまうためご注意ください。
- メッセージを入力し、【送信】をクリックします。

- メッセージが送信されました。
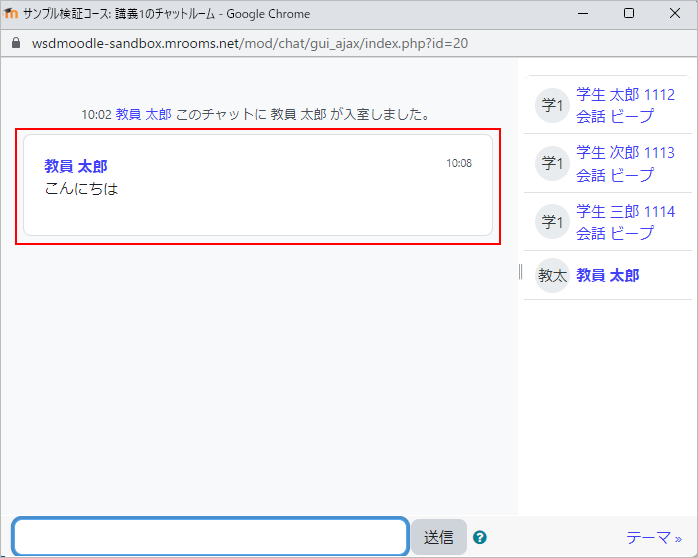
- チャットルームから退室するときは「×」を押してブラウザのウィンドウを閉じます。
最終更新日 2023年2月22日