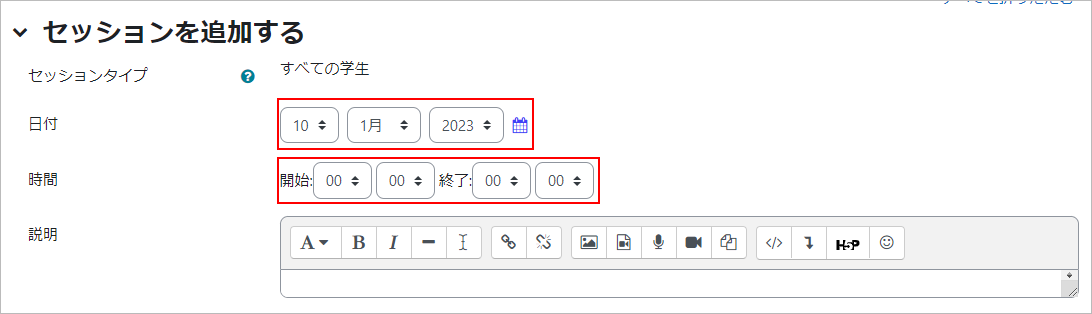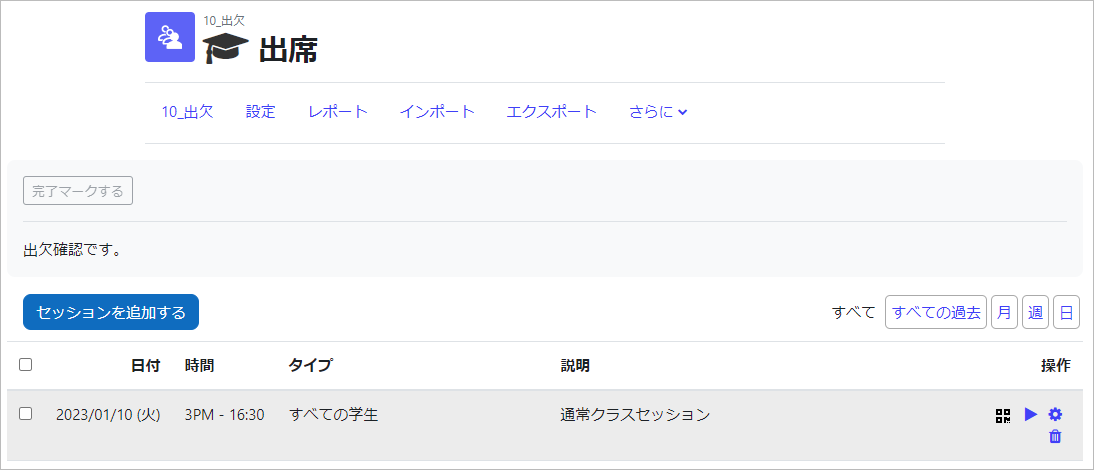13-01.出欠
概要
「出欠」機能とは履修者の出欠を管理する機能です。履修者自身が自分の出席を登録できるように設定することもできます。また、該当授業の出席者をExcel形式でダウンロードすることもできます。
- memo
- 「出欠」機能の利用手順は以下の2ステップが必要です。
1.(活動としての)出欠の作成
2.セッションの追加
3.セッションの開始(出欠を取るボタンの押下)
- 注意
開始時間を設定せずに出欠を取る際には、必ず出欠を取るボタンを押下してセッションを開始する必要があります。自動でセッションが開始されることはありませんのでご注意ください。
以下に「出欠」を編集する手順を説明します。
- コースの編集モードを開始します。
- 【活動またはリソースを追加する】をクリックし、【10_出欠】を選択します。
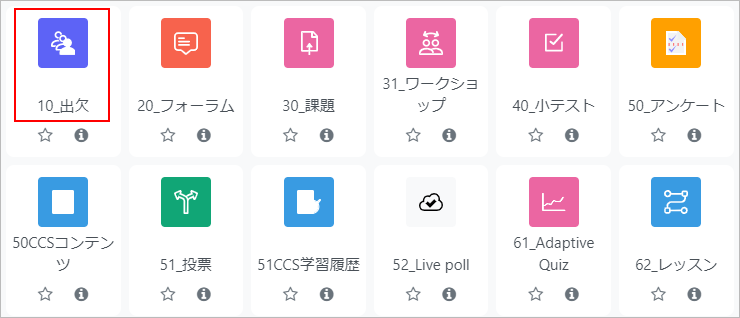
- 「名称」には「10_出欠」と入っています。違う名称にする場合は変更します。
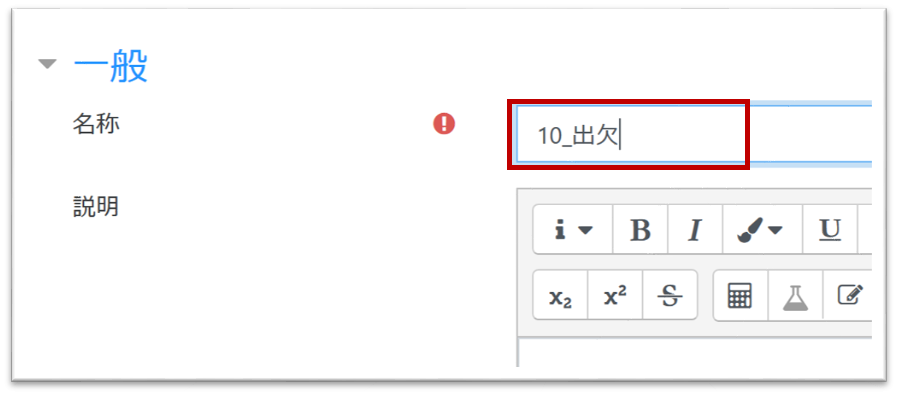
- 評点を設定します。【最大評点】に評点の値を設定します。「合格点」には、合格するために必要な最小評点を設定します。
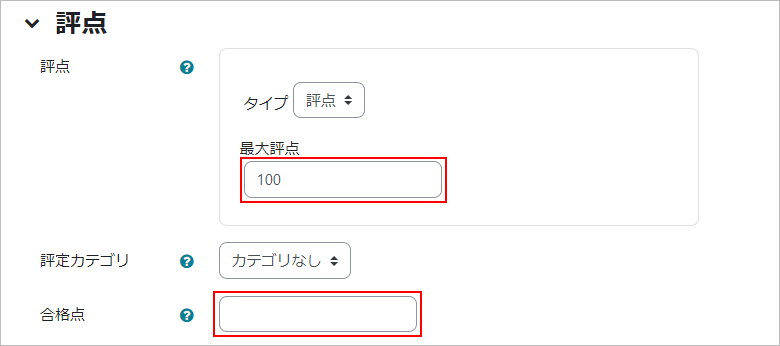
- 【保存してコースに戻る】をクリックします。コースに出欠が追加されます。

以下にセッションを追加する手順を説明します。
- 出欠をクリックして開きます。

- 授業のセッションを登録します。【セッションを追加する】をクリックします。
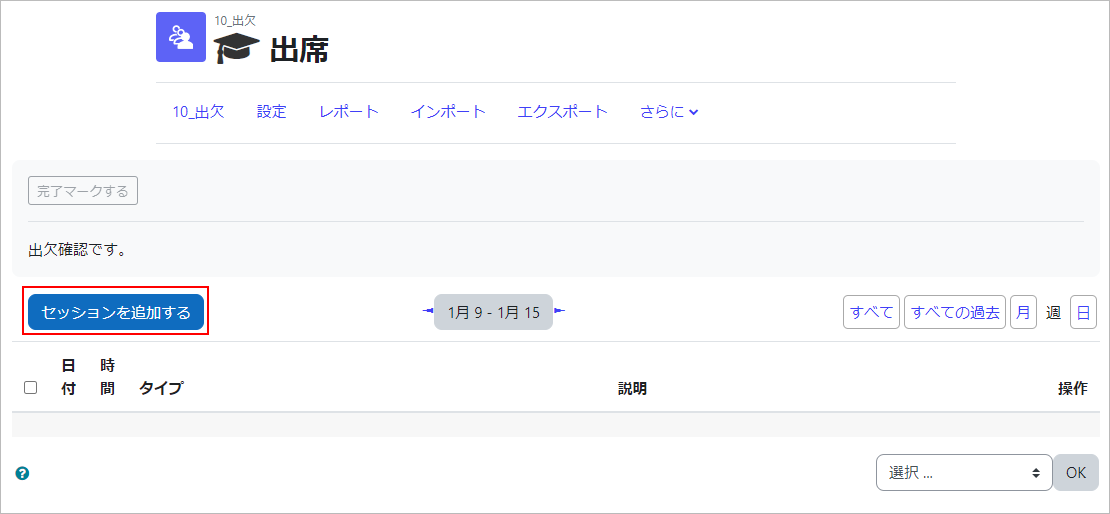
- 「日付」を設定します。毎週設定する場合などは、この後設定しますので、ここでは最初の授業日を設定します。
「時間」では、開始時間と終了時間を設定します。- memo
- 「時間」は最大24時間までの設定のみ可能です(日をまたぐことはできません)。
- 複数セッションを設定します。設定する場合は【上記セッションを次のように繰り返す】にチェックします。授業のある曜日、毎週や隔週などの週の間隔、いつまで繰り返すかその年月日を設定します。
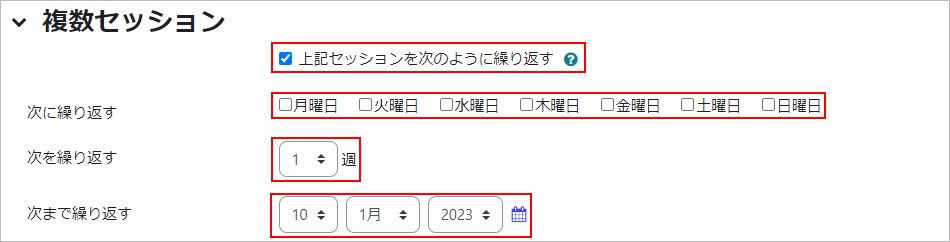
- 注意
ここで繰り返しの設定をしても、他の講義(セクション)に「出欠」の活動が繰り返し作成されるわけでありません。
<例>
講義1のセクションに「出欠」の活動を追加し、15週分繰り返しのセッションを設定したとしても、講義2、3、、、と以降のセクションに「出欠」の活動が繰り返し追加されるわけではありません。あくまで講義1に追加した「出欠」の中で、“セッション”にて15週分の出欠が管理されるものとなります。 - 履修者の出欠記録方法を設定します。
履修者自身で出欠の記録をさせる場合は、【学生に自分の出欠の記録を許可する】にチェックします。
履修者自身に出欠の変更を許可する場合は、【学生に自身の出欠の更新を許す】にチェックします。
「学生パスワード」では、出欠時のパスワードを設定します。【ランダムパスワード】で自動的にパスワードが生成されます。チェックをはずすと、パスワード入力欄が表示され、自分でパスワードを設定することができます。なにも入力しなければパスワードなしとなり、出欠時にパスワードは要求されません。
【QRコードを含む】にチェックするとQRコードが生成されます。
また、【QRコードを回転】にチェックすると表示されるQRコードが60秒毎に変更されます。
【利用可能な最高のステータスを選択する】にチェックをすると、学生が「遅刻」や「欠席」を選択しても、「出席」として記録されます。- 重要
- 「自動マーキング」を【Yes】に設定した場合は、履修者はコースにアクセスすることで、自動的に出欠が記録される機能ですが、「自動マーキング」を実施するにはプログラム起動の関係上、以下の条件が必要です。
- セッションの開始時間~終了時間までを30分以上でセットしてください。
- 「ステータスセット」の設定を必須としており、「ステータスセット」画面上において、「自己マーキングの可否」を「いいえ」または「制限時間」と設定してください。(「自動マーキング」と「自己マーキング」を併用することはできません。)また、「制限時間」を設定する場合は、「出席」の項目の制限時間を「セッションの長さ-(マイナス)20分」以内の数値をセットしてください。
- 履修者自身がセッションの開始時間前にコース(科目)に入っているだけではプログラムが起動されずに自動マーキングがされません。セッション開始時間後にログインするか、自身でリロード(ページ更新)するよう履修者に周知してください。
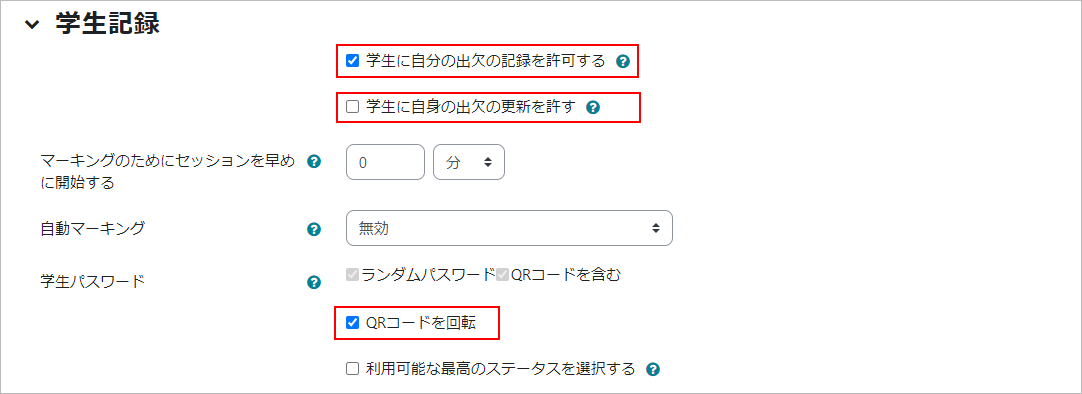
学内無線LANに接続した状態(IPアドレス制限)の場合のみ出欠の記録をさせる事も可能です。
【デフォルトネットワークアドレス】に「?(ヘルプボタン)」に記載のIPアドレスを設定します。
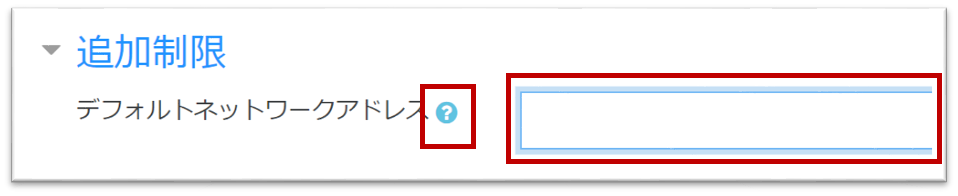
- 【追加】をクリックします。セッションが生成されました。【鍵】アイコンでは、設定したパスワードを確認できます。
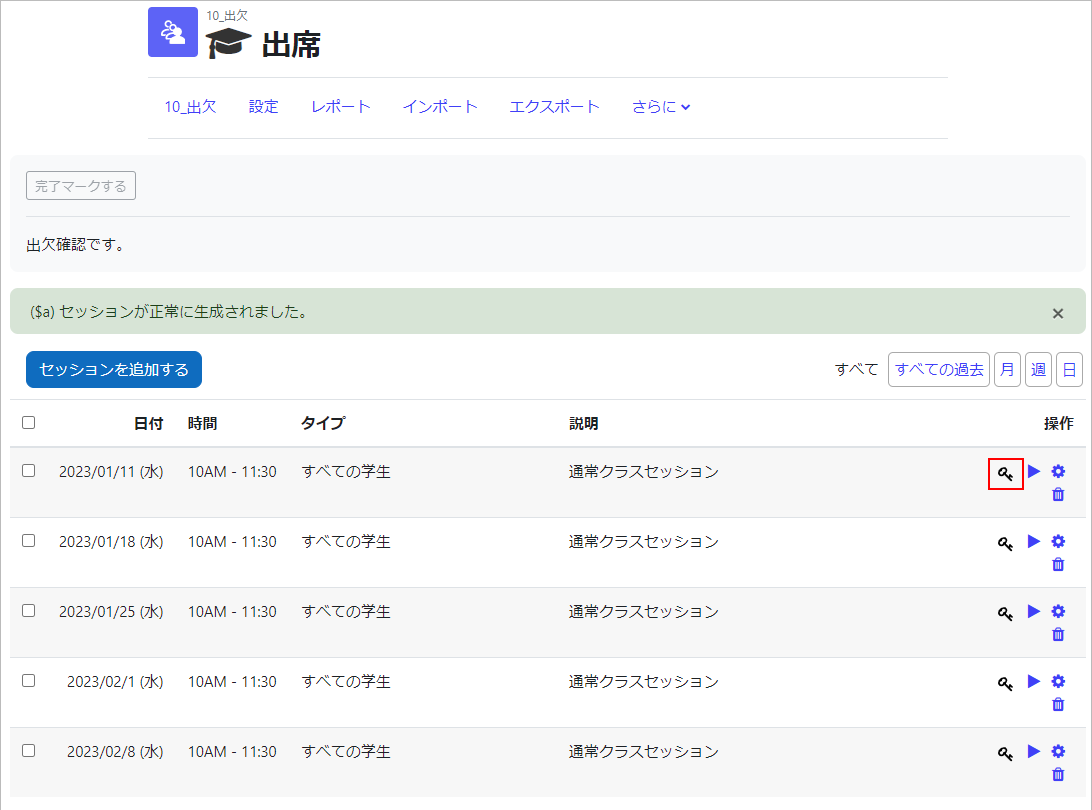
- パスワードが表示されます。QRコードを設定した場合は、一緒にQRコードも表示されます。また、【QRコードを回転】を設定した場合は、残り表示時間が60秒からスタートし、0秒になるとQRコードが変わります。
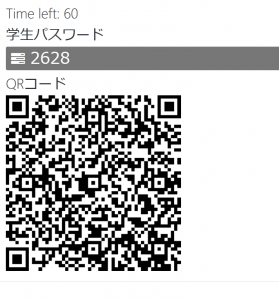
以下にセッションを開始(出欠を取るボタンの押下)する手順を説明します。
- 生成したセッションの「出欠を取る」アイコン(※操作の列にある再生ボタン)をクリックし、セッションを開始します。
- 注意
出欠を取る際には、必ず出欠を取るボタンを押下してセッションを開始する必要があります。自動でセッションが開始されることはありませんのでご注意ください。
最終更新日 2025年5月15日