14-04-01.Zoom利用の注意
Zoom活動を設定するには、早稲田大学で発行したZoomアカウントIDが必要です。
Zoom活動を登録する際にZoomアカウントIDの未取得の場合には、以下のような画面が表示されます。
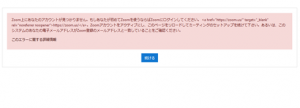
- 以下のサイトを参照のうえ、ZoomアカウントIDの申請・取得を行ってください。
TeachAnywhere - 個人で契約したZoomアカウントではmoodleと連携の設定をすることができません。個人契約したZoomアカウントでミーティングURLを発行して、Waseda MoodleのURL機能などで学生に通知を行ってください。
- ゲストスピーカーなど学外の方は、Zoomアカウントを取得できません。
Moodleから登録した講義情報もWeb上のZoom管理画面(https://zoom.us/)に表示されます
Zoom管理画面には、Zoom管理画面から登録した会議などのミーティング情報と、WasedaMoodleで登録した講義情報が両方とも表示されます。
Zoom管理画面から講義情報を変更することも可能ですが、WasedaMoodleには即時反映されません。講義情報の変更を行う際には、WasedaMoodleから実行してください。
MoodleのZoom meeting活動を『複製』すると、待機室の設定がオンにされています
作成済みのZoom meeting活動を『複製』して作成することが出来ますが、待機室の設定がオンになってしまいます。
【複製後のオプション設定値】
・ホストよりも先に参加を認める:No
・待機室を有効にする:Yes
・認証されているユーザーしか参加できません:No
複製後には、待機室などの設定をあらためて確認してZoom meeting活動の設定を行ってください。
Zoomの待機室の利用方法は以下のZoomヘルプセンターをご参照ください。
Zoom利用に関するよくある質問
(以下の説明中、Zoom側とは「Zoomアプリケーション」あるいは「Web上のZoom管理画面(https://zoom.us/)」を示します。)
Zoomでホストのみが許されている行為は当該コースの教員全員が実行可能?
できません。この理由は、ZoomがMoodle向けに作られたものではないことによります。Zoomのホスト権限は、当該ミーティングをWaseda Moodle上で作成した教員のみにあります。従って、ある科目に教員Aと教員Bの2人が登録されている時、教員Aが作成したZoomの活動では教員Aがホストになります。つまり、教員Aが作成したZoomミーティングを教員Bがホスト権限をもって操作することはできません。
例えば、ブレイクアウトルームはホストのみが実行できますので、教員Aが当該活動でブレイクアウトルームを利用したい場合には、必ず教員AがWaseda Moodle上で当該ミーティングの活動を作成しなければなりません。これを間違えると講義当日にトラブルとなりますので、それぞれの講義実施日に担当される教員がZoomの活動をWaseda Moodle上で作成しなければなりません。特に、「ホストの前の参加を有効にする」オプションが無効になっている場合は、ホストとなる教員がいなければミーティングを開始することができません。
なお、Zoomミーティングを設定する際、代替ホストの欄で、ホスト権限を渡す教員のメールアドレス(wsaeda.jpのアドレス)を記述することで、ホストが不在の際、当該ミーティングのホストとなることができます。
Waseda Moodleから設定できないオプションを設定するには?
Waseda Moodleで作成したミーティングに対して変更できるオプションは、Waseda Moodleの活動で表示されるオプションに限ります。他のオプションを変更したい場合には、Zoom側で変更することができます。
・ブレイクアウトセッション
なお、オプションをZoom側から変更した場合、変更は即時有効になります。WasedaMoodleから設定可能なオプションをZoom側から変更した場合も即有効になりますが、Waseda Moodleの活動編集画面で変更が確認できるようになるのは、次の深夜0時以降になります。
Waseda Moodleで作成したZoomミーティングをZoom側で削除した場合
Waseda Moodle上で作成したZoomミーティングをZoom側で削除した場合、当該ミーティングは実体としては削除されますが、Waseda Moodle上の活動は削除されません。この時、Waseda Moodle上の当該活動をクリックするとエラーとなります。このため、Waseda Moodleで作成したミーティングを削除する場合には、Waseda Moodle上で削除をお願いします。
Waseda Moodleで作成したZoomミーティングを開始するには
ホスト権限をもつ教員が、当該活動から「ミーティングを開始」をクリックして開始するか、WebブラウザでミーティングのURLにアクセスすることで開始できます。ただし、自身のZoomアカウント(Waseda Mailのメールアドレス)でZoomへのログインが求められます(ログアウトしている場合)。
Zoom側で作成したミーティングをWaseda Moodleからクリックできるようにしたい
Zoom側で作成したミーティングをWaseda Moodle上で活動として設定することはできません。Zoom側で作成してミーティングをWaseda Moodleからクリックできるようにするには、Waseda Moodleにおいて「URL」の活動を使い、URLとして追加してください。
履修者の氏名が文字化けしている
ブラウザがFireFoxの時に文字化けが発生することがあるようです。別ブラウザを利用するように指示するか、その場でZoom氏名を変更するように指示してください。
最終更新日 2025年8月5日

