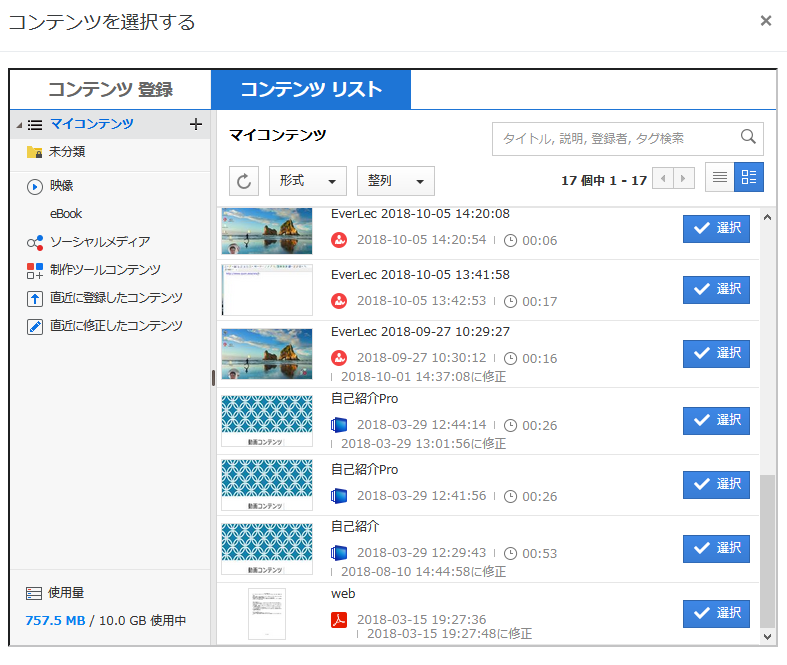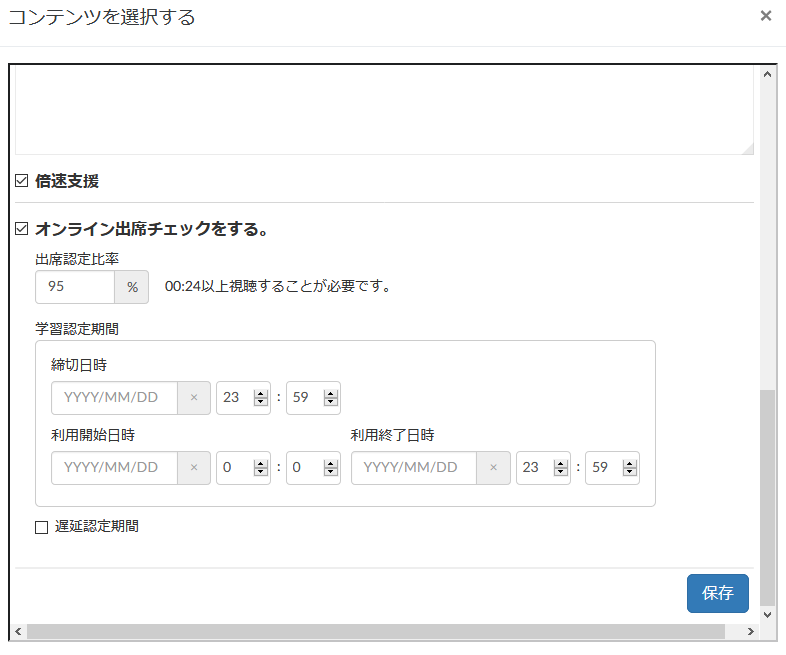14-02.CCS(Contents Creation Studio)
Contents Creation Studioにアップしている動画をWaseda Moodleの教材として配信することができます。
- Contents Creation Studio利用マニュアルはMyWasedaマニュアルページ(Contents Creation Studio ユーザーマニュアル)に掲載しています。
- 重要
- 「出席認定比率の設定時に「100%」で設定すると、正常に視聴履歴が取得できない現象が確認されています。
大変お手数ですが、CCSの出席認定比率機能を利用する場合には、比率をデフォルトの「95%」またはそれ以下の数値で設定してください。
- ⇒CCSの推奨環境
参照
作成手順
- コースの編集モードを開始します。
- トピックの【活動またはリソースを追加する】をクリックします。

- CCSコンテンツを選択します。
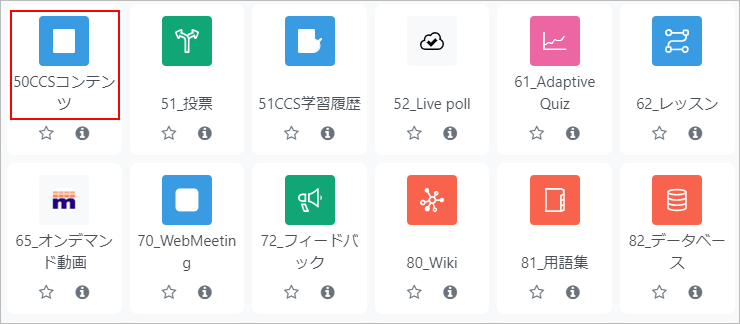
- 活動名にタイトルを入力して、【コンテンツを選択する】をクリックします

- 登録済みの動画コンテンツ一覧が表示されるので、コースに設定したい動画コンテンツの【選択】を押します。
- 一覧にない動画を設定したい場合は、動画をアップロードする必要があります。アップロード方法はContents Creation Studio ユーザーマニュアルを参照してください。
- 選択したコンテンツのプレビュー画面が表示されます。出席認定比率や学習認定期間を設定して【保存】を押します。
- 【保存】を押さずに画面を閉じてしまうと動画はアップロードされません。忘れずに保存してください。
- 重要
- 出席認定比率の設定時に「100%」で設定すると、正常に視聴履歴が取得できない現象が確認されています。
大変お手数ですが、CCSの出席認定比率機能を利用する場合には、比率をデフォルトの「95%」またはそれ以下の数値で設定してください。
倍速支援 学生がCCSコンテンツを視聴するとき、倍速再生を許可するかどうかを設定します。 オンライン出席チェックする オンライン出席チェックを適用すると、学生の動画視聴の状況に応じた学習履歴を参照することができます。学習履歴の参照は、CCS学習履歴を利用して行います。 - 参照
- ⇒14-02-02.CCS学習履歴
- 出席認定比率 : オンライン出席の認定可否は動画コンテンツの視聴比率で判断します。出席として認める比率を入力してください。初期値は95%です。
- 締切日時: 締切日時まで出席認定比率以上を視聴した場合のみがオンライン出席として認定されます。
- 利用開始日時: オンライン出席チェックの開始日です。
- 利用終了日時: コンテンツ視聴が可能な日付です。未設定または締切日時以降にしてください。締切日以降でも利用終了日まではコンテンツの視聴ができますが、オンライン出席としては認定されません。
- 遅刻認定期間 : 締切日以降でも「遅刻」の前提で出席を認める場合は「遅延認定期間」をチェックして遅延認定期間を設定してください。
- memo
- 「利用開始日時」を未来の日時で設定すると、その後の編集やプレビューの確認ができないので、現在日時以前の日時で設定し、必要に応じて「利用制限」の設定で閲覧開始日時を制御してください。
- 完了コンディションは、以下のように設定してください。
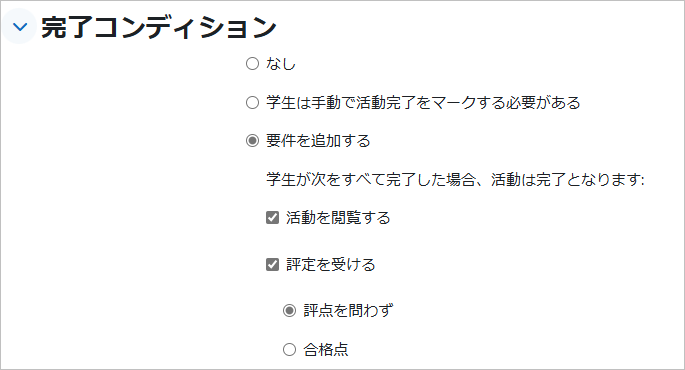
完了トラッキング (選択する)要件を追加する 学生が次をすべて完了した場合、活動は完了となります: (チェックする)活動を閲覧する
(チェックする)評定を受ける
→「評点を問わず」を選択するタイムラインにリマインダを追加する 任意 - memo
- 「タイムラインにリマインダを追加する」に設定した日付は、学生のカレンダーに表示されます。
- 【保存してコースに戻る】を押して、設定内容を保存します。
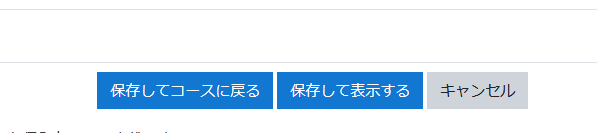
- 編集モードを終了します。
- コースにCCSの動画コンテンツが設置されています。

最終更新日 2025年4月25日