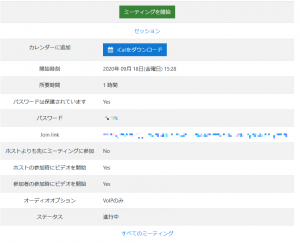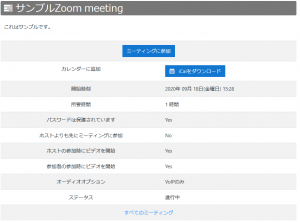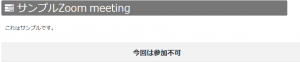14-04.双方向ライブ配信を行うには(Zoom)
Moodleのプラグインを介して、Zoomのミーティング設定を行うことができます。
利用準備
Zoomアカウントの取得
Waseda MoodleからZoomを設定するには、大学契約のZoomアカウントが必要です。以下のZoomミーティング利用申請からご連絡ください。ご自分で契約したり、他大学で契約したラインセスでは利用できません。
- メモ
- @xxx.waseda.jpのメールアドレスを利用して、既に個人で有償契約している場合には、大学契約のラインセスの申込を行わないでください。有償契約のアカウントのメールアドレスを@xxx.waseda.jpから別のメールアドレスに変更したうえでお申し込みください。
ソフトウェアインストール
Zoomでミーティングを実施するには、ソフトウェアのインストールが必要です。
ダウンロードセンター
Waseda Moodle活動登録
- コースの編集モードを開始します。
- トピックの【活動またはリソースを追加する】をクリックします。

- zoomを選択して【追加】をクリックします
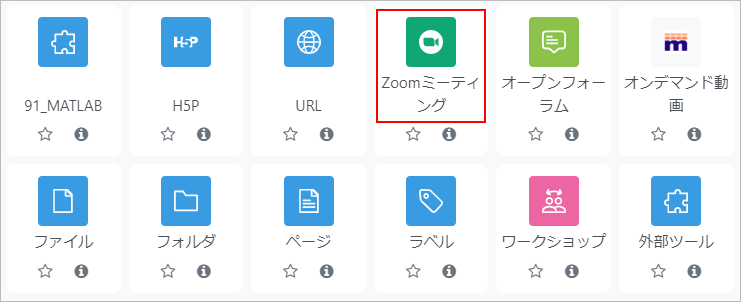
- Zoomミーティングの設定を入力します
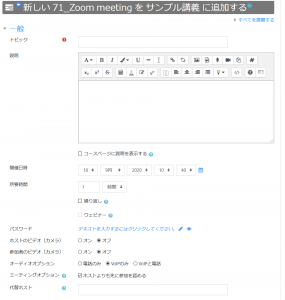
トピック タイトルを入力します(例:第1回講義) 説明 ミーティングの説明を入力します 開催日時 開始日時を設定します。通常は授業開始時刻を設定します。 所要時間 ミーティングの実施時間を設定します。通常の授業では90分と設定します。 繰り返し 通常はチェックを外します。
開催日時や所要時間を指定しないミーティングとする場合は、「繰り返し」にチェックを入れ、「Recurrence」で「No Fixed Time」を選択します。ウェビナー ウェビナー形式になります。 パスワード 通常は自動的にパスワード設定されるため、設定不要です。 ホストのビデオ(カメラ) ミーティング開始時のカメラ設定の初期値です。通常はチェックを外してください。 参加者のビデオ(カメラ) ミーティング開始時のカメラ設定の初期値です。通常はチェックを外してください。 オーディオオプション 電話オーディオの利用の可否を設定します。通常はコンピュータの音声のみを利用するので「VoIPのみ」にしてください。 入室時に参加者をミュートにする 入室時の参加者の音声の設定をミュートにします。通常は、チェックをしてください ホストよりも先に参加を認める チェックをすると、履修者はホストである教員より先にミーティングに参加することができます。一方、チェックを外した場合、ホストである教員がミーティングに参加した後でなければ履修者は参加できません。 待機室を有効にする チェックをすると待機室が有効になります。待機室を有効にすると、履修者が入室をするまえにいったん待機室に入り、ホストである教員が入室許可した人だけ入室可能になります。 認証されているユーザーしか参加できません 通常はチェックをしません。チェックをすると、Zoomのアプリケーションにログインしている人だけ入室可能になります。 代替ホスト ミーティングを設定した人とは別の人にホストを設定することができます。別の人が授業を担当する場合には、担当教員(同一科目担当者であり、かつ大学契約のZoomアカウントを持っていることが必要)のメールアドレスを設定してください。複数名で実施する科目において、Zoomの設定をする教員と当日の担当教員が異なる場合に便利な機能です。詳細は「14-04-01.Zoom利用の注意」を参照ください。 保存してコースに戻るボタンを押します
- セクションにZoomミーティングの活動が設定されています

ミーティングの実施
ミーテングに設定した開始時刻になったら、ミーティングを開始します。
- 設定したZoomミーティングの活動をクリックします
- 【ミーティングを開始】ボタンを押します
- memo
- ミーティングを開始ボタンは、設定した開始時刻の15分前から表示されます
- 別画面が起動され、Zoomアプリケーションが起動されます
ミーティングの終了後
セッション情報の参照
参加者情報を参照することが出来ます。
- 終了したZoomミーティングの活動をクリックします
- セッション情報が表示され、「現在は参加不可」と表示されています。「Session report」のリンクをクリックします。
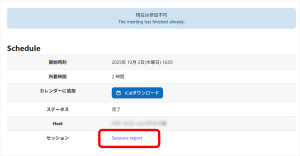
- 開催したミーティング情報が表示されます。Zoomミーティング活動の設定期間中に複数回開催したら、複数行表示されます。参加者欄に表示される数字をクリックします。

- 参加者の一覧が表示されます。エクスポート機能でファイルで取得することができます。
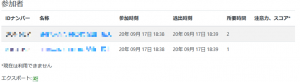
- memo
- 参加者情報は、ミーティング実施の翌日以降に反映されます。
反映前は「このミーティングのセッションが見当たらない」と表示されます。
「IDナンバー」「名称」の欄は学籍番号・氏名が設定されますが、学生が利用してるPC/スマートフォンの環境によっては学籍番号が記録されなかったり、氏名が文字化けすることがあります。
すべてのミーティング情報の参照
コースに設定したZoomミーティングを一覧で参照することが出来ます。
- 設定済みのZoom活動をクリックします。
- Zoom活動の画面下部にある「すべてのミーティング」をクリックします。
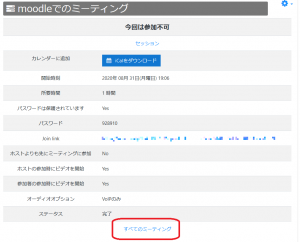
- 新規ミーティング、終了したミーティングの一覧が表示されます。開始ボタンやセッション情報へのリンクが表示されます。
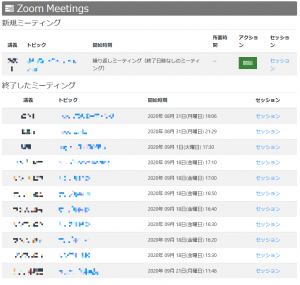
クラウドレコーディングを行った録画データのダウンロード
Zoomの配信内容をクラウドレコーディングして保管した場合には、録画データをダウンロードしてください。
最終更新日 2025年10月7日