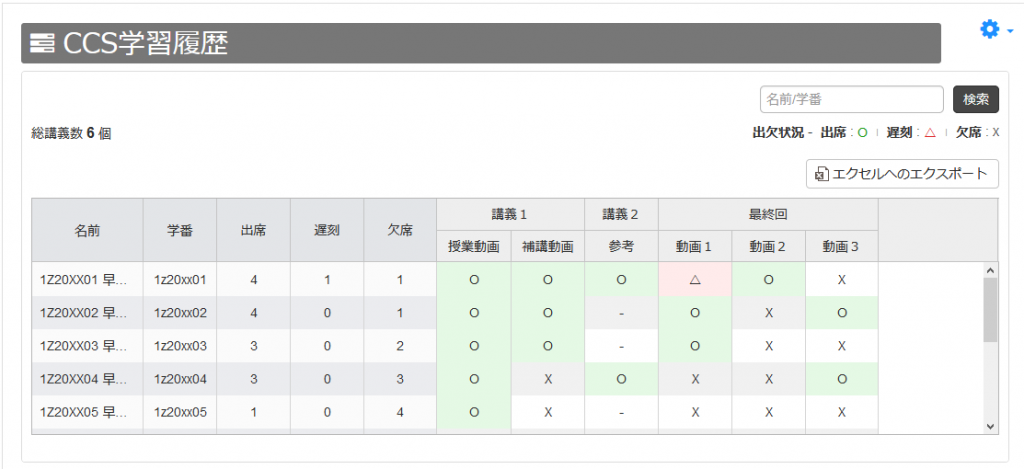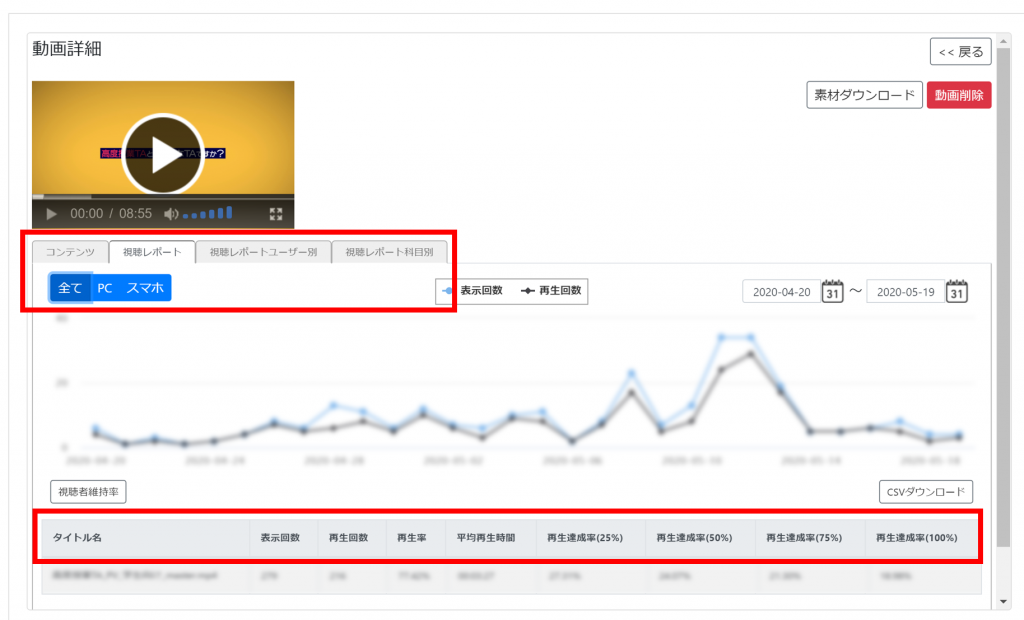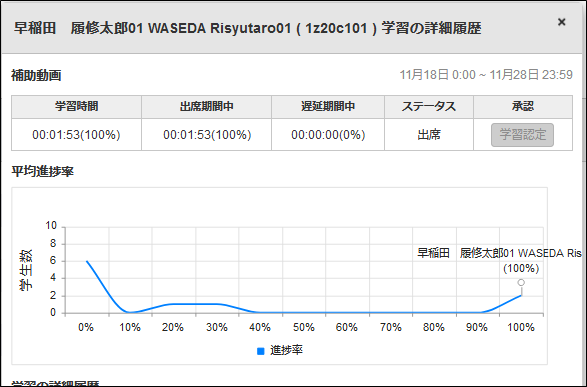14-00.動画コンテンツ
動画コンテンツの配信には、オンデマンド配信と双方向ライブ配信の2種類があります。それぞれの特徴に応じて活用してください
- オンデマンド配信
講義内容を事前に収録を行い、動画ファイルをシステムにアップロードしておきます。履修者は好きな時に講義動画を見ることが出来ます。 - 双方向ライブ配信
PCのカメラなどを利用して撮影した内容をそのまま同時配信を行います。履修者は決まったライブ配信時刻にシステムにログインして講義を視聴します。リアルタイムにチャットやアンケートを実施することが可能です。
オンデマンド配信
オンデマンド動画コンテンツをコース設定するには、主に3つの方法があります。それぞれ特徴に応じて活用してください。
- URL
リソースのURL機能を利用して、youtube等の外部動画配信サイトにリンクします。旧LMS(CourseN@vi)の動画コンテンツURLを利用する場合にもこの機能を利用します。- 参照
- ⇒08-04.URL
- memo
旧LMS(CourseN@vi)の動画コンテンツURLは、そのままではWaseda Moodleでは再生できません。動画コンテンツURLの末尾をstart2.htmlに変更して、URLの設定を行ってください。
(設定例)
CourseN@vi:https://cnt.waseda.jp/fcontents/…/start.html
Waseda Moodle:https://cnt.waseda.jp/fcontents/…/start2.html
(2021.1.28追記)
旧LMS(Course N@vi)の動画コンテンツは、オンデマンド動画の動画一覧にすべて移行されています。これらのコンテンツを利用する場合には、以下のオンデマンド動画機能をご利用ください。- 参照
- ⇒14-01.オンデマンド動画
- オンデマンド動画
活動のオンデマンド動画を利用して、動画配信システムにアップしている動画にリンクします。動画はWasedaMoodleのみから再生可能です。動画の視聴秒数に応じた視聴完了の設定が可能であり、学生の動画の視聴履歴も参照することができます。一度にアップロードできる上限は4GB(容量無制限)です。- 参照
- ⇒14-01.オンデマンド動画
- CCS(Contents Creation Studio)
活動のCCSを利用して、Contents Creation Studioにアップしている動画にリンクします。学生の動画視聴履歴を参照することができます。一度にアップロードできる上限は2GB(コンテンツリストには合計100GBまでのファイルが保管可能)です。
| 配信方法 | アップロード可能なファイル形式 | 一度にアップロードできる上限 | 全体の容量 | 視聴者ダウンロード |
|---|---|---|---|---|
| URL | -*1 | -*1 | -*1 | -*1 |
| Waseda Moodle オンデマンド動画 |
flv, mp4, f4v, ts, 3g2, asf, rm, amc, m4v, mts, wmv, mov, mpg, mpeg, avi, 3gp, mod, mp3 | 4GB | 無制限 | 不可 |
| Contents Creation Studio | mp4, wmv, avi, mov, m4v, mpg, mpeg, flv, asf | 2GB | 100GB | 不可 |
*1:URLリンク先のサービスによって異なります。
また、moodleのファイル機能を利用して動画ファイル形式のファイルをアップすることも
可能です。この場合には、履修者は動画ファイルのダウンロードが可能になります。
- 参照
- ⇒08-01.ファイル
オンデマンド動画配信機能の比較
Waseda Moodleオンデマンド動画とContents Creation Studio(CCS)それぞれ異なる機能が搭載されています。以下の表を参考として、担当授業に適した配信方法を選択してください。
| 機能 | オンデマンド動画 | CCS | |
| 動画再生 | 倍速機能 |
|
|
| シーク再生機能* |
|
|
|
| 画質調整機能* |
|
なし | |
| 活動完了 | 活動完了 | 以下のどちらかの設定が可能
|
以下のどちらかの設定が可能
|
| 出欠機能 | なし |
|
|
| 評定 | 活動完了条件(視聴条件)をクリアしたら、設定した評点が自動的に評定に掲載される | 出席認定比率をクリア(遅刻認定も含む)したら、設定した評点が自動的に評定に掲載される | |
| 視聴履歴 | 動画別、ユーザー別、科目別(さらにPC・スマホ別)で以下を確認できる
|
ユーザー別に以下を確認できる
コンテンツ別に以下を確認できる
|
|
*シーク再生機能:任意の位置から動画を再生する機能
*bps(Bit per second):通信速度の単位。
Waseda Moodleでは、双方向ライブ配信機能としてZoomが利用できます。
- Zoom
視聴履歴の確認方法
- オンデマンド動画
動画の視聴秒数に応じた視聴完了の設定が可能であり、視聴レポートにて学生の動画の視聴履歴も参照することができます。 - CCS(Contents Creation Studio)
CCS学習履歴にて学生の動画の視聴履歴を参照することができます。- 参照
- ⇒14-02-02.CCS学習履歴
最終更新日 2025年3月27日