14-02-01.CCS学習履歴
CCS学習履歴では、コースに教材として設定したCCS動画の学生毎の視聴履歴を確認することができます。CCS学習履歴は、教員のみが利用する機能です。
学習履歴の設定方法
- 注意
- コースにひとつだけ設定すればコース内のすべてのCCSコンテンツの履歴を参照することができます。学生には非表示にしてください。
- コースの編集モードを開始します。
- トピックの【活動またはリソースを追加する】をクリックします。

- 一覧からCCS学習履歴を選択して、【追加】ボタンをクリックします。
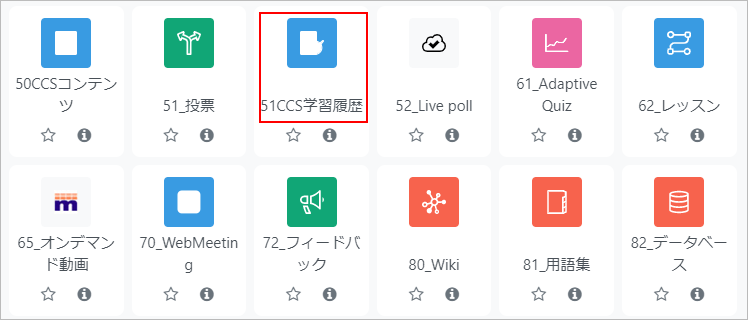
- 外部ツールの追加画面になりますので、以下のように設定してください。
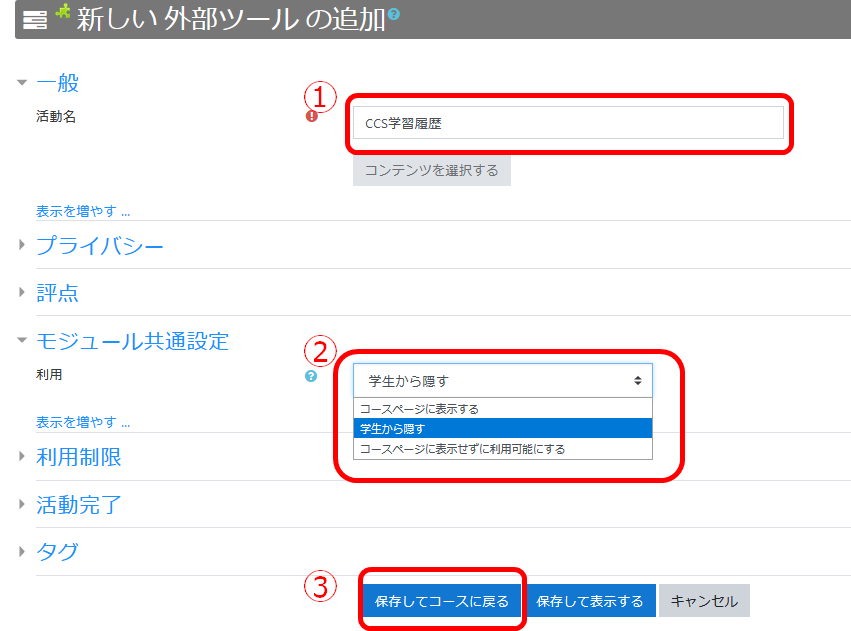
①活動名には「CCS学習履歴」を入力してください。コース画面上に表示される名称になります。
②モジュール共通設定の利用欄は、「学生から隠す」を選択してください。- 「学生から隠す」を選択しない場合、学生のコース画面にも【CCS学習履歴】が表示されますが、学生がクリックしても<権限なし>のメッセージが表示され利用できません
③【保存してコースに戻る】をクリックしてください。
設定はここまでで完了です。
学習履歴の確認方法
- コースに設定した「CCS学習履歴」をクリックします。

- 学生のCCSコンテンツの学習履歴が各コンテンツ別に表示されます。(出席、遅刻、欠席)
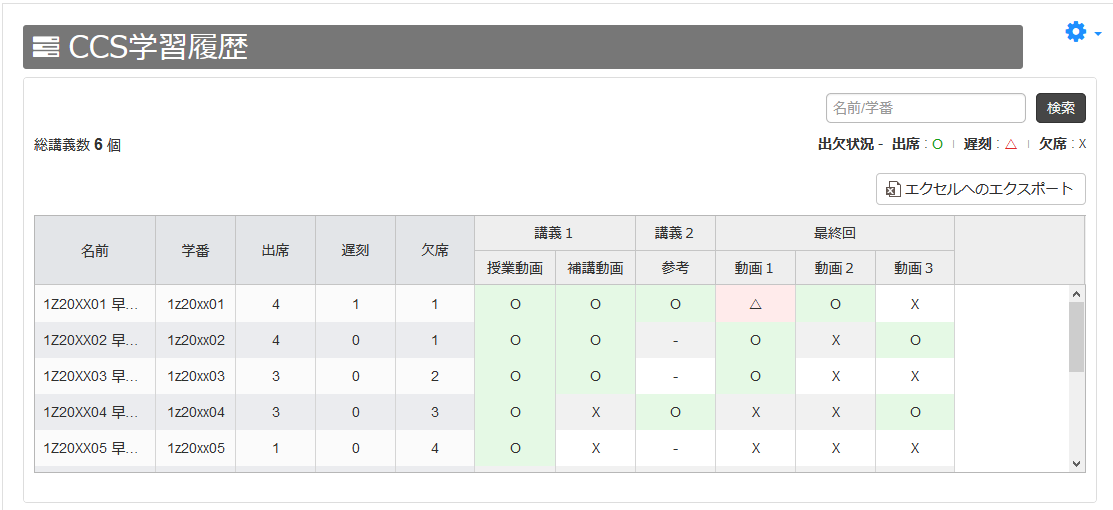
- ○出席: 学習認定期間以内に認定比率(視聴率)以上の時間を動画視聴した場合に表示されます。
- △遅刻: 学習認定期間後、遅延認定期間以内に認定比率以上の時間を動画視聴した場合に表示されます。
- ×欠席: 認定期間以内に認定比率を満たない時間しか動画視聴をしてない場合に表示されます。
- - : 認定期間中の課題でまだ出席になっていない場合に表示されます。
- CCSコンテンツを設定する際に「オンライン出席チェックする」を設定していないコンテンツは、CCS学習履歴に表示されません。
- 各学生の学習履歴の表示部分(○、△、×の部分)をクリックすると、学習詳細履歴を表示します。
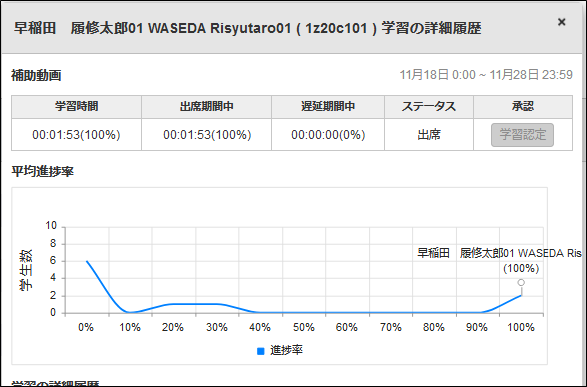
動画の全体時間に対して視聴済みの時間を「進捗率」として、進捗率ごとの学生分布を表示しています。進捗率0%はまったく動画を見ていないことを表し、進捗率100%は、動画をすべて視聴したことを示します。
最終更新日 2025年4月25日

