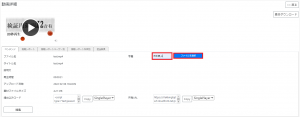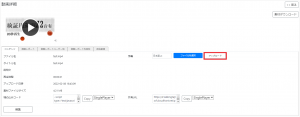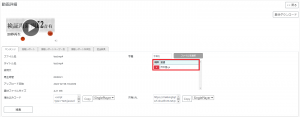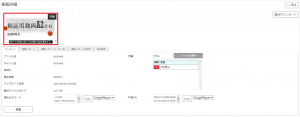14-01-01.オンデマンド動画(詳細設定)
オンデマンド動画の詳細設定では、動画の視聴履歴などの確認が出来ます。
- 対象のコースを開き、上部のメニューから「動画一覧」をクリックします。

- 動画一覧で【詳細】ボタンをクリックします。
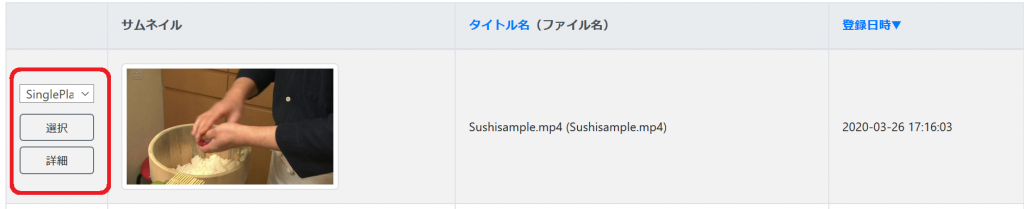
- 動画コンテンツの詳細画面が表示されます。
コンテンツタブでは、【編集】ボタンを押してタイトル名、説明文の修正を行うことができます。
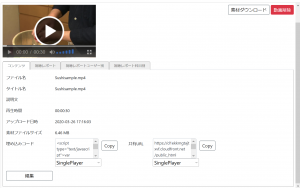
- 視聴レポートタブでは、動画コンテンツの表示回数・再生回数や視聴維持率を確認することができます。
PC,スマホのデバイス毎の表示切替が可能です。
視聴者維持率のグラフでは、履修者が動画を途中で見なくなった位置などを確認することができます。
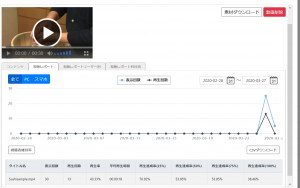
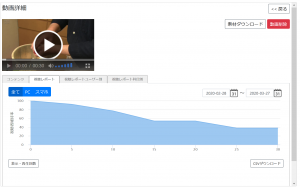
- 視聴者維持率:動画尺全体でどこが一番見られているかを分析する際に使用します。
・縦軸が視聴者維持率、横軸が動画尺(単位:秒)を表します。
・視聴者が動画を再生する際に一定間隔で再生位置を取得し、一番再生が多かった位置を100%とし、それに対する割合を表示します。
・動画の尺が進むにつれて視聴者が徐々に離脱した場合、視聴者維持率はゆるやかに下がっていきます。
・シーク(再生位置の移動)が行なわれた場合は、飛ばされ再生されなかった地点の視聴者維持率は下がり、シーク先の地点から再生位置が上がります。 - 再生達成率:再生の途中で離脱したり、シーク(再生位置の移動)せずに再生されているかを把握できます。
・動画の尺の1/4時点ごとに算出します。
・動画尺全体の25%、50%、75%、100%の地点に対し、「( 離脱/シーク無し再生回数 / すべての再生回数 ) × 100」の結果を表示します。
- 視聴者維持率:動画尺全体でどこが一番見られているかを分析する際に使用します。
- 視聴レポートユーザ別タブでは、動画コンテンツの表示回数・再生回数・平均再生時間などをユーザ別に確認することができます。
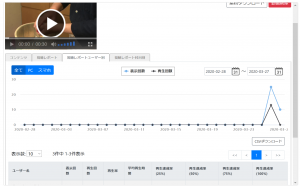
- 視聴レポート科目別タブでは、動画コンテンツの表示回数・再生回数・平均再生時間などをコース別に確認することができます。同じ動画コンテンツを複数の科目で利用している際に活用可能です。
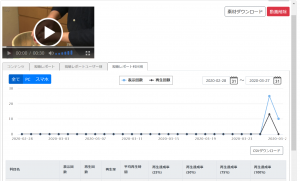
- 視聴レポート等の詳細な見方については、以下資料をご参照ください。
学生の動画視聴ログから講義動画の改善点を探る方法【学生全体版】
オンデマンド動画の詳細設定では、字幕の設定が出来ます。
- 注意
- 字幕ファイルはメモ帳などのテキストエディタで事前に作成しておく必要があります。Waseda Mooodleに字幕ファイルを作成する機能はありませんのでご注意ください。
- memo
- 複数の字幕ファイルをアップロードすることで多言語対応が可能です。
最初にアップロードしたファイルがデフォルト設定の字幕となります。
-
- 動画一覧で【詳細】ボタンをクリックします。

- 動画コンテンツの詳細画面が表示されます。コンテンツタブ内にある字幕欄から字幕の設定を行います。
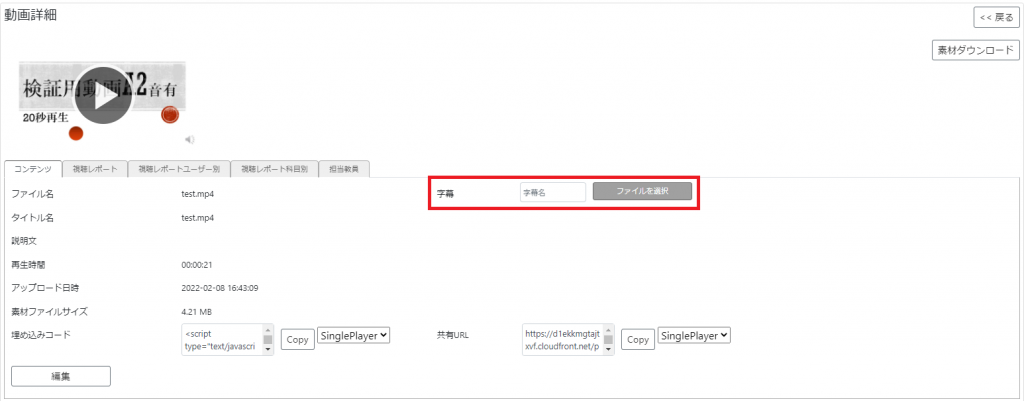
- 字幕ファイルを作成します。字幕の表示時間と表示内容を指定します。字幕ファイルはサンプルファイルを参考にメモ帳などのテキストエディタにて作成してください。字幕ファイルは.txtまたは.srtが利用可能です。サンプルファイルはこちら。
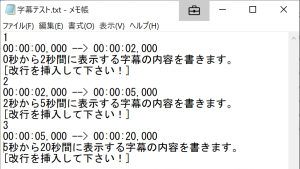
- 動画一覧で【詳細】ボタンをクリックします。
- 注意
- 表示する字幕は3行までです。4行以上の場合はアップロード時にエラーになります。
- 注意
- 字幕ファイルを反映するには一度動画一覧に戻る必要があります。アップロードしただけでは反映されないのでご注意ください。
- 一度アップロードした字幕は【×】ボタンから削除することができます。
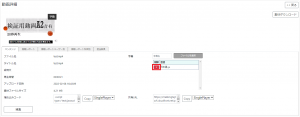
- 1つの動画に対し字幕ファイルは複数アップロード可能で、言語ごとに用意することができます。複数言語の字幕ファイルをアップロードする場合は、手順4.から6.の操作を繰り返してください。
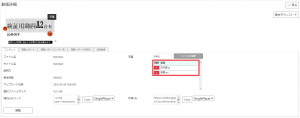
- 履修者は動画右上の【字幕】ボタンから字幕表示を切り替えることができます。

最終更新日 2024年5月10日