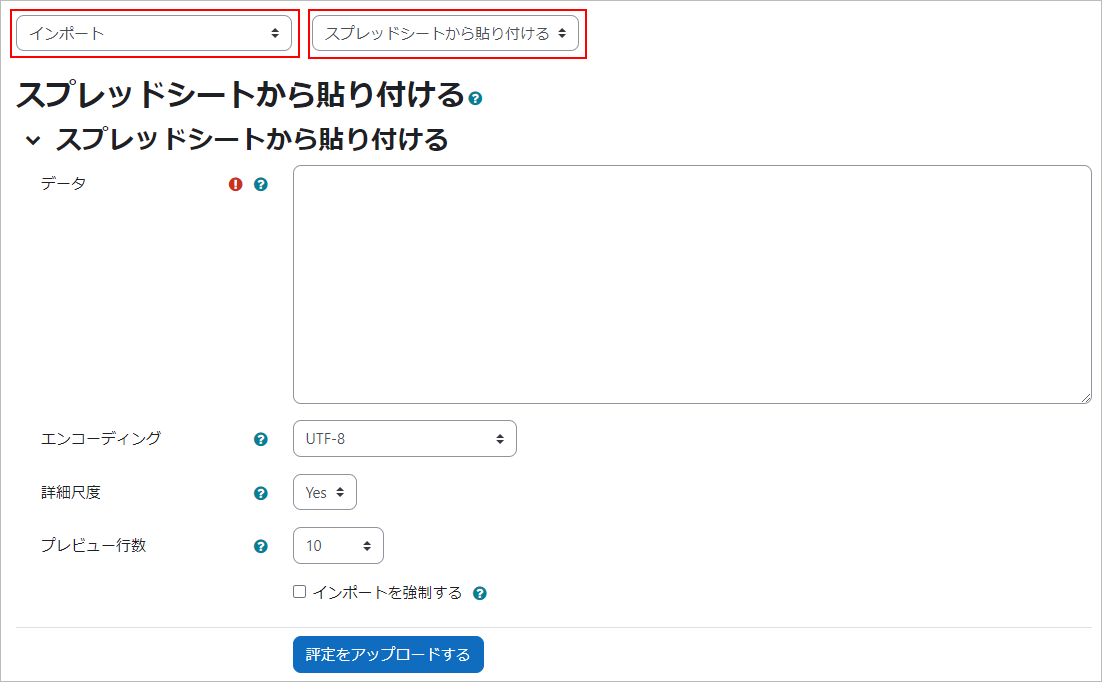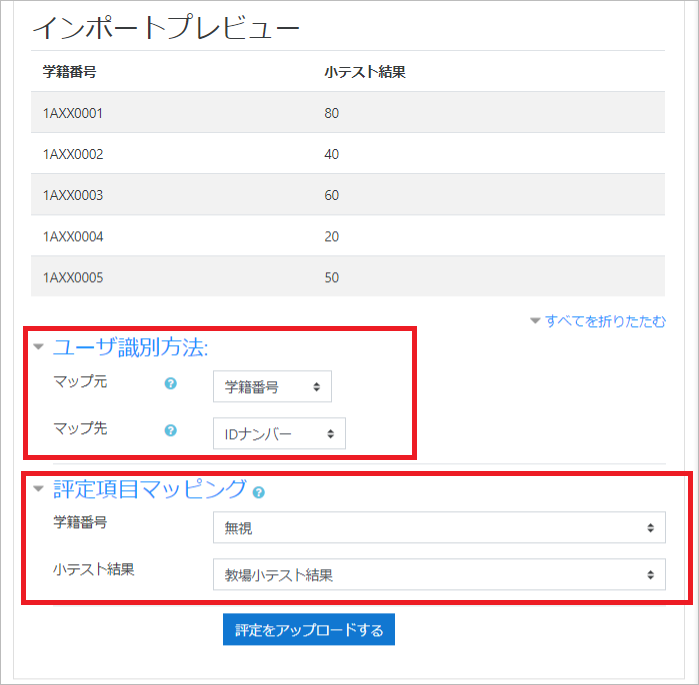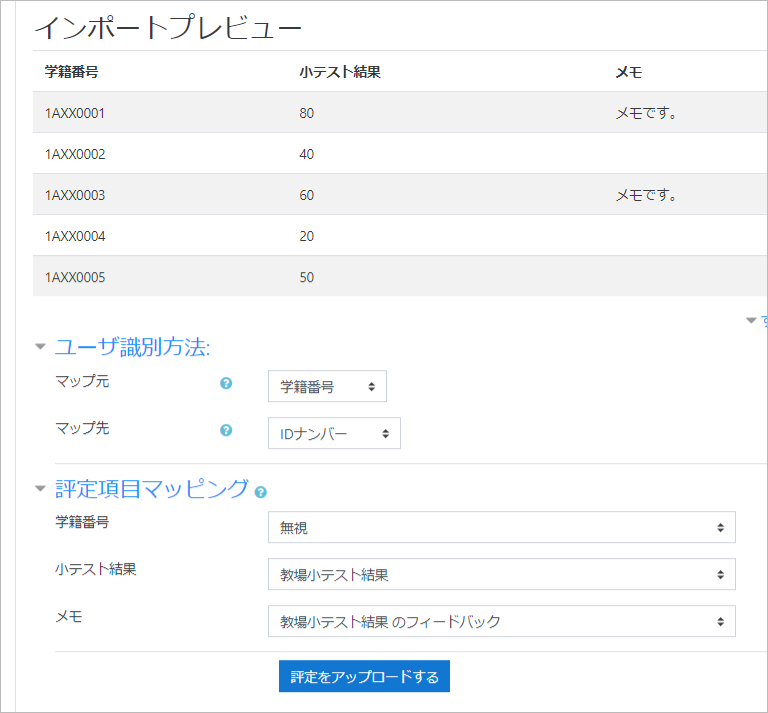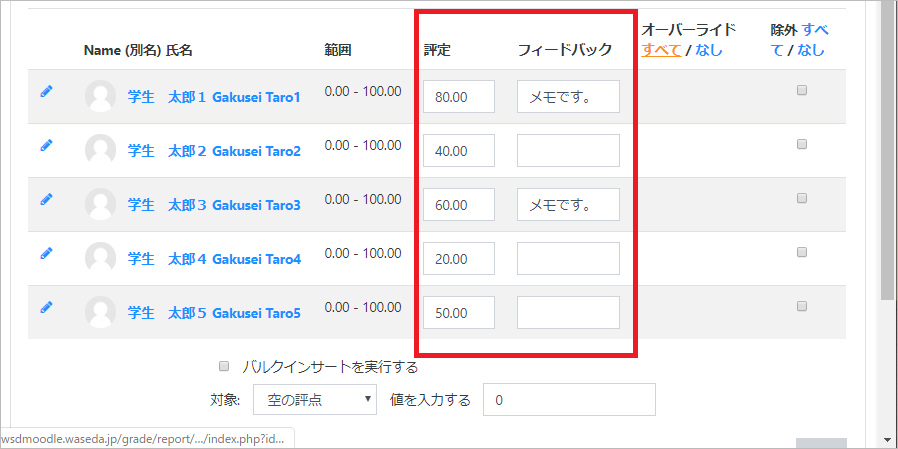15-01-03.評定へのインポート
Waseda Moodle以外で管理しているデータ(教場の試験結果等)を評定に一括でアップロードすることが可能です。
アップロード方法は以下の2種類があります。
・Excel上のセルをコピーして貼り付ける方法
・CSVファイルを利用してアップロードする方法
「教場小テスト結果」という項目に”学生 太郎1″~”学生 太郎5”の5名の履修者の評価を一括アップロードする場合を例にとって説明します。
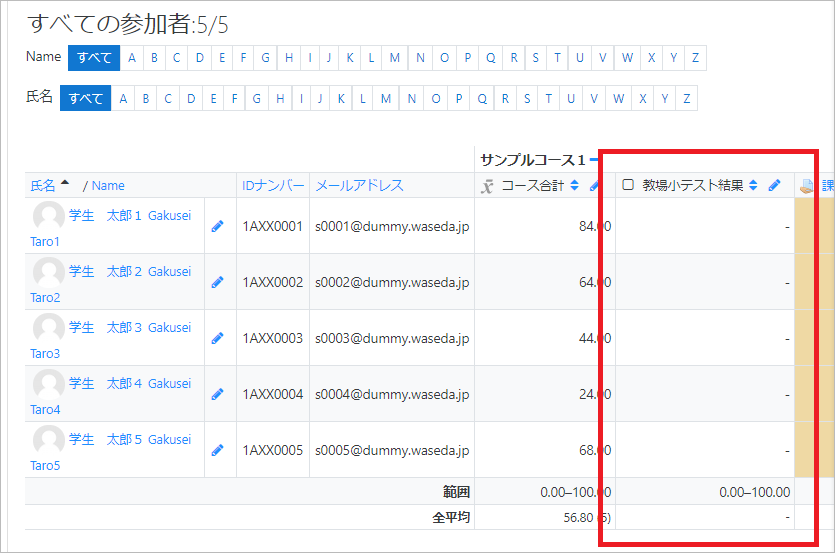
「教場小テスト結果」という評定項目を追加する方法は以下を参照してください。
- 参照
- ⇒15-01-02.評定の設定
- memo
- 課題の評定は、以下を参照の上、課題コンテンツ上で行ってください。
⇒09-01-10.オフライン評定ワークシートの利用方法 | Waseda Moodle利用マニュアル
Excel上のセルをコピーして貼り付ける方法
- memo
- 用意するExcelはどのような書式になっていても問題ありません。アップロード時に履修者を一意に特定できる学籍番号だけ必須情報となります。
- 学籍番号および得点の列をタイトルを含めてコピーします。

- Waseda Moodleの「スプレッドシート」内の【Data】にペーストします。
その他の項目はデフォルトのままで【評定をアップロードする】をクリックします。
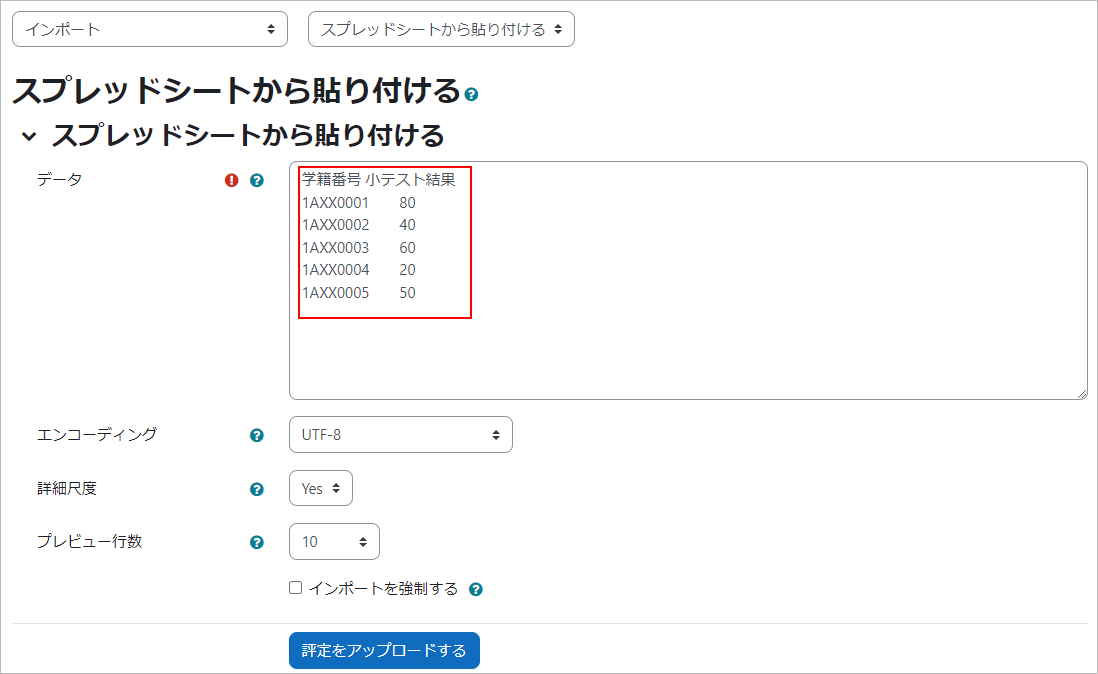
- 「ユーザ識別方法」「評定項目マッピング」の2つを設定します。
ユーザ識別方法
評定をアップロードする際に履修者を一意に特定するための設定です。
マップ元(Excelで用意した項目)は「学籍番号」を指定します。
マップ先は「IDナンバー」を指定します。評定項目マッピング
実際にアップロードしたい情報を設定します。
「学籍番号」は履修者を一意に特定するために使用するだけでアップロードする必要はないため「無視」を指定します。
「小テスト結果」の情報を評定のどの項目にアップロードするか指定します。この場合は、「教場小テスト結果」を指定しています。- memo
- アップロードできるのは、評点とフィードバックの2種類です。両項目を同時にアップロードすることも可能です。
- アップロードが完了します。
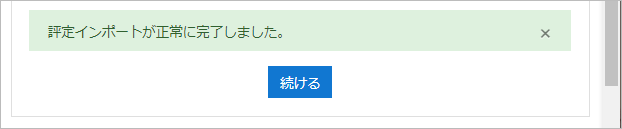
- 「評定者レポート」を見ると「教場小テスト結果」にアップロードした点数が表示されています。
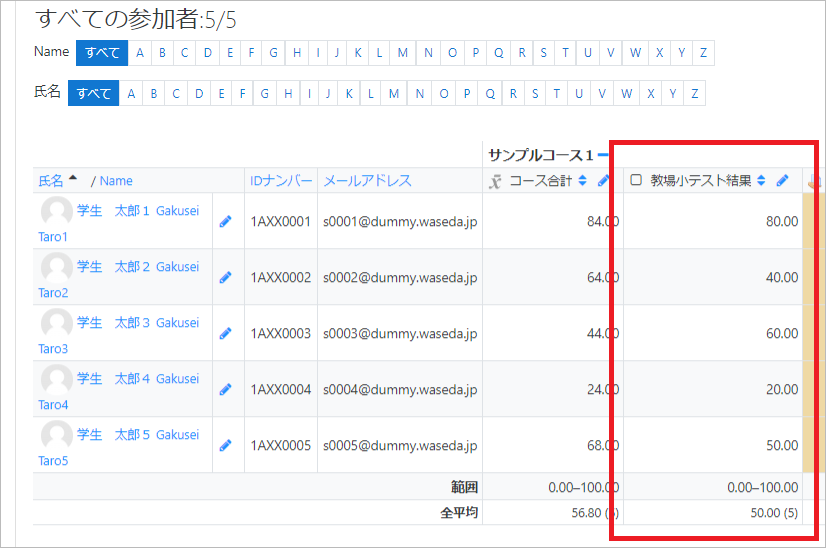
CSVファイルを利用してアップロードする方法
- 「CSVファイル」を選択します。
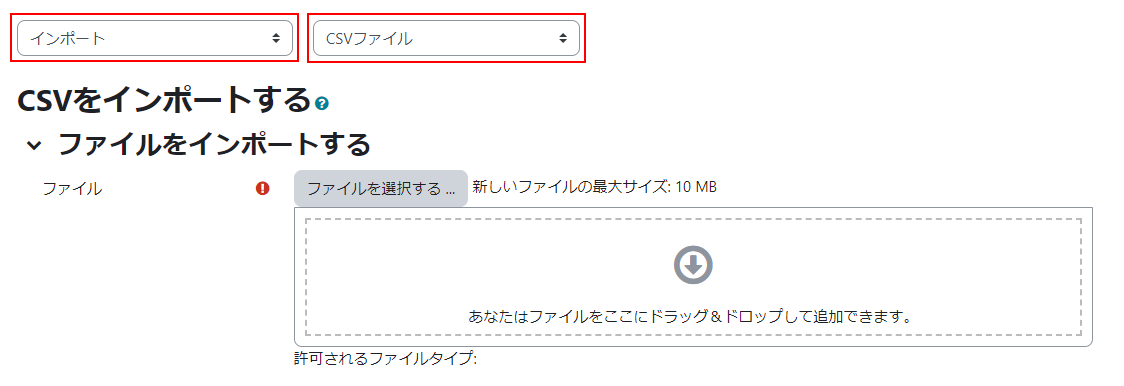
- 自身のPCのCSVファイルにアップロードするデータを用意します。
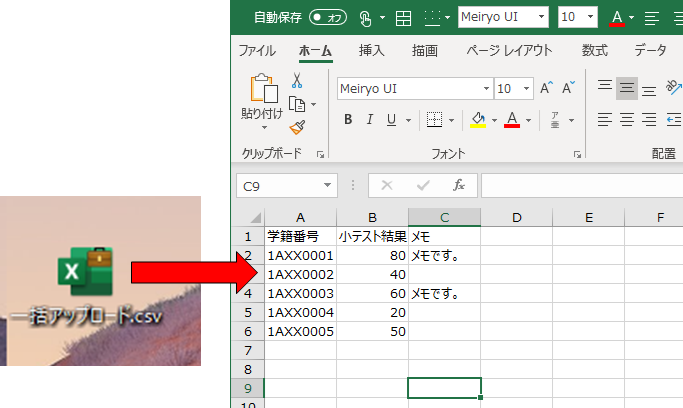
- memo
- 用意するCSVにはアップロード時に履修者を一意に特定できる学籍番号だけ必須情報となります。
- Waseda Moodleの「CSVファイル」内の【ファイル】にCSVファイルをドラッグアンドドロップします(または「ファイルを選択する」からファイルを指定します)。
その他の項目はデフォルトのままで【評定をアップロードする】をクリックします。
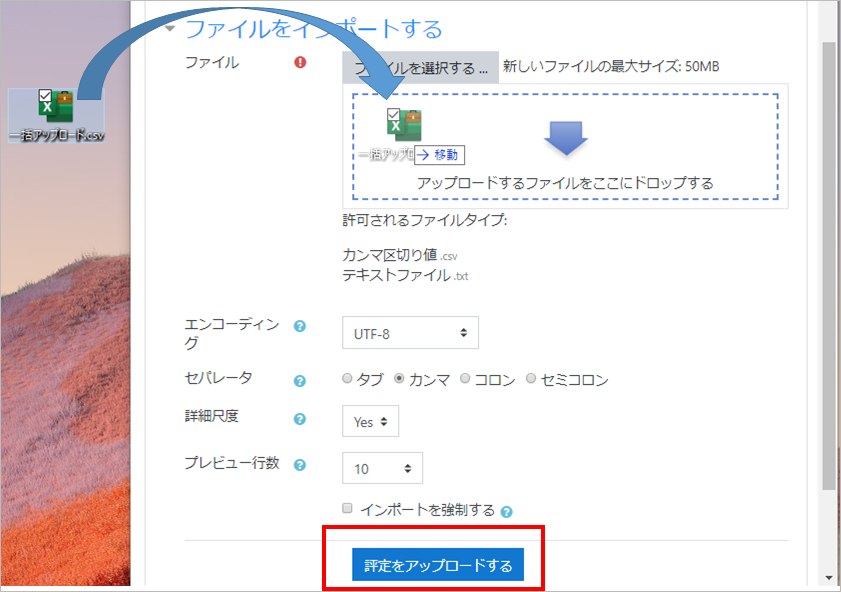
- 「ユーザ識別方法」「評定項目マッピング」の2つを設定します。
ユーザ識別方法
評定をアップロードする際に履修者を一意に特定するための設定です。
マップ元(Excelで用意した項目)は「学籍番号」を指定します。
マップ先は「IDナンバー」を指定します。評定項目マッピング
実際にアップロードしたい情報を設定します。
「学籍番号」は履修者を一意に特定するために使用するだけでアップロードする必要はないため「無視」を指定します。
「小テスト結果」の情報を評定のどの項目にアップロードするか指定します。この場合は、「教場小テスト結果」を指定しています。
「メモ」の情報を評定のどの項目にアップロードするか指定します。この場合は、「教場小テスト結果のフィードバック」を指定しています。- memo
- フィードバックへの登録が不要であれば「無視」を指定することで点数のみアップロードすることができます。
- アップロードが完了します。

- 「評定者レポート」を見ると「教場小テスト結果」にアップロードした点数が表示されています。
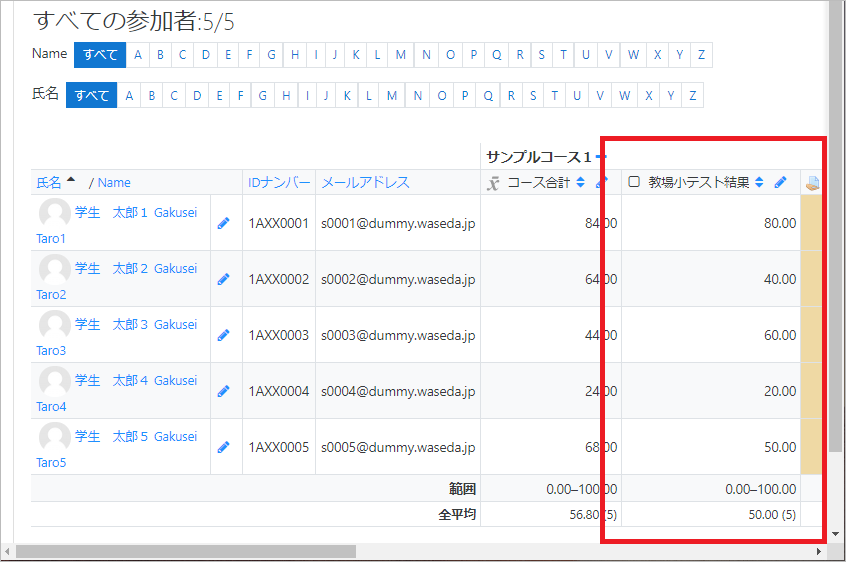
- memo
- 「教場小テスト結果」の
 アイコンをクリックすると「シングルビュー」に切り替わり、アップロードしたフィードバックの内容も確認することができます。
アイコンをクリックすると「シングルビュー」に切り替わり、アップロードしたフィードバックの内容も確認することができます。
最終更新日 2024年2月6日